Toegegeven, e-mail is saai. Het is echter iets dat we allemaal elke dag gebruiken om te communiceren voor werk, thuis en plezier. In iOS 6 heeft Apple een paar wijzigingen aangebracht in de manier waarop de Mail-app werkt, door nieuwe manieren te gebruiken om e-mails te sorteren, ondertekenen en bij te voegen. Het effectief gebruiken van de iOS 6 Mail-app vergt een beetje oefening, een paar aanpassingen en de volgende vijf tips om iOS 6 Mail op de juiste manier te gebruiken.
Beheers die stroom van e-mail met Mark en Flag

Ik gebruik e-mail om een heleboel verschillende redenen. Ik gebruik het om te communiceren met familie, vrienden, collega's en zakenpartners. Ik gebruik e-mail om bij te houden wat ik vandaag, morgen en ver in de toekomst moet doen. Grote kans dat jij dat ook doet.
Een van de manieren waarop ik e-mail gebruik om mezelf op het goede spoor te houden en op de hoogte te houden, is door e-mails te markeren voor latere inzage. Ik markeer ook dingen als gelezen en ongelezen om aan te geven dat ik klaar ben met de e-mail, of dat ik deze later echt moet lezen.
Nu kunt u deze dingen goed doen in de iOS 6 Mail-app. Hier is hoe.
De eenvoudige manier om dit te doen, is door Mail op uw iPhone, iPad of iPod touch te openen en een e-mail te zoeken die u wilt markeren. Tik op de e-mail zelf en open deze, net zoals je zou doen als je hem zou lezen. Kijk dan in de linkerbenedenhoek en vind het vlagpictogram. Tik erop en kies Markeren om het naar de lijst met gemarkeerde items te sturen of Markeer als ongelezen om het vers en ongelezen te houden.
U kunt ook items in de lijstweergave markeren. Open gewoon de Inbox waarin u items wilt markeren en tik vervolgens op de knop Bewerken in de rechterbovenhoek. Tik op de e-mail of e-mails die u wilt markeren. Tik op Markeren in de rechterbenedenhoek en kies vervolgens Markeren of Markeren als gelezen/ongelezen, afhankelijk van de initiële status van de e-mail waarop u hebt getikt.
Om toegang te krijgen tot uw gemarkeerde e-mails, gaat u naar de Mail-app en gaat u terug naar het scherm Mailboxen. Let op het oranje vlagpictogram en de map Gemarkeerde e-mail daar. Tik erop en je ziet een lijst met alle e-mails die je hebt gemarkeerd, ongeacht het e-mailadres waarop je ze hebt ontvangen.
Dit is een geweldige manier om die superbelangrijke e-mails bij te houden die je moet. Nooit. Verliezen. zodat u zeker weet dat u niets vergeet. Het is ook een derde plaats om e-mail te bewaren, waardoor dit het meest flexibele sorteersysteem tot nu toe is voor de iPhone, iPad of iPod touch.
Meerdere handtekeningen instellen

Dus, hé, raad eens? U kunt nu meer dan één handtekening instellen in de nieuwe iOS 6 Mail-app voor uw iPhone, iPad of iPod touch. Met elk e-mailaccount dat u hebt ingesteld, kunt u een specifieke handtekening aan dat e-mailadres koppelen.
Dus vanaf nu kunt u "–Verzonden vanaf mijn iPhone 5" voor uw persoonlijke e-mail en uw professionele informatie laten verzenden wanneer u uw e-mail vanaf het werk gebruikt. U kunt een handtekening maken voor dat geheime Yahoo! e-mailaccount dat u voor speciale doeleinden bewaart, en uw baas zal het ooit zien.
Hier is hoe.
Tik op uw Instellingen-app om deze te starten en selecteer vervolgens Mail, Contacten, Agenda's. Het kan zijn dat je een beetje naar beneden moet scrollen, zelfs als je op het langere iPHone 5-scherm zit. Blader nu omlaag naar waar u de optie Handtekening ziet en tik erop.
De twee opties bovenaan zijn Alle accounts of Per account. Als u tikt om de eerste in te schakelen, heeft u één handtekening voor al uw e-mailaccounts. Als u op Per account tikt, krijgt u onderstaande opties om een handtekening te maken voor elk e-mailaccount op uw iOS-apparaat.
Wanneer u nu een e-mail maakt of verzendt vanuit een van deze specifieke accounts, heeft u de extra voldoening te weten dat de handtekening geschikt is voor de mensen met wie u communiceert. Tenzij het natuurlijk allemaal ongepaste handtekeningen zijn, jij sluwe hond, jij.
HTML gebruiken in uw e-mailhandtekening

We hebben het je laten zien hoe je Emoji in je handtekening kunt gebruiken, gebruikmakend van de rich text-mogelijkheden van iOS 5 en hoger, maar iOS 6 voegt HTML-ondersteuning toe voor handtekeningen. Nu kunt u elke weergegeven HTML in uw handtekening op uw iPhone, iPad of iPod touch plaatsen. Hier is hoe.
De eenvoudige manier om dit te doen, is door een app naar uw iOS-apparaat te downloaden: Nitro HTML. Het is een fatsoenlijke kleine HTML-editor voor de iPad of iPhone/iPod touch, en het is gratis, dus je kunt niet verliezen.
De app wordt geleverd met een HTML-voorbeeldpagina, maar u kunt helemaal opnieuw beginnen. Start eerst de app en tik op de knop Meer in de rechterbovenhoek. Tik op Nieuwe pagina om een eenvoudige HTML-pagina te krijgen om mee te beginnen. Geef het een naam en bevestig met een tik. De app geeft je een basispagina met "Hello World!" in het. De gesplitste weergave toont de HTML-code bovenaan en de gerenderde webpagina onderaan.
Nu hoef je alleen nog maar de woorden "Hallo wereld!" te verwijderen. en typ daar je naam. Verplaats vervolgens de cursor naar de andere kant van de meest rechtse label. Misschien wilt u op de tikken HTML-knop bovenaan voor eenvoudigere selectie en cursorbeweging. Zodra u de cursor aan het einde van de regel hebt, tikt u op de knop Invoegen bovenaan het scherm en kiest u Horizontale lijn. Tik vervolgens nogmaals op Invoegen en kies 'Hyperlink'.
Zet uw URL tussen de aanhalingstekens, direct na de Oppervlakte. Dus voor deze website typ je. Verwijder vervolgens de tijdelijke aanduiding-tekst met de tekst Hyperlinked en vervang deze door de naam van uw link (Cult of Mac). Nu zou de code moeten luiden:
Uw naam
> Cultus van Mac
Je kunt hier natuurlijk elke gewenste HTML gebruiken, dus als je goede HTML-vaardigheden hebt, typ het dan gerust in. Als u klaar bent met uw HTML-codering, tikt u op de knop Pagina boven aan het scherm om deze weer te geven. Tik op het scherm en houd vast om de webpagina te markeren. Tik op Kopiëren onder aan het scherm en start vervolgens uw app Instellingen.
Navigeer naar Mail, Contacten, Kalenders en scrol vervolgens omlaag naar het gedeelte Handtekening. Tik daar om de handtekeningen voor al uw accounts weer te geven. Tik in het veld onder het account waarin u de HTML-handtekening wilt plaatsen en tik, houd vast en plak.
Boom! Je bent HTML-handtekening-gecertificeerd. Voor echt!
Meldingsstijlen per account instellen
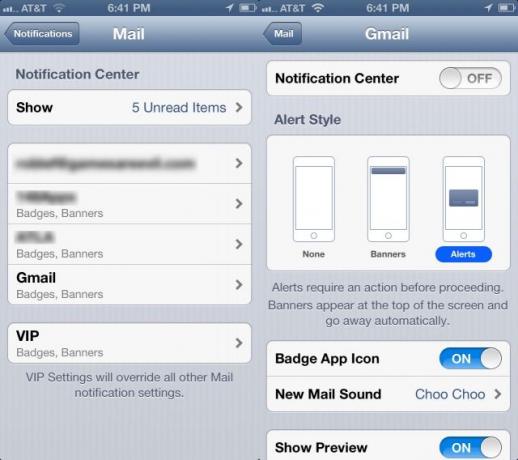
Ik wil graag op de hoogte worden gehouden wanneer e-mail binnenkomt, maar ik krijg zeker veel e-mail. Vóór iOS 6 was ik gedegradeerd om er alleen maar mee om te gaan en het type melding in te stellen - Badges, Banners en Geluiden - voor e-mail in het algemeen. Het werd op zijn zachtst gezegd een beetje vervelend met de vier hoofdaccounts die ik op mijn iPhone controleer.
U weet nu dat u een andere handtekening kunt instellen voor elk e-mailaccount dat u controleert op uw iPhone, iPad of iPod touch met iOS 6. Maar wist u dat u ook voor elk account een andere meldingsstijl kunt instellen?
Ga naar je Instellingen-app met een tik en navigeer vervolgens naar het gedeelte Meldingen. Tik daar en scrol omlaag naar Mail. Je ziet al je Mail-accounts daar op het scherm, evenals een apart gedeelte voor VIP-meldingen. Tik op het e-mailaccount waarvoor u Meldingen wilt aanpassen en u kunt het type waarschuwing instellen op Geen, Banners (boven aan uw scherm) of Waarschuwing (wat eigenlijk een badge is). U kunt dan het Badge App-pictogram AAN of UIT zetten, een specifiek geluid voor dat account instellen en beslissen of u een voorbeeld wilt tonen of niet. U kunt zelfs beslissen of dat e-mailaccount in het vergrendelscherm moet verschijnen; schakel gewoon Weergave in vergrendelscherm in op UIT als u niet wilt dat dat geheime e-mailadres verschijnt wanneer uw iPhone op tafel in het restaurant ligt. Wat? Het gebeurt!
Tik op de Mail-pijl linksboven in het scherm om terug te gaan en stel elk van uw Mail-accounts in zoals u dat wilt. Tik op de startknop als u klaar bent en u kunt zien welk e-mailaccount uw aandacht opeist, of e-mails negeren voor accounts die u gebruikt voor ongewenste e-mail. De VIP-meldingen hebben voorrang op de accountspecifieke instellingen, dus als je alleen een melding wilt ontvangen wanneer een VIP je e-mail stuurt, schakel je meldingen uit voor alles behalve VIP's.
E-mail afbeeldingen zonder de app Foto's te starten

Dus, tot iOS 6, om foto's te e-mailen, moest je naar de Foto's-app gaan, één foto tegelijk openen en op de knop Delen via e-mail tikken. U kunt dit nog steeds doen, of u kunt op de knop Bewerken in Foto's tikken en meerdere foto's delen via e-mail of andere services zoals Facebook of Twitter.
Bovendien kun je afbeeldingen in een e-mail invoegen in de Mail-app, zonder ooit de app te hoeven verlaten om je afbeeldingen te krijgen, wat eerlijk gezegd veel meer Mac-achtig is. Ik bedoel, als je een e-mail stuurt, wil je daar foto's kunnen toevoegen. Rechts? Rechts.
Hier leest u hoe u dat precies kunt doen.
Start Mail op uw iPhone, iPad of iPod touch en tik op de nieuwe e-mailknop in de rechterbenedenhoek van het scherm (op de iPhone). De bekende e-mailvelden verschijnen en u kunt de beoogde ontvanger, eventuele doorslagen en een onderwerp invoeren.
Dubbeltik vervolgens in de hoofdtekst van de e-mail ergens in de witte ruimte. Wanneer u dit doet, ziet u het normale pop-upmenu Selecteren, Alles selecteren en Plakken. Tik daar op de pijl naar rechts en je krijgt de optie "Foto of video invoegen". Tik op die knop om naar de lijst met deelbare foto's te gaan, inclusief je filmrol, de gedeelde fotostreams van jezelf en anderen, en alle albums die je hebt ingesteld. Tik door naar de foto die u in e-mail wilt invoegen en tik op de blauwe knop Kiezen. Je foto komt vanzelf in je e-mail terecht, inline.
Je kunt nog niet meer dan één foto tegelijk toevoegen, dus je moet dubbeltikken onder je eerste ingevoegde afbeelding en het proces herhalen voor meerdere afbeeldingen.
Nu kun je foto's toevoegen terwijl je in de Mail-app bent zonder eruit te hoeven springen en de Foto's-app te gebruiken om je e-mails in te stellen. Briljant!
