100 tips #25: wat is het Mac-equivalent van bestandseigenschappen?
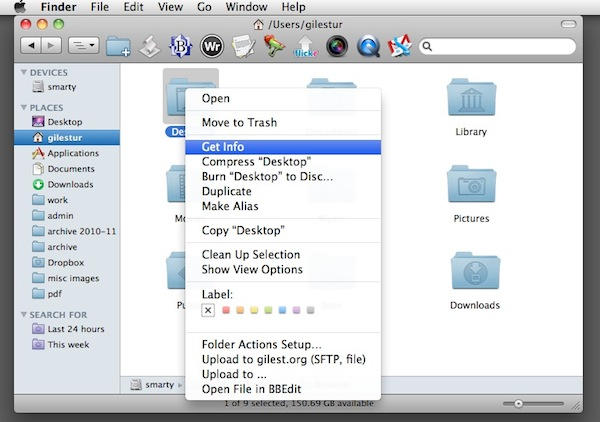
In Windows bent u er misschien aan gewend geraakt om met de rechtermuisknop op een bestand te klikken en op 'Eigenschappen' te klikken om de meta-informatie over het bestand zelf te zien, zoals de grootte, enzovoort.
In Mac OS X kunt u hetzelfde doen door de opdracht "Info ophalen" te kiezen.
Je kunt er op verschillende manieren bij komen:
- Selecteer het bestand in een Finder-venster en druk op Command+I
- Selecteer het en klik op het menu Bestand en vervolgens op Info ophalen
- Selecteer het, klik vervolgens op de actieknop in de Finder-werkbalk en kies Info ophalen
- Control-klik of klik er met de rechtermuisknop op en klik op Info ophalen in de pop-uplijst
Je kunt Info ophalen gebruiken voor alles wat je in een Finder-venster ziet, of het nu een bestand, een map, een schijf of wat dan ook is.
Wat je ziet is zoiets als dit:
Het infovenster bevat dingen die je zou verwachten te zien, zoals metadata over het bestand dat je hebt gekozen. Maar het heeft andere functies die u misschien niet verwacht.
U kunt bijvoorbeeld uw eigen opmerkingen of teksttags toevoegen in het vak "Spotlight-opmerkingen", en deze worden opgepikt door het ingebouwde Spotlight-zoeksysteem. Dus als u snel toegang wilt tot uw takenlijstbestand, kunt u hier een ongebruikelijke tekenreeks zoals "ttt" toevoegen - dan kunt u dat bestand snel vinden door "ttt" in het Spotlight-zoekvak te typen.
U kunt een label aanbrengen door op een van de kleine gekleurde vierkantjes te klikken (we zullen binnenkort in meer detail naar labels kijken). U kunt een bestand volledig vergrendelen - met andere woorden voorkomen dat het wordt bewerkt - door op het selectievakje Vergrendeld te klikken.
Verderop ziet u in het gedeelte Openen met welke toepassing dit bestand normaal gesproken opent als u erop dubbelklikt. Als u wilt dat dit bestand standaard in een andere toepassing wordt geopend, kunt u dat hier wijzigen. Kies gewoon de gewenste toepassing in de vervolgkeuzelijst. (Waarom is dit handig? Stel dat u een Word-document hebt dat u vaak bewerkt, maar dat u niet wilt dat het elke keer in Word wordt geopend - u kunt het in plaats daarvan instellen om in Teksteditor te openen. U kunt het indien nodig nog steeds in Word openen.)
Er zijn veel handige functies verpakt in het Info-paneel. Als er iets is aan het gedrag van een bestand of map dat u wilt wijzigen, zou dit de eerste plaats moeten zijn waar u kijkt.
(Je leest het 25e bericht in onze serie, 100 essentiële Mac-tips en -trucs voor Windows-switchers. Deze berichten leggen aan OS X-beginners enkele van de meest elementaire en fundamentele concepten van het gebruik van een Mac uit. Meer te weten komen.)

