Er zijn talloze manieren om zakelijke, school- en thuisprojecten te beheren. Het bijhouden van zaken als tijdlijnen en schema's, middelen zoals mensen, materialen en hulpmiddelen, en het allemaal in een gemakkelijk leesbaar formaat houden, is echter een hele uitdaging. We hebben gekeken naar drie verschillende soorten software voor het beheren van projecten op de iPad, te beginnen met het krachtige (en premium geprijsde) OmniPlan voor iPad. We hebben ook even gekeken naar iScope, een goedkoper maar uniek stukje software voor beheer projecten met een persoonlijker gevoel, evenals de gratis Wunderlist, een geweldige en gratis app voor slechts taken beheren.
OmniPlan voor iPad: projecten maken en beheren
Met software zoals OmniPlan kunnen zowel getrainde als ongetrainde personen relatief gemakkelijk persoonlijke en werkprojecten beheren. Het helpt echter wel om te weten wat je doet voordat je een missiekritiek project probeert te organiseren, zelfs als het een voor thuis is, zoals het bouwen van een hondenhok. Alle projecten bestaan uit soortgelijke zaken, zoals tijdlijnen, human resources, financiële overwegingen en dergelijke.
Laten we eens kijken hoe u OmniPlan kunt gebruiken om een nieuw project te maken - de eerste stap om het te beheren.
Wanneer u OmniPlan start, begint u in de documentbrowser. Tik op de plusknop om je volgende project te starten.
Dubbeltik op de projectnaam (in de titelbalk) om de projecttitel te bewerken. Tik vervolgens op de projectinfo-knop (tweede van rechts bovenaan – het lijkt op een kofferpictogram) om een dialoogvenster te openen waarin u alle details over uw project kunt instellen. Als uw project een abstract concept is dat zich nog in de planningsfase bevindt, tikt u op het gebied Datums en stelt u dit in op Onbepaald. Dan kunnen de tijdlijnen T+1 dagen of T+2 aangeven om te verwijzen naar relatieve timing, in plaats van naar specifieke datums. Tik op Richting om in te stellen of het project achteruit wordt gepland vanaf een grote einddatum, zoals bij het plannen van een conferentie, of vooruit vanaf een grote startdatum, zoals lesgeven aan een klas. Tik op Granulariteit om in te stellen hoe u de taken plant die deel uitmaken van uw project, door te kiezen voor dagelijkse, uurlijkse of exacte tijdsperioden. Als uw taken voornamelijk binnen enkele dagen worden voltooid, probeert u per uur. Als het project langer is, probeer dan Daily. Deze ronden de vervaldatums en -tijden van uw taak af op respectievelijk het dichtstbijzijnde uur of de dichtstbijzijnde dag. Als je dingen wilt plannen met meer specifieke tijden, gebruik dan Exact.
Andere opties zijn onder meer het instellen van eenheden voor duur en inspanning, of inspanningsconversies, als uw project geen deel uitmaakt van een standaard 8-urige werkdag of 40-urige werkweek. U kunt ook op het tabblad Agenda bovenaan tikken om de normale werkdaguren in te stellen, wat handig is bij het plannen van het toewijzen van bronnen waar ook andere mensen bij betrokken zijn.
Zodra uw project is ingesteld, tikt u in het infovenster om terug te keren naar de tijdlijn. U kunt op dit punt op het menu Bekijken tikken om te filteren op bron, status, type of zichtbaar datumbereik (eenmaal u uw project hebt gevuld met taken), schakelt u OmniPlan in om eventuele wijzigingen bij te houden en kiest u zelfs een Licht of Donker Thema.
Taaktijdlijnen gebruiken met OmniPlan voor iPad

Laten we eens kijken naar het maken van een tijdlijn voor uw project. In projectmanagementkringen wordt zo'n grafiek a Gantt-diagram. Het plaatst in feite uw taken, doelen en projectmijlpalen op een tijdlijndiagram, zodat projectteamleden weten wat ze als eerste, tweede, derde, enz. moeten doen. Dit visuele systeem helpt managers te weten wanneer dingen achterlopen.
Wanneer u OmniPlan voor iPad start, start u in de documentbrowser, waar u oudere projecten kunt bewerken of een nieuwe kunt maken. De standaard OmniPlan-projecten zijn voor een Concert, Moving House, New Product Development en Project Trilobite, wat dat ook is. Om uw eigen project te starten, tikt u op de plusknop, linksboven in het OmniPlan-scherm.
Je krijgt een nieuw, niet-bevolkt projectbestand, de slimme naam "Mijn project", en je eerste taak: taak 1. Dubbeltik op de projectnaam en u kunt een nieuwe typen. Zoals 'Jouw project' of 'Vakantie'.
Tik deze keer op de plusknop in de rechterbovenhoek en er verschijnt een nieuwe taak. Typ een naam voor deze nieuwe taak, zoals deze voor u is gemarkeerd. Tik vervolgens op de knop Gereed op het toetsenbord. U kunt de duur van uw nieuwe taak aanpassen door de schuifregelaars links of rechts van de blauwe duurbalk te slepen. Terwijl u schuift, wordt de weergave boven de taken dynamisch aangepast, zodat u kunt zien hoe lang u een specifieke taak toewijst.
Tik vervolgens eenmaal op uw nieuw gemaakte taak om de verbindingsbalken te wisselen. De handvatten zien er nu uit als pijlen. Sleep een pijl van de voorkant van je nieuwe taak naar het einde van taak 1 om te zien hoe ze werken. De tweede taak zou uiteindelijk verbonden moeten zijn met het einde van uw eerste taak. Taken die als afhankelijk zijn gedefinieerd, veranderen automatisch wanneer de items waarvan ze afhankelijk zijn, veranderen.
Houd de plusknop rechtsboven ingedrukt om een mijlpaal toe te voegen. Dit is een vlag om projectmanagers te helpen weten wanneer dingen goed werken (mijlpalen worden tijdig bereikt) of wanneer niet (mijlpalen worden volledig genegeerd). Geef je mijlpaal een interessante naam en tik vervolgens op Gereed om het toetsenbord op het scherm te verliezen.
Hoewel projecten doorgaans ingewikkelder zijn, inclusief de toewijzing van middelen en activa, maakt het een tijdlijn van dingen die u in een bepaald project wilt doen, is een geweldige manier om zowel grote als grote projecten te starten klein.
Houd toezicht op bronnen met OmniPlan voor iPad

Middelen zijn belangrijk voor elk project. Het zijn de mensen, apparatuur en materialen die nodig zijn om een project te voltooien. Zelfs als je net een boomhut voor de kinderen in de achtertuin aan het bouwen bent, moet je nog steeds het hout, de spijkers volgen en schroeven, het soort gereedschap dat je nodig hebt (zoals een zaag, hamer, enz.), en de mensen die je gaat helpen jij.
OmniPlan voor iPad kan helpen bij het bijhouden van de middelen voor projecten die kleiner of groter zijn. Laten we eens kijken hoe.
Start OmniPlan op uw iPad en start een project dat u hebt gemaakt, een sjabloon of maak een nieuw project. Tik op het pictogram dat op een silhouet van een persoon lijkt om de bronnen voor dat project te beheren.
Tik op de groene plusknop naast Nieuwe bron om er nog een toe te voegen. Om een personeelsdienst toe te voegen, typt u hun naam, e-mailadres en hun werkuren (indien van toepassing). U kunt ook de plus- of min-knoppen gebruiken om hun eenheden, efficiëntie en kosten per gebruik en kosten per uur aan te passen, als dat van belang is voor uw project.
Apparatuur en materiaalbronnen worden op dezelfde manier toegevoegd en beheerd, hoewel materialen geen eenheids- of efficiëntiemaatstaf hebben. U kunt bronnen ook groeperen en ze allemaal in één klap/tik beheren.
Wanneer het tijd is om taken toe te wijzen, selecteert u eenvoudig de taak of groep taken in het hoofdvenster van OmniPlan en tikt u vervolgens nogmaals op de knop Bronnen. Tik deze keer echter op het tabblad Resources toewijzen bovenaan, kies een resource om toe te wijzen en bekijk hun toewijzingspercentage. Als je twee mensen gelijkelijk aan dezelfde taak hebt toegewezen, kun je ervoor kiezen 50% aan elk van hen toe te wijzen.
Met OmniPlan voor iPad kunt u de belasting van resources automatisch in evenwicht brengen telkens wanneer u een wijziging aanbrengt in de mensen of dingen die nodig zijn voor uw project. Daarnaast kunt u opties instellen om OmniPlan de duur of het aantal inspanningen te laten aanpassen, afhankelijk van het soort project dat u beheert.
Stap af naar iScope

Met de slogan, Gantt 4 Humans, belooft iScope u de voordelen te bieden van een gecentraliseerde projectbeheersuite zoals OmniPlan ($50) voor veel minder geld ($5) en veel minder gedoe. Hoewel ik de app hier niet bekijk, vind ik wat ik tot nu toe zie wel leuk.
iScope gebruikt wat het horizontale rails noemt, wat in feite Gantt-diagramachtige taken en schema's zijn.
Download de gratis versie van iScope uit de iTunes App Store en start het. U krijgt een korte rondleiding door iScope via een gele plaknotitie (onlogisch vastgepind bovenaan). Het is een zeer vriendelijke manier om het proces te starten. Als u door de rondleiding veegt, ziet u typische projectbeheeractiviteiten - een project maken, toevoegen taken uit te voeren, een team op te bouwen met human resources, en vervolgens notities en afbeeldingen toe te voegen voor details en documentatie.
iScope gebruikt Dropbox om zijn bestanden op te slaan, zodat ze gemakkelijk met anderen kunnen worden gedeeld. Het integreert met iOS-meldingen en leuke extra's zoals het automatisch voltooien van taken, logo-aanpassing en de mogelijkheid om afbeeldingen te importeren en toe te voegen. Er is zelfs een eenvoudige projectbrowser om alle geplande projecten binnen uw bereik te zien.
De gratis versie kan worden geüpgraded naar de volledige versie met een in-app-aankoop van $ 4,99, dus je kunt het proberen voordat je het koopt. Hun website heeft een formulier voor alle benodigde ondersteuning.
Zelfs een snelle blik op de gratis versie van iScope was genoeg om me het als tip te laten delen. De interface is redelijk schoon, gemakkelijk te analyseren door het oog. Als een diepgaand, professioneel projectbeheerprogramma zoals OmniPlan overdreven is voor uw situatie, maar een app voor taakbeheer zoals Wunderlist niet helemaal genoeg is, wil je misschien iScope eens bekijken, dat stevig tussen de twee lijkt te passen uitersten.
Taakbeheer gratis met Wunderlist
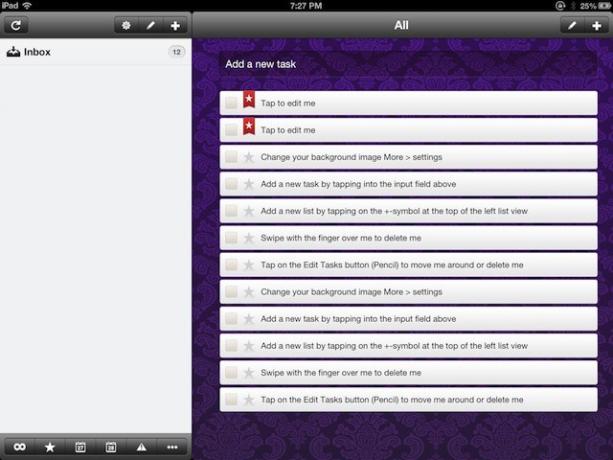
Uw projecten georganiseerd houden is moeilijk; of ze nu voor thuis, op school of op het werk zijn, projecten hebben de neiging een eigen leven te gaan leiden. Een goede taakmanager kan essentieel zijn om het project op tijd en met een minimum aan stress in beweging te houden. Wunderlist is beschikbaar voor de iPad, is gratis en heeft een aantal geweldige functies om op te starten, waardoor het voor velen een voor de hand liggende keuze is van ons die onze projecten beter moeten beheren en geen complexere software nodig hebben, zoals OmniPlan of iScope, bovenstaand.
Zodra je Wunderlist gedownload en geïnstalleerd, het zou een weergave met twee vensters moeten openen, met lijsten aan de linkerkant en taken aan de rechterkant. In de Inbox zijn al zelfstudietaken ingesteld om u de kneepjes van het vak te laten zien.
Tik op de eerste taak in de lijst, 'Tik om mij te bewerken'. Het venster Taken bewerken verschijnt, zodat u door kunt tikken en hernoem het item, voeg een notitie, vervaldatum of herinnering toe aan het item, schakel het prioriteitslabel in en plaats het in een lijst. Dat is veel voor één tik, toch?
Voeg nieuwe taken toe met een tik op het invoerveld Een nieuwe taak toevoegen bovenaan, of door op het pluspictogram rechtsboven te tikken. Een van beide zal een nieuwe taak toevoegen, maar het plus-pictogram geeft je alle velden voor de bewerkingstaak, terwijl de invoer die je hebt opgeslagen je alleen de titel geeft om in te voeren, wat de zaken misschien wat sneller maakt. Om een taak te verwijderen, veegt u eenvoudig met uw vingertop over een taakitem. Om de volgorde van de taken te wijzigen, tikt u op het potloodpictogram (bij het pluspictogram in de rechterbovenhoek) en sleept u items in elke gewenste volgorde. U kunt ook items uit deze weergave verwijderen.
Het toevoegen van nieuwe lijsten voor taakorganisatie is ook eenvoudig, met een snelle tik op de plusknop boven het deelvenster Lijsten. Er is ook een potloodpictogram voor het herschikken en verwijderen van takenlijsten.
Onderaan kun je de taken die je ziet sorteren met verschillende filterknoppen. Het oneindigheidsteken aan de linkerkant toont alle taken en de sterknop toont alleen taken met een ster. Het eerste kalenderpictogram toont taken die vandaag moeten worden voltooid, terwijl het tweede kalenderpictogram de taken voor morgen toont. Het ellipspictogram zal een menu openen met een filter voor voltooide taken, taken die in de komende 7 dagen, later dan een specifieke dag of taken zonder vervaldatum moeten worden uitgevoerd.
wunderlist synchroniseert ook via iCloud, en je taken verschijnen op de wunderlist-website, dus je hebt vrijwel je spullen bij je, waar je ook gaat. Het lijkt een beetje op Apple's eigen Herinneringen, maar het heeft nog een paar functies, zoals de hierboven beschreven filterknoppen, die elk project, groot of klein, helpen georganiseerd te blijven.
Als je het eens probeert, laat ons dan weten wat je ervan vindt in de comments. Het is gratis, dus je kunt het zelf proberen. Er is ook een versie voor Mac, Android en Windows ook.
