Wij en onze partners gebruiken cookies om informatie op een apparaat op te slaan en/of te openen. Wij en onze partners gebruiken gegevens voor gepersonaliseerde advertenties en inhoud, het meten van advertenties en inhoud, doelgroepinzichten en productontwikkeling. Een voorbeeld van gegevens die worden verwerkt, kan een unieke identificatie zijn die in een cookie is opgeslagen. Sommige van onze partners kunnen uw gegevens verwerken als onderdeel van hun legitieme zakelijke belangen zonder om toestemming te vragen. Om de doeleinden te bekijken waarvoor zij denken een legitiem belang te hebben, of om bezwaar te maken tegen deze gegevensverwerking, gebruikt u de onderstaande link naar de leverancierslijst. De ingediende toestemming wordt uitsluitend gebruikt voor de gegevensverwerking afkomstig van deze website. Als u op enig moment uw instellingen wilt wijzigen of uw toestemming wilt intrekken, vindt u de link om dit te doen in ons privacybeleid, toegankelijk vanaf onze startpagina.
Maak stickers van je eigen foto's voor leuke groepschats
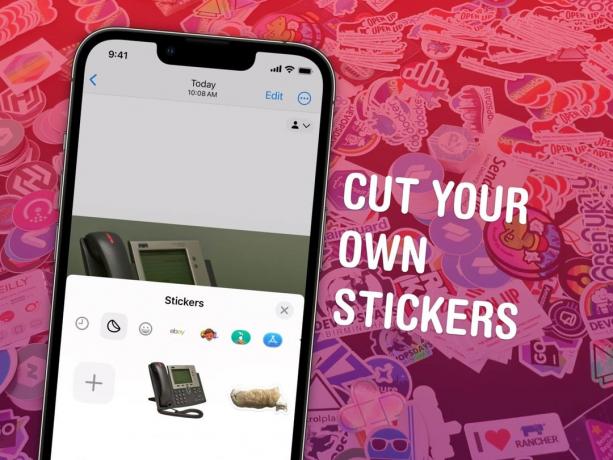
Afbeelding: Watty62/Wikimedia Commons/D. Griffin Jones/Cult of Mac
Je kunt stickers maken van je foto's en deze versturen in iMessage en Snapchat, rechtstreeks op je iPhone. Stickers die je van je eigen foto's maakt, zijn erg leuk om in groepschats te sturen. Ze zijn ideaal voor het verzenden van zeer persoonlijke reacties met behulp van foto's van mensen of huisdieren die iedereen kent. Je kunt zelfs leuke stickereffecten toevoegen.
Vorig jaar bracht de mogelijkheid om het onderwerp uit een foto te kopiëren en te plakken. Nu kun je ze in iOS 17 eenvoudig in een set stickers verzamelen. Ik zal je laten zien hoe het allemaal werkt.
Hoe iMessage-stickers te maken
Opmerking: Dit is een functie van iOS 17. Als je een nieuwe iPhone 15 hebt gekocht, heb je hem al. Ga anders naar Instellingen > Algemeen > Software-update het begrijpen.
Inhoudsopgave:
- Blijf een foto aanraken om het onderwerp te selecteren
- Tik op 'Sticker toevoegen'
- Voeg eventueel een effect toe
- Verzend vanuit iMessage of het emoji-toetsenbord
1. Houd ingedrukt om het onderwerp te selecteren

Schermafbeelding: D. Griffin Jones/Cult of Mac
Om een sticker van een van je foto's te maken, open je eerst de Foto's-app op je iPhone. Tik op een foto in uw fotobibliotheek op het onderwerp en houd het vast om het te selecteren. Verwarrend genoeg is dit hetzelfde als het gebaar om een voorbeeld te bekijken Live-foto, dus het kan een paar pogingen kosten om het goed te krijgen.
Zodra je met succes een onderwerp hebt geselecteerd, licht de omtrek van de afbeelding op en zie je een pop-upmenu.
2. Tik op 'Sticker toevoegen' en voeg een effect toe
Tik in het pop-upvenster op Sticker toevoegen. Je ziet je stickercollectie even op het scherm verschijnen en je nieuwe sticker wordt toegevoegd.
3. Voeg eventueel een effect toe

Schermafbeelding: D. Griffin Jones/Cult of Mac
Houd een sticker ingedrukt en druk erop Effect toevoegen om er een van de volgende effecten aan te geven:
- Origineel is de uitsnede van de originele afbeelding. (Zet de Live Photo aan of uit met de knop in de hoek, indien van toepassing.)
- Overzicht geeft de afbeelding een dikke witte omtrek, zoals een stickervel.
- Grappig vereenvoudigt de kleuren als een stripboek (maar dan een chique, gedrukt in full colour!).
- Gezwollen geeft het een plastic highlight-effect dat glinstert als je je telefoon in je handen draait.
- Glimmend produceert een levendig, iriserend regenboogeffect. Naar mijn mening zijn de meeste foto's daardoor een beetje moeilijk te zien.
4. Verzend vanuit iMessage of het emoji-toetsenbord
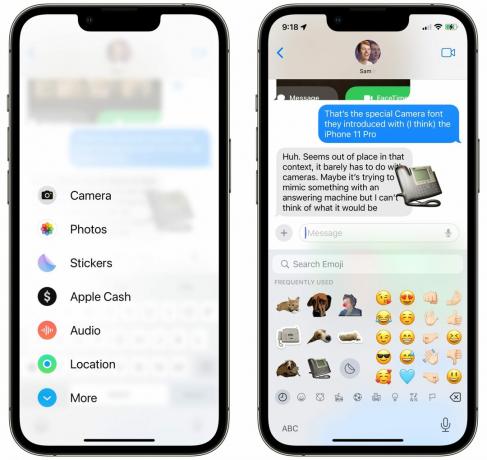
Schermafbeelding: D. Griffin Jones/Cult of Mac
Zodra u klaar bent met het aanpassen van uw sticker, kunt u deze vinden in de Berichten-app door op te tikken + menu en selecteren Stickers. Tik op een sticker om deze in een nieuw bericht te verzenden, of sleep hem gewoon naar het gesprek om hem aan een bericht vast te zetten.
In een andere app zoals Snapchat, Notes of zelfs Mail kun je helemaal naar de linkerkant van het emoji-toetsenbord scrollen om je aangepaste stickers te vinden.
Ontvang meer iOS 17-tips
Je kunt erover lezen andere nieuwe functies in iMessage, FaceTime en telefoon hier of bekijk onze hoofdlijst met 50 nieuwe iOS 17-functies.
