Wat kun je doen met de nieuwe actieknop van de iPhone 15 Pro? Veel dingen, als je het aanpast: je kunt een scheetgeluid maken of ChatGPT vragen om je te helpen een e-mail te schrijven.
Met Apple kun je de Actieknop van de iPhone toewijzen aan een van de acht vooraf toegewezen dingen - of, als je hem instelt op Snelkoppelingen, kun je nog veel meer doen. Met snelkoppelingen kunt u binnen een app komen en automatisch een functie uitvoeren zonder deze te openen. Met de Actieknop beschikt u over een fysieke knop die u kunt indrukken, waar u ook bent, wat een extra laag gemak toevoegt.
Ik zal je laten zien wat sommige hoofdgebruikers doen met de nieuwste hardware-innovatie van Apple - en hoe je je telefoon kunt misleiden om twee of meer snelkoppelingen toe te wijzen aan de enkele actieknop.
Dit bericht bevat affiliate-links. Cultus van Mac kan een commissie verdienen wanneer u onze links gebruikt om artikelen te kopen.
8 dingen die je kunt doen met de iPhone 15 Pro Actieknop
Als samenvatting, hier zijn de standaardopties die Apple je geeft
voor het aanpassen van de actieknop van de iPhone 15 Pro:- Stille modus verandert uw actieknop weer in een ring-/mute-schakelaar, net als voorheen.
- Focus Hiermee kunt u Niet storen of a aangepaste focus die u hebt ingesteld.
- Camera start de Camera-app. Je kunt kiezen of het wordt gestart in de modus Foto, Selfie, Video, Portret of Portret Selfie. Klik nogmaals op de actieknop om een foto te maken.
- Zaklamp schakelt de zaklamp aan de achterkant in. Een beetje zoals de knop op het vergrendelscherm, behalve dat je hem overal op je telefoon kunt in- en uitschakelen.
- Spraakmemo begint met opnemen of stopt een spraakmemo.
- Vergrootglas opent de Magnifier-app, een speciale toegankelijkheidscamera.
- Snelkoppelingen lanceert een snelkoppeling - meer details over geavanceerde dingen die u daarmee kunt doen in de onderstaande lijst.
- Toegankelijkheid lanceert een toegankelijkheidsfunctie naar keuze. Hier is een overzicht van alle 25 van hen.
- Geen actie doet niets. Je hebt gewoon een knop waarmee je kunt friemelen, denk ik.
Wat kunt u doen met snelkoppelingen? Hier is een overzicht van de coolste functies die ik heb gevonden:
- Google Assistent en Amazon Alexa
- Voeg toe aan boodschappenlijstje
- Praat met ChatGPT
- Bel/sms iemand
- Vergrendel/ontgrendel uw huis of auto
- Bestandsscanner
- Knop voor het omslaan van pagina's in Boeken
- Speel een geluidseffect
En als je het moeilijk vindt om er maar één te kiezen, zijn hier drie trucs om je actieknop tot actie te maken:
- Voer verschillende acties uit in portret en landschap
- Voeg een “dubbelklik” toe om een tweede snelkoppeling te starten
- Kies uit een lijst
1. Google Assistent en Amazon Alexa

Schermafbeelding: D. Griffin Jones/Cult of Mac
Als je het niet eens bent met de vaak nutteloze antwoorden van Siri op fundamentele vragen, had je voorheen geen andere keus. Siri heeft systeembrede toegang door de zijknop ingedrukt te houden; alle andere stemassistenten moeten vanuit een app worden gestart.
Met de Action-knop zijn andere, krachtigere stemassistenten net zo eenvoudig toegankelijk.
Downloaden Google Assistent uit de App Store. Open vervolgens de Snelkoppelingen-app. Kraan + rechtsboven. Kraan Actie toevoegen en zoeken Vraag het aan Google. Uiteindelijk zou je een snelkoppeling moeten hebben met slechts die ene actie, zoals de schermafbeelding hierboven.
De Amazon Alexa-app heeft geen actie Snelkoppelingen. In plaats daarvan kun je kiezen Open app en stel deze in om de Alexa-app te openen. Dit voegt een extra stap toe, omdat je op de knop moet drukken en vervolgens op het scherm moet tikken om het te vragen, maar als je goede vrienden bent met Alexa, is het beter dan niets.
Wijs de actieknop toe aan uw nieuwe snelkoppeling, en voila! Uw favoriete assistent is slechts één druk op de knop verwijderd. Je hoeft niet langer te lijden onder Siri.
2. Voeg toe aan boodschappenlijstje

Schermafbeelding: D. Griffin Jones/Cult of Mac
Je staat in de voorraadkast of bent aan het koken en je denkt: "Oh, ik moet dit aan het boodschappenlijstje toevoegen", maar omdat je midden in iets anders zit, wordt het natuurlijk nooit toegevoegd. U wilt uzelf niet onderbreken en uw telefoon eruit halen, ontgrendelen, Herinneringen openen, uw lijst openen en deze intypen.
Welnu, je kunt het toewijzen aan de actieknop. Maak een snelkoppeling met de Nieuwe herinnering toevoegen actie. Tik op “Herinnering” en tik op Vraag het elke keer en tik vervolgens op om uw boodschappenlijstje op te geven.
En vergeet niet om uw lijst om te zetten in een boodschappenlijstje, zodat u automatisch gecategoriseerde artikelen kunt gebruiken.
3. Praat met ChatGPT
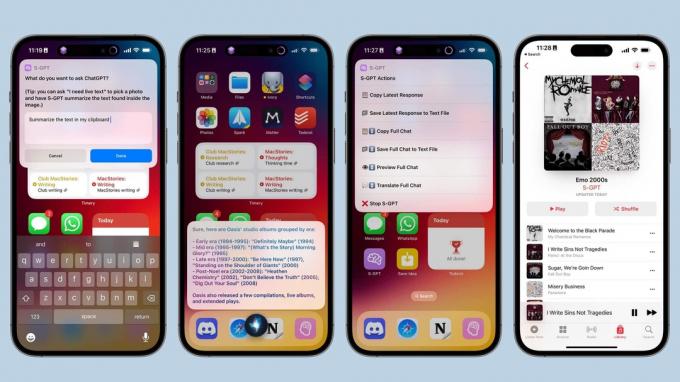
Foto: Federico Viticci/MacStories
Met de S-GPT-snelkoppeling kun je websites die je bekijkt samenvatten, een Apple Music-afspeellijst maken en aanbevelen wanneer je evenementen moet plannen op basis van je agendagegevens. Je kunt ook de gespreksinterface van ChatGPT gebruiken om e-mails te schrijven en om informatie te vragen – het soort dingen waar de chatbot van OpenAi bekend om staat.
Eerder dit jaar kwam Federico Viticci uit MacVerhalen maakte een kleine ChatGPT-client die in een snelkoppeling draait. Jij kan download het hier.
U moet het instellen door een API-sleutel te maken en die in de snelkoppeling aan te sluiten, maar Viticci heeft gedetailleerde instructies.
Nadat u het hebt ingesteld, kunt u met één druk op de knop gebruikmaken van de kracht van ChatGPT.
4. Bel/sms iemand
Als je de snelst mogelijke manier nodig hebt om je partner te sms'en, kun je er een knop voor maken.
Maak een snelkoppeling met de Bericht versturen actie. Tik op 'Bericht' en tik op Vraag het elke keer. Tik op 'Ontvangers', voer de contactnaam (-namen) in en tik op Klaar.
Als je wilt dat de knop belt of FaceTime start, kies je de Telefoongesprek of FaceTime actie in plaats daarvan en kies vervolgens een contactpersoon.
Wijs uw nieuwe snelkoppeling toe aan de actieknop en u kunt met één druk op de knop een tekst opnemen.
5. Vergrendel/ontgrendel uw huis of auto
Als u een smarthome-slot of een app-gekoppelde auto heeft, kunt u uw actieknop zo instellen dat uw deur wordt vergrendeld en ontgrendeld.
Als je smarthome-apparaten hebt die je op de Home-app kunt aansluiten, is dat heel eenvoudig. Voeg de Beheer mijn huis actie en selecteer een apparaat om te automatiseren. Andere smart device-specifieke apps bieden mogelijk ook ondersteuning voor snelkoppelingen: tik op de Apps tabblad om te zien of er een automatisering voor is.
Tesla ondersteunt ook snelkoppelingen; zoek naar de Afsluiten openen actie.
6. Bestandsscanner
De hoge-resolutiecamera van de iPhone is ruim voldoende voor het scannen van basisdocumenten zonder de rompslomp van het gebruik van een printer/scanner. Als dit een essentieel onderdeel is van uw dagelijkse werk, kunt u de bestandsscanner in de Bestanden-app starten via de knop Actie.
Maak een snelkoppeling met de Document scannen actie vanuit de Bestanden-app. Het is ongelooflijk snel en gemakkelijk om documenten van meerdere pagina's vast te leggen, er een pdf van te maken, het een bestandsnaam te geven en het in iCloud Drive te plaatsen. (En van daaruit kunt u het e-mailen of uploaden naar een andere dienst van uw keuze.)
Als u deze functie nog niet kende, kunt u deze ook openen via de Bestanden-app. Gewoon slaan ⋯ > Documenten scannen.
7. Knop Pagina omslaan in Boeken
Toegewijde e-bookreaders zoals de Kindle En Kobo hebben fysieke knoppen voor het omslaan van pagina's, maar de iPhone heeft dat natuurlijk niet. Tenzij je een iPhone 15 Pro hebt.
Maak een snelkoppeling en voeg de Bladzijde omslaan actie vanuit de Boeken-app en wijs vervolgens uw nieuwe snelkoppeling toe aan de actieknop. Je hebt nu een fysieke knop voor het omslaan van pagina's op je iPhone. (Als u op een ander moment op de knop klikt, worden Boeken geopend.)
Als u een grote lezer bent, kan dit een gamechanger zijn voor het lezen op uw telefoon.
8. Speel een geluidseffect
Downloaden Thwip klankbord-app uit de App Store (gratis, geen in-app aankopen, geen trackinggegevens) en je kunt de actieknop toewijzen om een geluidseffect naar keuze af te spelen: een rimshot, droevige trombone, lachtrack, krekels, bel, luchthoorn, enz. Je kunt zelfs je eigen uploaden.
Maak gewoon een snelkoppeling met behulp van de Geluid afspelen actie en typ de naam.
Voer verschillende acties uit in portret en landschap

Schermafbeelding: D. Griffin Jones/Cult of Mac
Dit is een coole truc die je kunt inschakelen met een beetje installatie. Wanneer u uw telefoon verticaal houdt, kunt u één snelkoppeling starten, en wanneer u deze horizontaal houdt, je kunt iets anders doen, zoals de camera starten, of een app die je misschien al wilt gebruiken horizontaal. Verticaal kunt u bijvoorbeeld een sms-bericht verzenden; horizontaal kun je een spel starten.
Eerst moet je dat doen download Acties uit de App Store. Het is gratis, zonder in-app-aankopen en heeft een schoon privacyrapport. Deze app is wat je nodig hebt om je telefoonoriëntatie te bepalen.
Seconde, download deze snelkoppeling die ik heb gemaakt. (Het is belangrijk dat u de app downloadt voor u krijgt de snelkoppeling.) Mijn snelkoppeling "Telefoonoriëntatie" is voorzien van opmerkingen waarmee u gemakkelijk verschillende acties in verticale en horizontale richting kunt toewijzen.
Als u verticaal op de knop klikt, wordt standaard de zaklamp ingeschakeld, en als u horizontaal op de knop klikt, wordt de camera geopend. Om een van deze te wijzigen, tikt u op de × Om de actie te verwijderen, voegt u een andere uit het zoekveld toe en sleept u deze onder het commentaarblok.
Tenslotte toewijzen Telefoonoriëntatie naar uw actieknop.
Voeg een “dubbelklik” toe voor een tweede snelkoppeling
Wat als u niet over één ding kunt beslissen?
Meerdere knoppen van Federico Viticci (ja, hij weer) laat je twee snelkoppelingen tegelijk toewijzen. Als u één keer op de actieknop klikt, wordt de eerste snelkoppeling uitgevoerd. Als u er binnen een paar seconden na de eerste keer een tweede keer op klikt, wordt er een tweede snelkoppeling naar keuze gestart. Je zou MultiButton eenvoudig kunnen gebruiken als app-opstartprogramma voor twee verschillende apps waar je misschien tussen wilt schakelen: Mastodon en Twitter, Camera en Foto's, Safari en Notities, enz.
Viticci heeft gedetailleerde instructies over MacVerhalen over hoe je deze waanzin achter je aan kunt zetten download de snelkoppeling hier.
Voor extra tegoed kunt u MultiButton combineren met Phone Orientation om in te pakken vier functies onder dezelfde knop. Wanneer uw telefoon verticaal staat, kunt u één keer klikken om een tekst op te stellen en twee keer klikken om in plaats daarvan te bellen; wanneer je telefoon horizontaal wordt gehouden, kun je schakelen tussen de Camera-app van Apple en een andere zoals Halide.
Kies uit een lijst

Schermafbeelding: D. Griffin Jones/Cult of Mac
Als deze automatiseringen een beetje veel voor je zijn, kun je het terugbrengen tot een eenvoudige lijst. Je drukt op de Actie-knop en je kunt eenvoudig uit een menu kiezen wat je vervolgens gaat doen.
Maak een snelkoppeling en tik op Actie toevoegen. Kraan Scripten en kies Kies uit Menu. Geef elk item in de lijst een naam in het blok bovenaan; voeg meer keuzes toe door te tikken + Nieuw item toevoegen.
Voeg hieronder de gewenste acties toe en sleep ze onder elke sectie. U kunt zelfs een andere snelkoppeling starten met behulp van de Snelkoppeling uitvoeren actie als je een knop wilt voor een van de snelkoppelingen waarnaar ik hierboven heb gelinkt.
Als je vier, vijf of meer van de bovenstaande opties leuk vindt, kun je ze allemaal aan het menu toevoegen voor gemakkelijke toegang. Misschien wil je ook meer specificiteit: in plaats van de Apple Camera-snelkoppeling te gebruiken, kun je een menu samenstellen met snelkoppelingen naar specifieke cameramodi, zoals Foto, Portret, Video, Selfie in plaats van alleen maar te kiezen een.
Heeft u meer actieknopideeën?
Vertel ons waarvoor u de Actieknop gebruikt! We zijn bezig Facebook, X/Twitter, Mastodont En Draden.
