macOS Sonoma heeft misschien niet dezelfde buzz als iOS, maar er zijn dit jaar heel veel nieuwe functies die je op je Mac kunt uitproberen. Je kunt prachtige luchtscreensavers in Apple TV-stijl, widgets op je bureaublad, krachtige verbeteringen aan Safari en meer krijgen.
macOS Sonoma wordt op dinsdag 26 september rond 10.00 uur Pacific uitgebracht. Hier zijn de 36 beste functies waar u op kunt letten nadat u de update heeft uitgevoerd.
Wat is er nieuw in macOS Sonoma
Bekijk een demo van de belangrijkste functies in deze video:
Ga naar sectie:
- Luchtscreensavers
- Widgets op het bureaublad
- Video-effecten
- Safari
- Andere apps
- Systeemfuncties
- Gemaksfuncties
- AirPods
1. Luchtscreensavers

Foto: D. Griffin Jones/Cult of Mac
Een van de beste eigenschappen van de Apple TV is het hypnotiserende Luchtscreensavers, kom nu naar de Mac. U kunt Aerial-screensavers configureren in Systeeminstellingen > Schermbeveiliging.
Mogelijk ziet u een waarschuwing dat uw beeldscherm in de sluimerstand gaat voordat de schermbeveiliging start. Klik hierop
Instellingen voor vergrendelscherm Eerst. Zorg ervoor dat "Schakel het beeldscherm uit'loopt langer dan'Schermbeveiliging starten.”
Schermafbeelding: D. Griffin Jones/Cult of Mac
Terug in Screensaver, kunt u een specifieke scène kiezen, of als u naar beneden scrolt, kunt u klikken Schud alles. Het roteert door de hele set en downloadt zo nu en dan nieuwe om het fris te houden.
Als je het controleert Toon als achtergrondWanneer u uw Mac ontgrendelt, vertraagt de screensaver langzaam en stopt om uw nieuwe bureaubladachtergrond te worden. Het pauzeert waar u was gebleven en gaat verder op dezelfde plaats wanneer uw Mac weer inactief wordt.

Schermafbeelding: D. Griffin Jones/Cult of Mac
Widgets op de Mac zijn uit de digitale rommellade, het Berichtencentrum, gehaald en kunnen nu vrij op uw bureaublad worden geplaatst.
Klik met de rechtermuisknop op het bureaublad en kies Widgets bewerken… om de widgetlade te openen. Net als op iOS kun je door al je beschikbare apps scrollen, door verschillende stijlen en formaten swipen en klikken en slepen om de app ergens op je bureaublad te plaatsen. Je pictogrammen zullen uit de weg schuifelen.
Je kunt ze overal plaatsen, maar als je er twee naast elkaar zet, staan ze precies op één lijn. Ze verdwijnen ook naar het bureaublad als de Finder niet actief is.
Sommige van deze apps zijn niet gemaakt voor macOS, dat komt omdat ze vanaf de iPhone worden geladen en de gegevens worden verzonden. U kunt nog steeds dezelfde informatie en interactiviteit op uw Mac krijgen.
3. Video-effecten
Er zijn nieuwe effecten die u kunt toepassen op videogesprekken. Deze werken ongeacht of u de ingebouwde camera op uw Mac, een studiodisplay of een iPhone met Continuity Camera gebruikt.
Gebruik het camerapictogram in de menubalk om toegang te krijgen tot deze bedieningselementen.

Schermafbeelding: D. Griffin Jones/Cult of Mac
- Handsfree reacties gebeurt automatisch wanneer u met uw handen gebaart. Geef een klassieke dubbele duim omhoog voor een vuurwerkeffect of een harthand voor een harteffect. Schakel deze uit door op de groene knop naast ‘Reacties’ te klikken.
- Klik op het camera-item in de menubalk Reacties. Er zijn nog meer dingen waartoe u toegang krijgt door op de pictogrammen te klikken: lasers, ballonnen, confetti, duim omhoog, duim omlaag en stormachtige regen.
- Portret zal op intelligente wijze de achtergrond achter u vervagen. In theorie zou dit beter moeten werken dan de vergelijkbare functie die is ingebouwd in Google Meet, Skype en Zoom, omdat deze gebruik maakt van de verwerkingskracht van Apple Silicon.
- Als u een Studio Display of iPhone hebt die is aangesloten via Continuity Camera, kunt u dat doen Pas de Center Stage-instellingen aan. U kunt aanpassen hoe dichtbij het inzoomt, of het handmatig opnieuw centreren.
- Jij kan bedek uw gezicht over uw scherm terwijl u presenteert. Dit kan helpen als u dingen aanwijst op een dia in Keynote of wanneer u uw scherm deelt. Je kunt aanpassen of je gezicht op volledige grootte wordt bedekt, of in een kleine luchtbel zweeft waar je doorheen kunt bewegen.
4. Safari
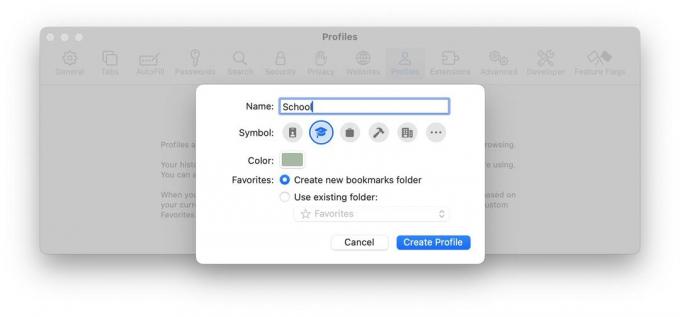
Schermafbeelding: D. Griffin Jones/Cult of Mac
- Je kan nu maak verschillende browseprofielen. Zoals het is, sorteren tabbladgroepen uw geopende tabbladen in verschillende laden die op al uw apparaten worden gesynchroniseerd, maar ze hebben allemaal toegang tot dezelfde verzameling opgeslagen wachtwoorden, ingelogde accounts, geschiedenis en bladwijzers. Maar nu kun je aparte profielen instellen, zoals School of Werk, die verschillende activiteiten van elkaar scheiden. Op die manier kunt u bijvoorbeeld inloggen op verschillende Google-accounts, afhankelijk van uw activiteit. En elk profiel kan zijn eigen set tabbladgroepen hebben.
- Jij kan verander een website in een app in het Dock voor de tabbladen die je altijd open houdt, zoals Gmail of Spotify. Op die manier vormen webapps die u vaak gebruikt de tabbladen die u gebruikt om op internet te surfen niet rommelig. Ga vanuit Safari naar Bestand > Toevoegen aan Dock…
- De privé-browsingmodus is nu beveiligd met uw wachtwoord (of Touch ID).
- U kunt de Shift-toets ingedrukt houden om meerdere tabbladen tegelijk te selecteren. Verplaats een groep tabbladen naar een tabbladgroep of naar een apart venster.
- Je kunt inschakelen favicons in de favorietenbalk. Het kan gemakkelijker zijn om een site te vinden aan de hand van het pictogram in plaats van de naam.
5. Apps

Schermafbeelding: D. Griffin Jones/Cult of Mac
- In Foto's, kunt u zowel huisdieren als mensen een naam geven. Uit mijn tests blijkt dat het werkt met honden, katten en wasberen (oeps, mijn Ohio is te zien), maar niet met vogels.
- Converteer een lijst naar Herinneringen in een boodschappenlijstje. Klik met de rechtermuisknop op een lijsttitel in de zijbalk en klik Toon lijstinfo en stel Lijsttype in op Boodschappen. Hierdoor worden de artikelen automatisch in hun algemene winkelcategorieën gesorteerd, zoals producten, vlees, bakkerij, diepvriesproducten, huishoudelijke artikelen, dierenverzorging, enz.
- In Vind mijn, kunt u een AirTag delen met iemand anders in uw gezin en hen beschermen tegen de onophoudelijke waarschuwingen dat ze mogelijk worden gevolgd. Onder Zoek Mijn > Items, klik op een AirTag, klik op de ⓘ en klik Persoon toevoegen om een uitnodiging te versturen.
- Zoek naar oplaadpunten voor elektrische auto's in Kaarten en je ziet welke oplaadconnectoren hij heeft, hoe snel ze opladen en hoeveel er beschikbaar zijn.
- Ook in Kaarten, kunt u een deel van de kaart downloaden om deze offline te bekijken. Als u dit van tevoren doet, kan dit letterlijk een redder in nood zijn als u een slechte internetverbinding heeft en u zich in een onbekend gebied bevindt, bijvoorbeeld als u aan het kamperen of wandelen bent.

Schermafbeelding: D. Griffin Jones/Cult of Mac
- Als je ervoor betaalt Apple Nieuws+ (of de Apple One-bundel) krijg je dagelijks een kruiswoordraadsel en een dagelijkse mini-kruiswoordpuzzel. De eerste keer dat u de Nieuws app, zie je een pop-up waarin je kennismaakt met de functie. Anders kun je deze vinden in Volgende > Puzzels. Dit is waar mijn vrouw het meest enthousiast over is.
- In Opmerkingen, zijn er nieuwe opmaakopties voor blokcitaten en coderegels.
- Stickers die je op je iPhone maakt, worden nu gesynchroniseerd met je Mac. Zet ze neer in een iMessage-groepschat, e-mail, notitie, enz. Vind al je stickers in het App-menu.
- Blokkeer naaktafbeeldingen in iMessage. Als je ooit een ‘cyberflashed’ hebt gehad – dat wil zeggen, als je ooit ongevraagd naaktfoto’s hebt ontvangen – hoef je je geen zorgen meer te maken in Sonoma. Deze functie plaatst vermoedelijke naaktfoto's en -video's achter een wazige grijze achtergrond.
- In Weer, kun je opzoeken wat de temperatuur en omstandigheden gisteren waren. Tik op een willekeurig getal om de komende week in een tijdlijn te zien; veeg naar rechts om de gegevens van gisteren te bekijken.
- Ook in Weer, is er een nieuw gedeelte dat de huidige fase van de maan en de komende fasen op een kalender laat zien.
6. Systeemfuncties

Schermafbeelding: D. Griffin Jones/Cult of Mac
- In Systeeminstellingen > Wachtwoorden, kunt u een map met wachtwoorden maken (en wachtwoorden) die met iemand anders worden gedeeld en die op ieders apparaten worden bijgewerkt en gesynchroniseerd. Dit is geweldig voor het delen van gezinswachtwoorden voor streamingdiensten, bankrekeningen, e-mails, enz.
- Het toetsenbord beschikt over slimmere autocorrectie die uw typegewoonten in de loop van de tijd leert met behulp van krachtigere machine learning-modellen. Terwijl u typt, ziet u voorspellende tekst. Druk gewoon op de spatiebalk om automatisch aan te vullen.
- Spelmodus wordt automatisch ingeschakeld wanneer u een game op volledig scherm zet. Je Mac geeft het spel meer systeembronnen en grafische kracht, zodat je "soepelere framesnelheden en snellere responstijden voor draadloze gamecontrollers en AirPods" hebt, aldus Apple. Ik merkte geen verschil, maar ik heb ook de nieuwste M2 Pro. Mogelijk merkt u een verbetering als u een lagere M1 Mac heeft of een beeldscherm met een hogere vernieuwingsfrequentie.
- Net als op de iPhone, Live toespraak laat je typen om te spreken. Wat u ook typt, het wordt via de luidspreker afgespeeld, en als u in gesprek bent, wordt het via de telefoon afgespeeld. Zet hem aan Systeeminstellingen > Toegankelijkheid en activeer deze met het pictogram in de menubalk.
- Ook in Systeem instellingen, kunt u een Persoonlijke stem om Live Speech te gebruiken met een imitatie van uw natuurlijke spreekstem. Lees gewoon de aanwijzingen op het scherm voor en uw Mac maakt een digitaal faxbericht van uw stem - of u kunt het exemplaar dat u op uw iPhone hebt gemaakt opnieuw gebruiken als u dit inschakelt Deel op verschillende apparaten.
7. Gemaksfuncties

Foto: Appel/Rajesh
- De beste functie die Apple ooit heeft gemaakt – het automatisch invullen van beveiligingscodes die per sms worden ontvangen – werkt nu ook met e-mail. De eerste keer dat u deze functie gebruikt, wordt u daarna gevraagd of u de e-mails wel of niet wilt verwijderen (dat doe ik ook).
- Probeer gewoon 'Siri' te zeggen in plaats van 'Hey Siri'.
- Aan de andere kant kan het zijn dat je Siri de hele tijd per ongeluk activeert. Hier leest u hoe u de automatische activering van Siri kunt stoppen op al uw apparaten.
- Open binnenin een PDF-formulier Opmerkingen, Mail, En Voorbeeld en lege tekstvelden worden gemarkeerd zodat u uw gegevens kunt typen. Later dit jaar kun je ze zelfs automatisch invullen, net als in Safari.
- In Foto's, je kunt een recept opzoeken vanuit een foto... zogenaamd. (Helaas, voor mij, het werkt niet ‘gewoon’.). Probeer het toch eens: tik op de ⓘ knop wanneer u naar een afbeelding in uw fotobibliotheek kijkt om overeenkomende recepten te zien.
8. AirPods
Na het updaten naar Sonoma, update de firmware op uw AirPods om deze coole nieuwe functies te krijgen:
- Adaptieve audio combineert op intelligente wijze de transparantiemodus met actieve ruisonderdrukking. Als je bijvoorbeeld door de stad loopt, hoor je de geluiden van kletsende mensen, bouwwerkzaamheden en het algemene verkeerslawaai wordt gedempt, maar sirenes of direct verkeer op een zebrapad worden doorgesluisd door. Op die manier zul je je niet helemaal bewust zijn van de wereld om je heen. Deze functie is exclusief voor AirPods Pro 2.
- Wanneer u aan het bellen bent, kunt u op de steel (of op de Digital Crown op AirPods Max) klikken dempt of heft u de mutefunctie op.
- Automatisch schakelen belooft uw AirPods op intelligente wijze te koppelen met welk apparaat u ook gebruikt: iPhone, Mac, iPad, Apple TV of Apple Watch. Het is geen geheel nieuwe functie, maar het updaten van al je apparaten naar iOS/iPadOS/tvOS 17, watchOS 10, macOS Sonoma (en de nieuwe AirPods-firmware) zal het vermoedelijk betrouwbaarder maken.
De Mac krijgt niet altijd liefde van Apple, maar dit is een bijzonder groot jaar voor macOS. Er staat je veel te wachten als je updatet.


