 Hier is een betere manier om tekst uit een PDF op een Mac te kopiëren met behulp van Live Text.
Hier is een betere manier om tekst uit een PDF op een Mac te kopiëren met behulp van Live Text.
Hoewel de Mac fantastische ondersteuning biedt voor het openen en bewerken van PDF's in de ingebouwde Preview-app, kan de simpele handeling van het kopiëren en plakken van tekst uit een PDF nog steeds een nachtmerrie zijn. Als u bijvoorbeeld tekst selecteert in een document met twee of drie kolommen, wordt er vaak over de hele breedte van de pagina geselecteerd, wat volkomen nutteloos is.
Een snelle screenshot maken en Live Text gebruiken levert vaak betere resultaten op – en het werkt zowel met oude documentscans als met PDF's. Zo werkt het.
Kopieer tekst uit een PDF op Mac
Adobe's PDF (afkorting van Portable Document Format), uitgebracht in 1993, is nu een van de meest gebruikte bestandsformaten ter wereld. Met PDF's kunt u eenvoudig documenten delen, beveiligen en archiveren, van belastingaangiften en bedrijfsrapporten tot cv's en persoonlijke documenten. PDF's blijken echter soms verwarrend om mee te werken.
Het selecteren van tekst in een PDF lijkt eenvoudig te zijn, maar dat is niet noodzakelijk het geval. Neem bijvoorbeeld wanneer u tekst wilt selecteren uit een PDF met een lay-out met meerdere kolommen.
Het kopiëren van tekst uit een PDF kan onverwachte resultaten opleveren
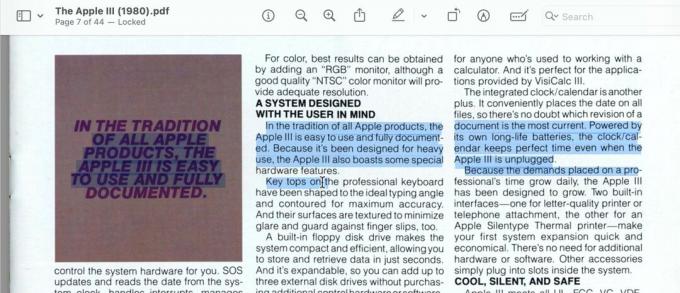
Schermafbeelding: D. Griffin Jones/Cult of Mac
Als u problemen ondervindt bij het kopiëren van tekst uit een PDF, kunt u in plaats daarvan de Live Text-functie op uw Mac proberen. (Livetekst werkt ook op iOS en iPadOS.)
Open de pdf die u problemen bezorgt. Het maakt niet uit welke app je gebruikt om het te openen, maar het wordt waarschijnlijk geopend in Preview.
Maak een screenshot van de tekst die u uit een PDF wilt kopiëren

Schermafbeelding: D. Griffin Jones/Cult of Mac
Eerst, druk op Shift-Command-4 (⇧⌘4) om een screenshot te maken van een klein deel van de PDF. De muis van je Mac verandert in een klein muisje + cursor. Klik en sleep een rechthoek op het scherm die het tekstgedeelte bedekt dat u wilt kopiëren. Het is het beste om alleen het gebied te selecteren dat u nodig heeft, zodat er geen andere tekst in de weg staat.
Klik op het voorbeeld dat in de rechterbenedenhoek van het scherm van uw Mac zweeft om een voorbeeld van de schermafbeelding weer te geven. Als je tekstselectie enigszins verkeerd is, klik dan op het prullenbakpictogram en probeer het opnieuw. Als het zwevende voorbeeld verdwijnt voordat je erop kunt klikken, kun je de schermafbeelding die je zojuist hebt gemaakt op het bureaublad van je Mac vinden (open de Finder en klik op ⇧⌘D).
Gebruik Live Text om tekst te kopiëren uit een screenshot van een PDF

Schermafbeelding: D. Griffin Jones/Cult of Mac
Wanneer het screenshotvoorbeeld verschijnt, zoekt u naar het blauwe Live Text-pictogram in de rechteronderhoek. Nadat u op die knop hebt geklikt, klikt u gewoon op Kopieer alles en het hele tekstblok wordt naar uw klembord gekopieerd. U kunt ook klikken en slepen om een specifiek gedeelte te selecteren, als u niet het hele ding hoeft te kopiëren.
Nadat je de tekst hebt gekopieerd, druk je gewoon op Command-V (⌘V) om het ergens anders te plakken.
Dit is veel gemakkelijker dan rondscharrelen met vervelende PDF-tekstselectie. Deze Live Text-truc werkt ook op oude documentscans die geen enkele selecteerbare tekst bevatten.
Meer dingen die u kunt doen met Live Text
Dit is niet het enige dat de Live Text-functie van Apple kan doen. Je kunt het bijvoorbeeld gebruiken om selecteer ergens tekst of ontvang direct vertalingen in 11 talen.


![Stuur een YouTube-link die start (en stopt!) op een specifiek tijdstip [Pro-tip]](/f/3125f7f5d5afd93b1329cade00b14634.jpg?width=81&height=81)
