Het gerucht gaat dat de iPhone 15 de schakelaar voor dempen/stil zal vervangen door een aanpasbare knop die een aantal acties kan uitvoeren die u kiest, net zoals de actieknop van de Apple Watch Ultra. Er is echter al (een soort van) zo'n functie die je nu op elke iPhone kunt gebruiken. Nadat je het hebt ingesteld, kun je eenvoudig drie keer op de zijknop van de iPhone klikken om tot 25 geavanceerde toegankelijkheidsfuncties in te schakelen.
U kunt geen dingen doen zoals een snelkoppeling starten of de zaklamp van uw iPhone inschakelen, maar veel mensen kunnen profiteren van deze functies. Hier zijn alle 25 functies die u kunt toewijzen aan de zijknop van uw iPhone - en wat ze doen.
Alle 25 acties die de zijknop van de iPhone kan uitvoeren
Je kunt dit allemaal in actie zien in de video:
U kunt een of meer van deze snelkoppelingen voor de zijknoppen van de iPhone inschakelen door naar te gaan Instellingen > Toegankelijkheid, helemaal naar beneden scrollen en tikken Snelkoppeling voor toegankelijkheid. Tik op een van hen om ze in te schakelen. (Er verschijnt een vinkje.)
Als u meer dan één van deze snelkoppelingen inschakelt, zal driemaal klikken op de zijknop van de iPhone een menu openen waaruit u kunt kiezen. U kunt uw keuzes opnieuw ordenen door de grijper naar rechts te houden en elk item omhoog of omlaag te slepen. (Merk ook op dat u op oudere iPhones op de startknop klikt, niet op de zijknop.)
Deze worden weergegeven in afnemende volgorde van bruikbaarheid voor iemand die geen toegankelijkheidsaccommodaties nodig heeft, maar zoals met alle toegankelijkheidsfuncties, is dat subjectief. Een van deze verder naar beneden is misschien een absolute must voor jou.
Begeleide toegang
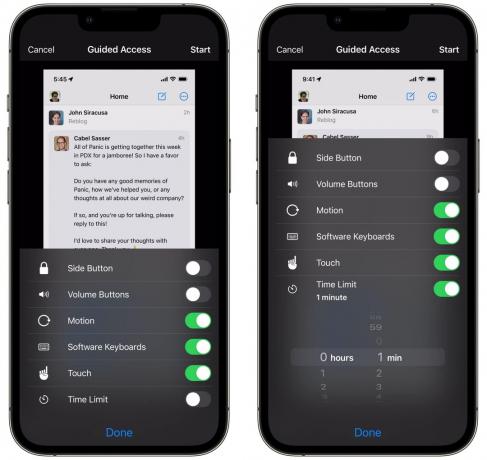
Schermafbeelding: D. Griffin Jones/Cult of Mac
Begeleide toegang vergrendelt uw iPhone tot een enkele app. Als je hem aanzet, kun je optioneel de toegang tot de zijknop, de volumeknoppen, het toetsenbord, specifieke delen van de app of zelfs het hele touchscreen uitschakelen.
Als je je telefoon aan een kind geeft om een spelletje te spelen, voorkomt dit dat ze wild worden door foto's, teksten, enz. Als u gedwongen bent uw telefoon aan een beveiligings- of politieagent te overhandigen om hen een document te overhandigen (wat je eigenlijk zoveel mogelijk moet vermijden), kan dit voorkomen dat ze ergens naar kijken anders. Als u in beide gevallen de zijknop uitschakelt, voorkomt u dat uw telefoon per ongeluk wordt vergrendeld.
Lees er hier meer over.
Om de een of andere reden kunt u de snelkoppeling Begeleide toegang niet inschakelen via het snelmenu Toegankelijkheid. In tegenstelling tot alle andere opties, kunt u Begeleide toegang alleen inschakelen in Toegankelijkheid > Begeleide toegang (naar beneden).
Achtergrondgeluiden
Terwijl u studeert, werkt of slaapt, kunt u rustgevende achtergrondgeluiden van uw iPhone afspelen. Je hoort de oceaan, regenval, een stromende kreek en verschillende patronen van witte ruis.
Lees mijn diepe duik op achtergrondgeluiden hier.
Spraakbesturing
Met Spraakbesturing bedien je je telefoon met je stem. Hiermee bedien je je iPhone met spraakopdrachten zoals "ga naar huis", "open Safari", "scroll naar beneden", "tik op 'Bewerken'" en meer. Je kunt verschillende commando's en woordenschat in- of uitschakelen - of zelfs je eigen maken.
Als u meer gedetailleerde controle over uw iPhone-scherm wilt, kunt u een overlay inschakelen die interactieve elementen benadrukt Instellingen > Spraakbesturing > Overlay. Stel de overlay in op Genummerd raster en je kunt commando's zoals "swipe up 20" gebruiken om het volume in het Control Center hoger te zetten.
Hoewel je telefoon waterdicht is, werkt het touchscreen niet als je handen nat zijn. Daarom werkt dit prima met de drievoudige snelkoppeling. Je kunt het inschakelen en je telefoon gesproken aanwijzingen geven om van muziek te veranderen, een recept naar beneden te scrollen, een sms te beantwoorden en meer.
Spreek Scherm
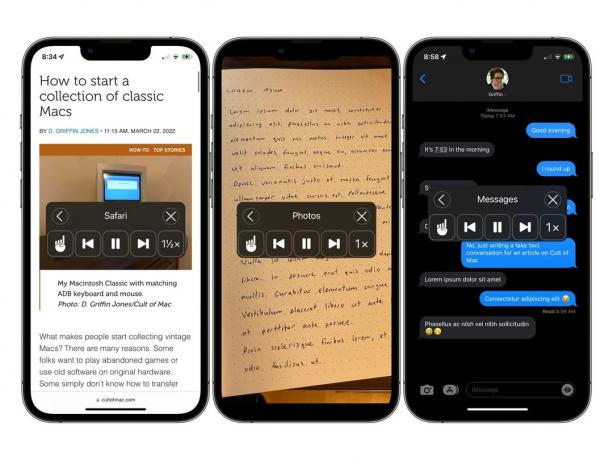
Schermafbeelding: D. Griffin Jones/Cult of Mac
Deze functie is als het omgekeerde: het gebruikt de stem van Siri om de inhoud van het scherm van je iPhone te lezen. Als je je schrijven wilt horen voorlezen, als je aan het koken bent in de keuken en je wilt horen instructies als je handen bezig zijn, of als de woorden gewoon te klein zijn om te onderscheiden - je kunt Spreken activeren Scherm.
We publiceerden een volledig artikel over hoe u uw iPhone tekst kunt laten lezen als je meer wilt weten over deze functie.
Apple Watch-mirroring

Schermafbeelding: D. Griffin Jones/Cult of Mac
Met Apple Watch-mirroring kunt u uw Apple Watch bedienen vanaf uw iPhone. Een pop-upvenster toont het scherm en alle bijbehorende knoppen. U kunt tikken, vegen, gebaren gebruiken, op de knoppen drukken en de kroon draaien.
Als je je Watch-scherm vernietigt, kun je deze functie gebruiken om je ringen te blijven sluiten terwijl je wacht op reparatie of vervanging. Als u wilt dat een Apple Watch uw gezondheid en conditie bijhoudt, maar het scherm te klein is om te lezen of te gebruiken, kan Apple Watch-mirroring de oplossing zijn. Zelfs op de kleinste iPhone kun je je Apple Watch bedienen met een veel groter scherm.
De verbinding is wat traag, zelfs als ze vlak naast elkaar staan, maar het is beter dan niets.
Balans links/rechts
Als u slechthorend bent aan één oor, kunt u uw hoofdtelefoon aanpassen om de audio uit te balanceren door het volume links of rechts te verhogen om aan uw behoeften te voldoen. Ga naar Toegankelijkheid > Audio/Visueel en pas de schuifregelaar naar links of rechts aan voordat u hem inschakelt.
Door het toe te wijzen als snelkoppeling aan de zijknop, kunt u het in- en uitschakelen voor verschillende hoofdtelefoons of luidsprekers of wanneer u een hoofdtelefoon deelt met iemand anders.
Ondersteunende toegang

Schermafbeelding: D. Griffin Jones/Cult of Mac
Assistive Access reduceert de iPhone tot slechts een paar kernfuncties die eenvoudig en gebruiksvriendelijk zijn. Het beperkt de cognitieve belasting van het apparaat. Het is alsof je de functionaliteit hebt van een mobiele telefoon uit het midden van de jaren 2000, maar met de betrouwbaarheid (en internetverbinding) van een moderne smartphone.
Je kunt nog steeds instellen dat elke app of game wordt ingeschakeld in Assistive Access als je een paar extra dingen nodig hebt die verder gaan dan de kernfuncties, zoals een speciale app voor gezondheidsmonitoring.
Als je moeite hebt om je te concentreren op studeren of werken, kun je Assistive Access inschakelen. Je hebt geen afleidende apps, maar je kunt wel reageren op dringende sms'jes en telefoontjes als dat nodig is.
Vergrootglas
Vergrootglas is een speciale camera-app die is gemaakt om als vergrootglas te werken. Je hebt een grote, voor de hand liggende bediening waar je in en uit kunt zoomen. U kunt een foto maken om iets beter te bekijken zonder uw fotobibliotheek te vullen. Je kunt de zaklamp aanzetten (wat je niet vrij kunt doen vanuit de camera) en een paar kleurenfilters.
U kunt Apple's gratis downloaden Vergrootglas-app uit de App Store.
Detectie modus
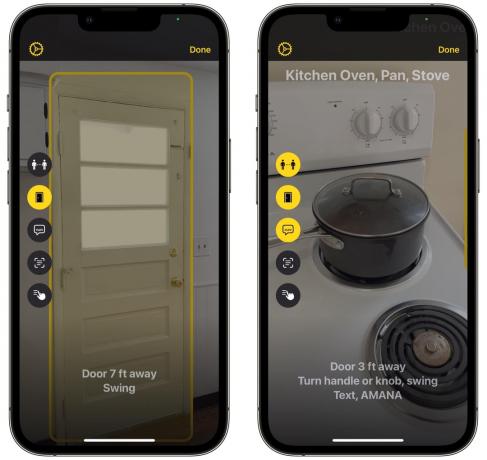
Schermafbeelding: D. Griffin Jones/Cult of Mac
Detectiemodus is een krachtige functie in de Magnifier-app die is ontworpen voor mensen met slecht zicht. Het doet het volgende:
- Deurdetectie vertelt je of je iPhone een deur ziet en vertelt je hoe je deze kunt openen.
- Personendetectie vertelt je of er iemand in de buurt staat.
- Beeldbeschrijvingen beschrijven waar de camera op wijst.
- Tekstdetectie scant alle tekst die het ziet en zet het op het scherm zodat u het kunt lezen of horen.
- Point and Speak leest hardop waar uw vinger naar wijst.
Zoom
Zoom is als Vergrootglas, maar dan voor je telefoonscherm. Om alles van dichterbij te bekijken, kunt u een beeld-in-beeld zoomlens of een zoomlens op volledig scherm gebruiken. U kunt wijzigen hoe groot of klein het zoomvenster is, hoe ver u wilt zoomen en of het toetsenbordinvoer volgt. Pas het aan met een gebaar met drie vingers.
Live spraak

Schermafbeelding: D. Griffin Jones/Cult of Mac
Met Live Speech kunt u typen op het toetsenbord om te spreken. Wanneer u een telefoongesprek voert of een FaceTime-gesprek voert, spreekt een Siri-stem voor u. Persoonlijk speelt het het geluid af via de luidsprekers van je telefoon.
Je kunt de ingebouwde Siri-stem gebruiken, of je kunt je eigen stem maken door je stem op te nemen (Stel dat in in Toegankelijkheid > Persoonlijke stem).
Witpunt verkleinen
Is de laagste schermhelderheid nog steeds te fel voor je ogen? Schakel Witpunt verkleinen in om het nog verder te verlagen.
Gedimde knipperlichten
Als u last heeft van lichtgevoelige epilepsie of zware migraine, vermindert deze functie helder knipperen en stroboscoop wanneer u een video bekijkt of een game speelt.
verminder beweging
De iPhone heeft veel flitsende animaties - als je gevoelig bent voor bewegingsziekte, helpt Reduce Motion ze tot een minimum te beperken. Wanneer u omhoog veegt over een app om naar het startscherm of het multitasking-scherm te gaan, volgt de app niet uw vinger en vliegt niet van het scherm; het vervaagt gewoon. Wanneer u op een app tikt, zoomt deze niet in vanaf het pictogram; het vervaagt gewoon.
Kleurfilters
Kleurfilters veranderen de uitvoer van het scherm om kleurenblindheid te voorkomen. Je kunt een rood/groen filter, een groen/rood filter (ik wist niet dat er een verschil was!), een blauw/geel filter, een grijswaardenfilter of een aangepaste kleurtint inschakelen.
Slim omkeren
Smart Invert keert het scherm om naar donker, op enkele slimme uitzonderingen na. Apps die al in de donkere modus worden uitgevoerd, worden niet teruggezet naar wit. Afbeeldingen, video's en bepaalde websites worden ook uitgesloten, zodat ze er niet raar uitzien.
Verhoog Contrast

Schermafbeelding: D. Griffin Jones/Cult of Mac
Deze instelling maakt bepaalde elementen van de gebruikersinterface helderder en donkerder, zoals tuimelschakelaars, knoppen en achtergronden voor betere zichtbaarheid en contrast. Dit klinkt als een functie die je een keer zou inschakelen en aan zou laten, maar om de een of andere reden is het beschikbaar als een van de functies die je in- en uitschakelt met de zijknop.
Transparantie verminderen
Verminder transparantie maakt venstertitels, mappen, het toetsenbord en andere elementen ondoorzichtig in plaats van transparant, zodat ze gemakkelijker te zien en te lezen zijn. Combineer deze functie met Contrast verhogen voor maximale leesbaarheid.
Live-bijschriften
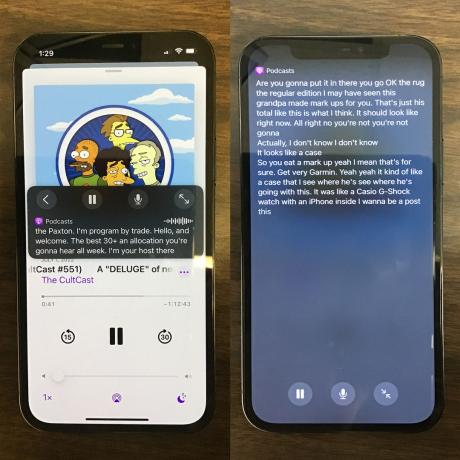
Foto: D. Griffin Jones/Cult of Mac
Live Captions maakt gebruik van het spraak-naar-tekstsysteem van Apple om ondertiteling op het scherm te bieden voor alle audio die op uw apparaat wordt afgespeeld. U kunt ondertitels krijgen voor podcasts, YouTube-video's, audioboeken en meer.
Ik was niet zo onder de indruk van Live Captions toen ik het vorig jaar uitprobeerde. Deze functie is nog niet helemaal in het stadium waarin je vol vertrouwen een niet-ondertitelde video op mute kunt bekijken als je je koptelefoon vergeet. Het houdt geen gelijke tred met snelle dialogen of voice-overs. Maar de functie is nog steeds gemarkeerd als "bèta", dus Apple is waarschijnlijk van plan deze te blijven verbeteren.
Lees meer over live ondertiteling in ons artikel hier.
Ondersteunende Touch
AssistiveTouch geeft je een zwevende knop op het scherm om dingen te doen zoals Control Center, Notification Center, Siri en meer. Als u problemen heeft met het uitvoeren van deze gebaren, kan dit van pas komen.
Schakelaar
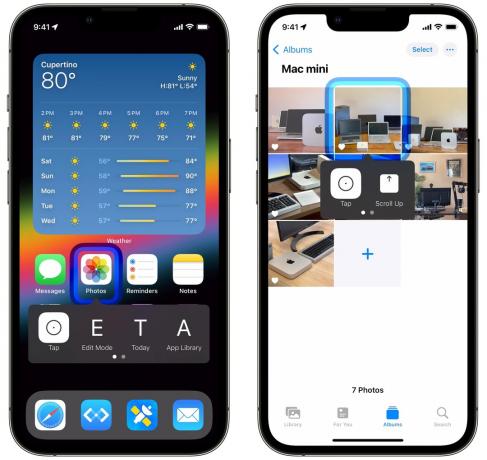
Schermafbeelding: D. Griffin Jones/Cult of Mac
Als u motorische problemen of fysieke beperkingen heeft, helpt Switch Control u uw telefoon te bedienen zonder uw handen te veel te bewegen. Een blauwe omtreklijn beweegt over het scherm en markeert alle interactieve bedieningselementen en knoppen. U tikt om de focus te selecteren en tikt nogmaals om een actie te bevestigen.
Zo bedien je alle bedieningselementen op je telefoon met slechts één vingertik in de hoek. Als alternatief kunt u een speciale Bluetooth-schakelaar aansluiten. Of u kunt uw camera gebruiken en bedienen door uw hoofd te bewegen, met uw ogen te knipperen, uw tong uit te steken, enz.
Er is een hele reeks aanpasbare instellingen - lees er meer over in dit Apple Support-artikel.
Bedien apparaten in de buurt
Met deze instelling kunt u Schakelbediening gebruiken om andere iPhones, iPads en Macs te bedienen die zijn aangemeld bij dezelfde Apple ID. Lees meer over de mogelijkheden en beperkingen van deze functie in dit Apple Support-artikel.
Volledige toetsenbordtoegang
Met deze functie kunt u een aangesloten toetsenbord niet alleen gebruiken om te typen, maar om alles op het scherm te bedienen: apps selecteren vanaf het startscherm, op knoppen drukken, navigeren in een app. Bekijk hier ons volledige artikel over volledige toetsenbordtoegang.
Voice over
Met VoiceOver kun je het scherm bedienen zonder het te zien. Tik of beweeg uw vinger over het scherm om alles te horen voorlezen en dubbeltik om te selecteren. U kunt de snelheid en toonhoogte van de stem instellen, afbeeldingsbeschrijvingen inschakelen die de inhoud van een afbeelding op intelligente wijze beschrijven, wijzigen hoe de stem getallen en links leest, enz. - het is een goed doordachte functie.
Omdat dit de manier verandert waarop basisfuncties zoals tikken en vegen werken, is er een andere reeks gebaren die u moet leren (handig uitgelegd door Apple Support). U wilt niet in het diepe springen zonder eerst vertrouwd te raken met hoe VoiceOver werkt.
Klassiek Inverteren
Classic Invert zal alle kleuren op je scherm omdraaien. Wit wordt zwart, rood wordt groen, oranje wordt paars, blauw wordt geel. Classic Invert zal inverteren alles, terwijl Smart Invert afbeeldingen en apps vermijdt die al donker zijn.


