Sneltoetsen zijn een geweldige manier om jezelf te versnellen wanneer je een Mac gebruikt. Als je ze onder de knie hebt, heb je meer tijd nodig om dingen voor elkaar te krijgen en hoef je minder tijd te besteden aan het heen en weer bewegen van je handen tussen toetsenbord en trackpad.
Er zijn de basisprincipes zoals Command-C en Command-V voor kopiëren en plakken; Command-B, Command-I en Command-U voor vet, cursief en onderstrepen; Command-Z en Shift-Command-Z voor ongedaan maken en opnieuw uitvoeren. Maar voor veel mensen houdt daar hun kennis op.
Je kunt zoveel meer dan je misschien weet. Hier is een gids voor de beste Mac-sneltoetsen.
Handleiding voor Mac-sneltoetsen
- Vensters en apps beheren
- Tekst invoer
- Systeemsnelkoppelingen
- Volume en helderheid
- Spring naar een map in de Finder
- Wat de symbolen betekenen
Vensters en apps beheren
Deze snelkoppelingen zijn universeel op de Mac. Tenzij een zich misdragende app ze heeft overschreven, zullen deze vrijwel overal werken.
- Commando-M minimaliseert het huidige venster naar het Dock.
- Commando-H verbergt de huidige toepassing, als u deze uit de weg wilt hebben, maar van plan bent er later op terug te komen.
- Optie-Commando-H verbergt alles behalve de huidige toepassing, als u zich wilt concentreren op waar u naar kijkt.
- Controle-↑ opent Missie Controle, die al uw geopende vensters, desktops en apps op volledig scherm laat zien.
- Controle-↓ opent Exposé, waarin alle geopende vensters van de huidige app worden weergegeven.
- Besturing-Bevel-F verplaatst de app die u gebruikt naar de modus Volledig scherm.
- Optie-Commando-Escape opent het venster om een niet-reagerende app geforceerd af te sluiten.
- Commando-tabblad schakelt tussen apps, Commando-` schakelt tussen vensters van dezelfde app, Optie-tabblad schakelt tussen tabbladen van hetzelfde venster. (Uitstel Verschuiving met een van die om in de tegenovergestelde richting te gaan.)
- Commando-komma opent de instellingen voor elke app.
Tekst invoer
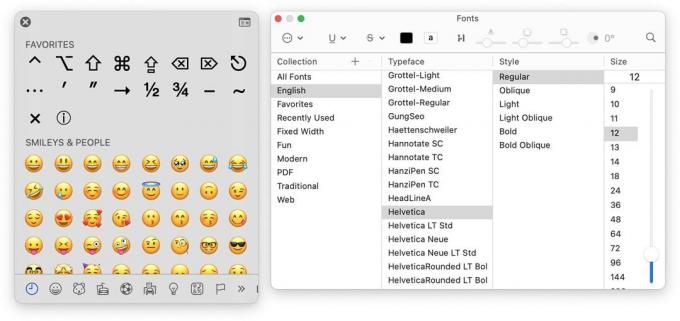
Schermafbeelding: D. Griffin Jones/Cult of Mac
Als je je tekst wilt verfraaien, kun je met deze Mac-sneltoetsen snel de opmaak wijzigen of emoji, speciale tekens en symbolen toevoegen. Deze zouden in de meeste tekstvelden of formulieren moeten werken.
- Controle-Commando-Space opent de emoji, speciaal teken en symboolkiezer.
- Commando-T toont lettertypen en opmaak.
- Commando-K verandert gemarkeerde tekst in een link.
Hier zijn enkele sneltoetsen waarmee u de cursor rond een tekstveld kunt verplaatsen (hier is een bijbehorende video om het visueel uit te leggen).
- Optie-← En Keuze-→ beweegt de cursor één woord verder.
- Optie-↑ En Keuze-↓ verplaatst de cursor één alinea omhoog en omlaag.
- Commando-← En Commando-→ verplaatst de cursor naar het begin en einde van een regel.
- Commando-↑ En Commando-↓ verplaatst de cursor naar de boven- en onderkant van het tekstveld.
- Houd de Verschuiving toets terwijl u de toetsopdrachten hierboven gebruikt om tekst op uw Mac te selecteren.
- Optie-Verwijderen verwijdert een heel woord.
- Opdracht-Verwijderen verwijdert een hele regel.
Mac-systeemsnelkoppelingen
- Command-Space opent Schijnwerper, de superhandige zoekfunctie van de Mac.
- Shift-Command-5 opent de screenshot en schermopname-app.
- Uitstel Commando om te klikken en te werken met vensters op de achtergrond zonder ze het actieve venster te maken.
- Uitstel Keuze terwijl het formaat van een venster wordt gewijzigd om de positie gecentreerd te houden.
- Besturing-Commando-Q vergrendelt onmiddellijk je Mac en verbergt je bureaublad. Ik doe dit instinctief wanneer ik opsta van mijn bureau, en ik moedig u aan hetzelfde te doen.
Pas het volume en de schermhelderheid van je Mac aan

Schermafbeelding: D. Griffin Jones/Cult of Mac
Als je op de toetsen volume omhoog/omlaag op je Mac-toetsenbord drukt, zou je kunnen denken dat je maar 16 volumeniveaus hebt. Als je je Mac aansluit op een mooie koptelefoon of een grote luidspreker, kan het verschil tussen 1 en 2 groter zijn dan je zou willen. Zelfs 1 is misschien te luid.
Gelukkig kun je met deze toetsenbordtruc het volume van de Mac in stappen van een kwart aanpassen. (Op dezelfde manier kunt u de scherm- en toetsenbordverlichting van uw Mac in fijnere stappen aanpassen.)
- Uitstel Shift-optie wanneer u op een volumetoets drukt om het volume met een kwart stap aan te passen in plaats van een hele stap. Je gaat van 16 volumeniveaus naar 64.
- Uitstel Shift-optie wanneer u op een helderheidstoets drukt om de helderheid van uw scherm een kwart stap aan te passen.
- Uitstel Shift-optie wanneer u op een toetsenbordverlichtingstoets drukt om de toetsenbordverlichting een kwart stap aan te passen.
Spring naar een map in de Finder
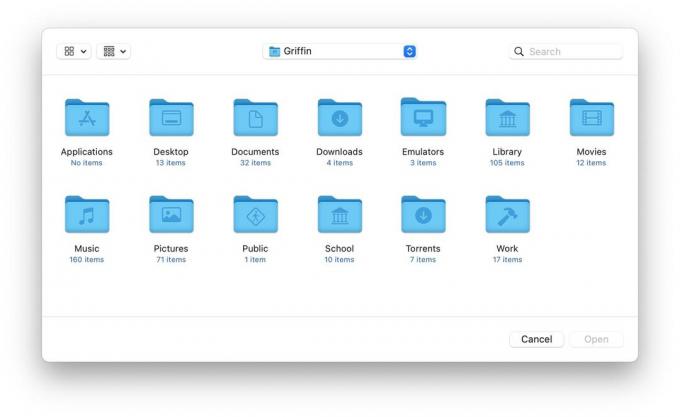
Schermafbeelding: D. Griffin Jones/Cult of Mac
Wanneer u de Finder gebruikt (open deze door op Optie-Commando-Spatie) kunt u verschillende snelkoppelingen gebruiken om snel enkele belangrijke mappen te openen:
- Shift-Command-D opent uw bureaubladmap
- Shift-Command-H opent je thuismap
- Shift-Command-A opent uw map Toepassingen
- Shift-Command-O opent uw map Documenten
- Shift-Command-R opent uw AirDrop-map
- Shift-Command-F toont onlangs gebruikte bestanden
- Shift-Command-I opent iCloud Drive
- Shift-Optie-L opent uw map Downloads
Dit werkt in de Finder-app vanuit het Dock, maar het werkt ook in dialoogvensters. Als u een bestand downloadt of uploadt vanuit Safari, of een document opent in een andere app, kunt u een van deze sneltoetsen gebruiken om naar een map te gaan.
Wat de symbolen betekenen

Schermafbeelding: D. Griffin Jones/Cult of Mac
Als dat niet genoeg voor je is, kun je de Mac-sneltoets vinden om iets in de menubalk bovenaan uw scherm. Klik bijvoorbeeld op het menu Bestand: Links ziet u een lijst met beschikbare acties en rechts ziet u de corresponderende sneltoets die wordt weergegeven door de symbolen en toetsen die u moet indrukken.
Dit is wat die symbolen betekenen:
⌘: Commando
⌥: Keuze
⌃: Controle
⇧: Verschuiving
⎋: Ontsnappen
⌫: Verwijderen
Voor meer informatie heeft Apple een absoluut uitgebreide, onverkorte Mac-sneltoetsgids op deze ondersteuningspagina.



