
In iOS 17 kun je twee snelkoppelingen in één kleine widget plaatsen, een belangrijke verandering voor hoofdgebruikers van de tijdbesparende Shortcuts-app van Apple. Veel snelkoppelingen die ik maak, zijn in paren - en nu kun je twee soorten snelkoppelingen in één kleine ruimte op je startscherm plaatsen.
Met snelkoppelingen kunt u, als u het niet weet, de dingen automatiseren die u het vaakst doet op uw iPhone, Mac, iPad of Apple Watch. U kunt bijvoorbeeld een snelkoppeling maken die stelt een focusmodus in wanneer u aan het werk gaat, een Dat suggereert gemakkelijk te onthouden wachtwoorden, een voor eenheden omrekenen - de mogelijkheden zijn eindeloos. (Lezen De handige snelkoppelingengids van Apple als u vertrouwd wilt raken met de krachtige app.)
Startscherm-widgets zijn een geweldige manier om de snelkoppelingen te starten die u elke dag gebruikt. Op de iPhone, waar de ruimte beperkt is, kan het aanpassen van twee keer zoveel snelkoppelingen zonder verlies van pictogrammen een game-wisselaar zijn voor je startscherm. Laat me je laten zien hoe je het instelt.
Inhoudsopgave
-
Hoe twee snelkoppelingen in één kleine widget te plaatsen
- 1. Maak een map met snelkoppelingen
- 2. Selecteer snelkoppelingen en verplaats ze naar de map Snelkoppelingen
- 3. Voeg de widget Snelkoppelingen toe aan uw startscherm
- 4. Widget bewerken en selecteer de map Snelkoppelingen
- Samenvatting: hoe twee snelkoppelingen in één kleine startscherm-widget te plaatsen
Veel snelkoppelingen komen in paren. Ik heb één snelkoppeling die mijn telefoon in de lichtmodus zet en de tekstgrootte vergroot voor het maken van schermafbeeldingen; een overeenkomstige zet mijn telefoon terug in de donkere modus en verlaagt de tekstgrootte weer. Op mijn Mac heb ik een snelkoppeling die mijn Podcasting-focus inschakelt, Logic, Chrome en Skype start en al het andere verbergt; een bijpassende schakelt de focus uit en opent al mijn andere apps weer.
Het is normaal dat u twee overeenkomende snelkoppelingen in één kleine widget wilt plaatsen. Nu, in iOS 17, is dat mogelijk. (iOS 17 wordt officieel gelanceerd in september, maar de openbare bèta is nu uit als je wilt installeer het op eigen risico.)
1. Maak een map met snelkoppelingen
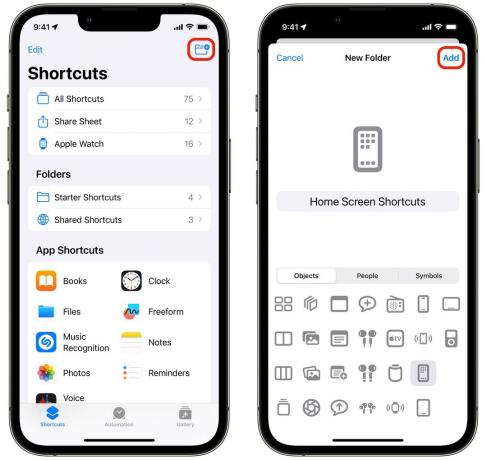
Schermafbeelding: D. Griffin Jones/Cult of Mac
Met de enkele Shortcut-widget kiest u gewoon een Shortcut uit de lijst. Voor twee of meer snelkoppelingen moet u een map opgeven.
Open Snelkoppelingen, veeg terug naar de mapweergave en tik op het Nieuwe map pictogram in de werkbalk. Ik noemde de map "Startschermsnelkoppelingen" en koos het iPhone-startschermpictogram om het duidelijk te maken. Kraan Toevoegen wanneer je klaar bent.

Schermafbeelding: D. Griffin Jones/Cult of Mac
2. Selecteer snelkoppelingen en verplaats ze naar de map Snelkoppelingen
Ga terug naar de lijst met snelkoppelingen, tik op Bewerking selecteer in de titelbalk de snelkoppelingen die u wilt toevoegen, tik op Beweging en selecteer de map die u zojuist hebt gemaakt.

Schermafbeelding: D. Griffin Jones/Cult of Mac
Ga nu terug naar je startscherm. Tik en houd vast om te bewerken en tik + linksboven. Voeg de widget Snelkoppelingen toe en veeg eenmaal om de kleine toe te voegen Map met snelkoppelingen widget.
Nadat je het hebt toegevoegd, tik je op de widget en houd je deze vast, selecteer je Widget bewerken en selecteer de map die je eerder hebt gemaakt.

Schermafbeelding: D. Griffin Jones/Cult of Mac
Nu heb je twee snelkoppelingen waar je er net een had! Dat zijn vier extra pictogrammen die u terugkrijgt en verdubbelt de functionaliteit in dezelfde ruimte.
- Open de Shortcuts-app en maak een map met de naam "Home Screen Shortcuts".
- Kraan Bewerking, selecteer de twee die je wilt, tik op Beweging en stop ze in de map.
- Bewerk uw startscherm, tik op + en voeg de toe Map met snelkoppelingen widget.
- Tik op de widget en houd vast, tik Widget bewerken en selecteer de map die u hebt gemaakt.
