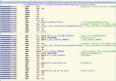Uw oude Mac verkopen of doorgeven aan een vriend of familielid? Het is altijd een goed idee om je Mac terug te zetten naar de fabrieksinstellingen voordat je dit doet.
Dit zorgt ervoor dat de machine al uw gegevens wist, zodat u zich geen zorgen hoeft te maken over privacyproblemen. Het mooiste is dat Apple het heel eenvoudig maakt om een MacBook, iMac of Mac mini terug te zetten naar de fabrieksinstellingen.
Hoe een Mac te resetten
In tegenstelling tot oudere Apple-computers, hoeft u voor het resetten van een Mac niet langer op te starten in Schijfhulpprogramma en vervolgens de opslagschijf schoon te vegen. In plaats daarvan biedt Apple, zoals te zien op iPhones en iPads, een native optie (in macOS Monterey en nieuwer) om je MacBook of desktop-Mac terug te zetten naar de fabrieksinstellingen. Het hele proces is relatief snel en duurt slechts een paar klikken.
U kunt ook overwegen uw Mac terug te zetten naar de fabrieksinstellingen als deze langzaam werkt of zich vreemd gedraagt. Een poetsbeurt kan deze problemen helpen oplossen, hoewel uw kilometerstand kan variëren.
Wat u moet doen voordat u uw Mac opnieuw instelt
Voordat u uw Mac terugzet naar de fabrieksinstellingen, moet u een back-up maken van alle inhoud. Het fabrieksresetproces wist de interne opslag van uw Mac volledig en wist alle opgeslagen gegevens.
De beste manier om een back-up van uw Mac te maken, is door Time Machine te gebruiken. Het maakt een momentopname van de huidige status van je Mac, tot aan de bestanden en geïnstalleerde apps. U kunt deze back-up vervolgens terugzetten op een nieuwe Mac, zodat deze binnen enkele minuten gebruiksklaar is.
Apple heeft een uitlegvideo over het gebruik van Time Machine om een back-up van uw Mac te maken. Uw Mac vraagt u automatisch om een Time Machine-back-up te maken tijdens het fabrieksresetproces. Het gebruik van Time Machine om een back-up van uw Mac te maken is net zo eenvoudig als maak een back-up van uw iPhone naar iCloud.
Wat gebeurt er als je je Mac reset?
Als u uw Mac opnieuw instelt, worden al uw persoonlijke gegevens van het apparaat gewist. Dit omvat al uw geïnstalleerde apps en de bijbehorende gegevens. U wordt ook uitgelogd bij alle Apple-services, inclusief Apple Music en iCloud, waarbij alle sporen van uw account van de machine worden verwijderd. De Mac wordt dan teruggezet naar de fabrieksinstellingen.
Het terugzetten naar de fabrieksinstellingen van een Mac zal dat echter wel doen niet downgrade de geïnstalleerde macOS-build naar de versie waarmee deze is geleverd. In plaats daarvan behoudt de machine de laatst geïnstalleerde macOS-versie terwijl de instellingen worden hersteld naar hun standaard (of fabrieks)status.
Opmerking: op oudere Macs kunt u gebruiken Schijfhulpprogramma om de systeempartitie te wissen en de machine terug te zetten naar de fabrieksinstellingen. Die methode is echter ingewikkelder dan de hieronder beschreven methode en vereist ook meer technische expertise.
Hoe u uw Mac terugzet naar de fabrieksinstellingen
Je vindt de optie om je Mac te wissen en terug te zetten naar de fabrieksinstellingen in het menu Systeeminstellingen. Dat wil zeggen, op voorwaarde dat uw Mac macOS Monterey of nieuwer (inclusief macOS Ventura) gebruikt, heeft een T2 beveiligingschip, of wordt aangedreven door Apple-silicium. In wezen is de nieuwe optie beschikbaar voor Macs die in 2017 of later zijn gelanceerd.
Onthoud, als je dat hebt Bootcamp of een andere aparte partitie op je Mac, moet je die eerst verwijderen.
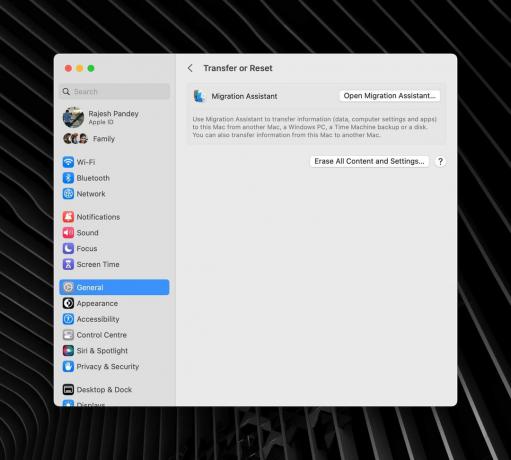
Screenshot: Rajesh
Als uw MacBook, Mac mini, Mac Studio of iMac aan de vereisten voldoet, volgt u de onderstaande stappen om deze te resetten.
1.) Klik op de Apple-logo in de linkerbovenhoek van het scherm van je Mac.
2.) Selecteer Systeem instellingen, gevolgd door de Algemeen tabblad uit de zijbalk.
3.) Klik op de Overdragen of resetten keuze. Selecteer vervolgens Wis alle inhoud en instellingen.

Screenshot: Rajesh
4. Voer het wachtwoord van uw Mac in ter bevestiging.
5. Er verschijnt een waarschuwing van Erase Assistant waarin staat dat alle gegevens van je Mac worden gewist, aangesloten accessoires worden ontkoppeld en Find My Sharing/Activation Lock wordt uitgeschakeld. Klik Doorgaan om verder te gaan. Voer het wachtwoord van uw Apple-account in om u af te melden bij alle Apple-services van de machine.
6. Er verschijnt een dialoogvenster waarin u wordt gevraagd uw actie te bevestigen. Klik Wis alle inhoud en instellingen om verder te gaan. Opmerking: zodra u deze optie selecteert, is er geen weg meer terug.
Je Mac zal opnieuw opstarten en zichzelf terugzetten naar de fabrieksinstellingen. U kunt de machine in deze periode niet gebruiken. Tijdens het resetproces kan uw Mac u vragen een Bluetooth-toetsenbord of -muis te koppelen. Mogelijk moet u uw Mac voor activering ook via Ethernet of Wi-Fi met internet verbinden.
Uiteindelijk verschijnt er een optie om je Mac opnieuw op te starten op het scherm. Na dit, Setup-assistent zal verschijnen. En van daaruit kunt u - of de persoon aan wie u het doorgeeft - de Mac helemaal opnieuw instellen.
Waarom je een refurbished Mac terug moet zetten naar de fabrieksinstellingen
Als u overstapt naar een nieuwe Mac, kunt u de hierboven gemaakte Time Machine-back-up gebruiken om uw gegevens met slechts een paar klikken naar de nieuwe machine te migreren.
Als je een refurbished Mac koopt van iemand anders dan Apple zelf, moet je voor de zekerheid de computer resetten voordat je hem gaat gebruiken. (Aankoop van een Door Apple gecertificeerd refurbished product zorgt voor dit potentiële risico.)
En als je nieuw bent in het Mac-ecosysteem, bekijk er dan een paar must-have Mac-apps om uw productiviteit te verhogen.