Sommige mensen houden nul ongelezen e-mails bij; sommigen lieten die rode badge in de duizenden klimmen. Het is nooit te laat - je kunt een van die schone inbox-mensen zoals ik worden. Wat je op weg naar Inbox Zero kan helpen, zijn deze zes tips in Apple's eigen Mail-app voor iPhone en Mac die je misschien nog niet kende.
Nou ja, verder dan de voor de hand liggende tip nummer 0: u moet altijd op de knop Afmelden klikken onderaan elke ongevraagde promotionele e-mail zodra u de eerste ontvangt. Nadat je al die ongewenste abonnementen hebt verwijderd, zullen deze zes minder bekende Apple Mail-functies je een echte professional maken in het beheren van je e-mail.
Geheime functies in Apple Mail
Als je het te druk hebt om onze verzameling minder bekende Apple Mail-tips te lezen, kun je onze korte video bekijken:
Nr. 1: omleiden in plaats van doorsturen
Stel je voor dat iemand je een e-mail stuurt die aan iemand anders moet worden doorgegeven, maar je wilt niet meer bij het gesprek betrokken zijn.
Er is een betere manier om hiermee om te gaan: omleiden. Dit zal je vanaf nu uit het gesprek verwijderen, dus je bent niet langer afhankelijk van de grillen van alle anderen in de keten.
Volgens Apple-ondersteuning, "Alleen het adres van de oorspronkelijke afzender wordt aan de ontvanger getoond en het antwoord van de ontvanger gaat alleen naar de oorspronkelijke afzender."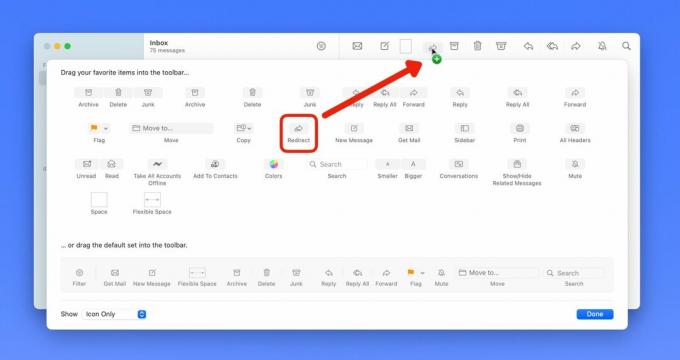
Schermafbeelding: D. Griffin Jones/Cult of Mac
Om dit op de Mac in te schakelen, moet u het toevoegen aan de Mail-werkbalk. Klik met de rechtermuisknop (of houd de Control-toets ingedrukt) op de werkbalk en klik Werkbalk aanpassen. Klik en sleep de knop Omleiden naar de werkbalk.
Helaas heeft deze functie zijn weg naar de iPhone of iPad niet gevonden. Misschien zien we het terug iOS 17 volgende maand op WWDC23 … 🤞
Nr. 2: pas de veegbewegingen aan
Ik verwijder zelden e-mails; Ik ben een seriële archiver. Sterker nog, ik ben altijd gealarmeerd wanneer ik een nieuw apparaat instel en merk dat de standaard swipe-links-actie probeert te verwijderen in plaats van te archiveren. En NetNewsWire, mijn geliefde RSS-client, heeft me geleerd om naar rechts te vegen als Markeer ongelezen.
Misschien werken je hersenen totaal anders en vind je het verschrikkelijk om al je oude e-mail vast te houden. Gelukkig kunnen we allemaal hebben wat we willen als we de veegacties aanpassen.

Schermafbeelding: D. Griffin Jones/Cult of Mac
Ga op de iPhone en iPad naar Instellingen > E-mail > Veegopties. U kunt verschillende acties instellen voor Links en Rechts. Ik raad aan om het consistent te houden met je Mac-instellingen, zodat je niet in de war raakt.
Op de Mac, klik ⌘, (de snelkoppeling is eigenlijk de opdrachtkomma) of ga naar E-mail > Instellingen in de menubalk. Klik op de bekijken tabblad. Helaas kun je niet echt aanpassen welke veegactie wat doet. Veeg naar rechts schakelt altijd tussen Gelezen en Ongelezen; swipe-links verwijdert het bericht altijd. Maar u kunt kiezen of weggegooide berichten naar het archief of de prullenbak gaan.
Nr. 3: Schakel extra e-mailcategorieën in
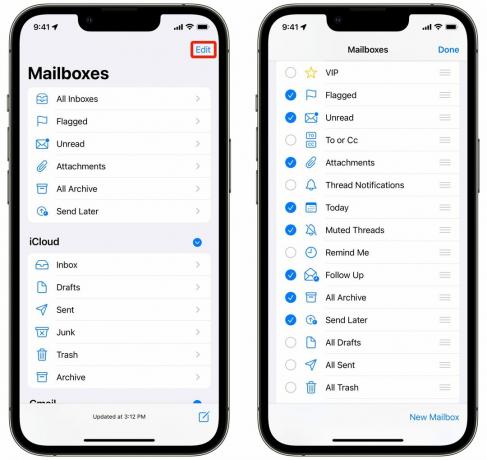
Schermafbeelding: D. Griffin Jones/Cult of Mac
Veeg terug op uw lijst met e-mails en u ziet een lijst met mailboxen met alle gebruikelijke verdachten: gemarkeerd, ongelezen, archief, enz. Maar als je tikt Bewerking in de rechterbovenhoek kunt u deze lijst aanpassen.
U kunt slimme mappen inschakelen die uw gedempte threads, e-mail die vandaag is binnengekomen, e-mail met bijlagen, verzonden e-mail die u moet opvolgen en e-mails van VIP-contacten weergeeft. Ik denk dat dit de handigste zijn, hoewel er nog een paar zijn waaruit je kunt kiezen.
Nr. 4: Compacte modus met meerdere vensters op de Mac
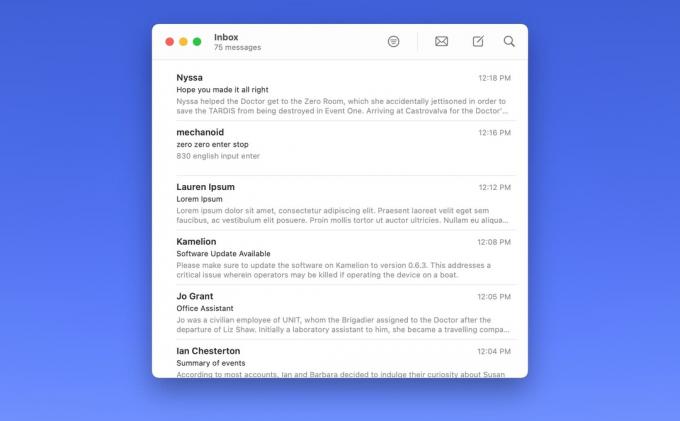
Schermafbeelding: D. Griffin Jones/Cult of Mac
De volledige lay-out met drie kolommen in Mail kan veel van de schermruimte van je Mac in beslag nemen. Als je een 13-inch MacBook Air gebruikt, wil je misschien niet dat de mailboxlijst en het e-mailvoorbeeld altijd op het scherm staan.
Om dingen te veranderen, beweegt u uw cursor over de scheidingslijn tussen de twee kolommen. Klik en sleep het zodat de voorbeeldkolom verdwijnt. Je kunt hetzelfde doen voor de zijbalk (of ga gewoon naar Bekijk > Verberg zijbalk). Vervolgens kunt u het Mail-venster veel kleiner verkleinen dan voorheen.
Om een e-mail te openen, dubbelklikt u erop in de lijst. Het wordt geopend in een nieuw venster dat u volledig onafhankelijk van de berichtenlijst kunt verplaatsen, vergroten of verkleinen en sluiten. Je kunt gemakkelijk een heleboel e-mails naast elkaar hebben. Om door verschillende mailboxen te navigeren, zoals Verzonden en Archief, kunt u de sneltoetsen ⌘1 tot ⌘7 gebruiken.
Nr. 5: bekijk meerdere e-mails tegelijk op iPhone en iPad
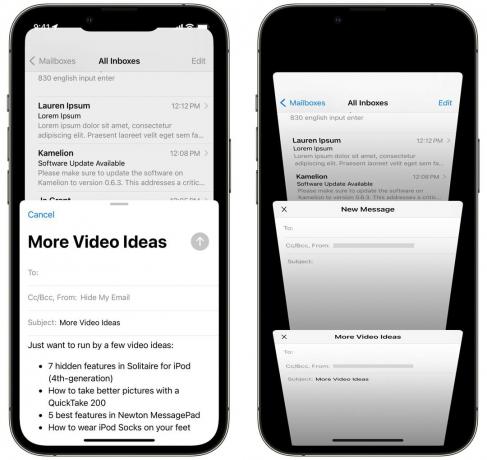
Schermafbeelding: D. Griffin Jones/Cult of Mac
Op de iPhone schuift het venster Nieuwe e-mail omhoog en neemt het het hele scherm in beslag. Maar wat als u terug wilt gaan en naar een andere e-mail wilt kijken ter referentie? Wat als u meerdere e-mails tegelijk moet opstellen? Er is een gemakkelijke manier om meerdere e-mails tegelijk te bekijken.
U kunt in de pop-up naar beneden vegen en door de app blijven bladeren. U kunt er op elk gewenst moment naar terugkeren door op de geminimaliseerde titelbalk te tikken.
U kunt zelfs tegelijkertijd een andere e-mail opstellen. Tik op de titelbalk onderaan om alles te zien wat je hebt geopend en schakel tussen je concepten.
Nr. 6: grotere voorvertoningen
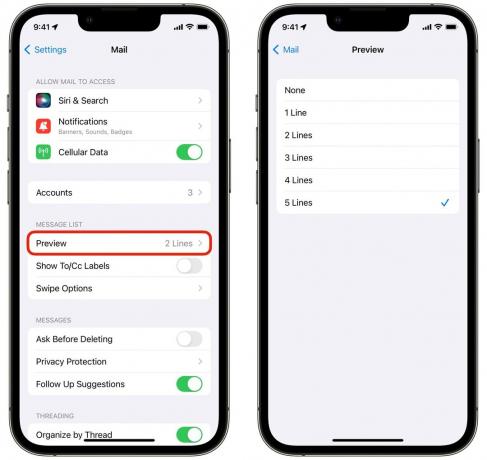
Schermafbeelding: D. Griffin Jones/Cult of Mac
In de berichtenlijst zie je standaard twee regels tekst om een voorbeeld van de inhoud van de e-mail te bekijken. Misschien wil je meer zien; misschien heb je helemaal geen e-mailvoorbeelden nodig.
Het is eenvoudig om precies aan te passen hoeveel of hoe weinig u van een voorbeeld ziet. Ga op de iPhone en iPad naar Instellingen > E-mail > Voorbeeld en je kunt het overal instellen Geen naar 5 regels. Op de Mac is dat in Mail > Instellingen > Bekijken > Lijstvoorbeeld.
Sommige mensen stellen het in op vijf regels om een groot deel van de inhoud van de e-mail te kunnen zien voordat deze wordt geopend. Persoonlijk heb ik geprobeerd ze een tijdje uit te zetten, maar ik vond het niet leuk hoe dicht de lijst werd, dus zette ik hem terug op twee regels.
Krijg nog meer Apple Mail-tips
Krijg je niet genoeg Apple Mail-tips? We hebben tal van andere how-to's die geavanceerde functies uitleggen, zoals het ongedaan maken van berichten en het optimaal benutten van de privacyfuncties van Apple:
- Elke nieuwe e-mailtruc in iOS 16 die je moet kennen
- Gebruik Hide My Email om uw privacy te beschermen in iOS 15 en macOS Monterey
- Los de rommel op die wordt veroorzaakt door Inloggen met Apple en Mijn e-mail verbergen
Leer ze allemaal en u zult zeker minder tijd besteden aan het omgaan met e-mail.


