De meesten van ons slaan duizenden foto's en video's op onze iPhones op. Er zijn meerdere manieren om back-ups te maken, maar u realiseert zich misschien niet dat het gemakkelijk is om deze rechtstreeks vanaf uw iPhone naar een externe schijf te kopiëren, met de juiste software en adapter. Vanaf een iPad is het nog makkelijker.
Hier is hoe.
Maak voor de veiligheid een back-up van uw iPhone-foto's
Apple biedt meerdere manieren om een back-up te maken van de foto's en video's op je iPhone. Ze kunnen worden overgezet naar uw Mac of Windows-pc wanneer u uw handset synchroniseert en/of naar iCloud gaan als u voor voldoende opslagruimte betaalt. Maar misschien ben je ook geïnteresseerd in een derde optie: al deze bestanden rechtstreeks van een iPhone naar een externe schijf kopiëren.
Zo maak je snel en eenvoudig tussentijdse back-ups. Stel dat je een once-in-a-lifetime vakantie door Yellowstone wandelt. Met een druk op de knop kun je alle foto's die je elke dag maakt naar een flashstation kopiëren, zodat je het minimumbedrag verliest als er iets rampzaligs met je iPhone gebeurt.
Mogelijk moet u tijdens een reis ook opslagruimte op uw iPhone vrijmaken. Kopieer de afbeeldingen en video's naar een station en verwijder ze vervolgens van uw handset. De app die ik aanbeveel kan dat automatisch doen.
Of misschien ben je zoals ik. Een iPad is mijn primaire computer, dus wat ik nu ga beschrijven, is voor mij de gemakkelijkste manier om al mijn foto's op een SSD op te slaan.
Een back-up maken van foto's van iPhone naar externe schijf
Omdat iPhone Lightning gebruikt, is het aansluiten van een standaard externe schijf een beetje een uitdaging. Je hebt die van Apple nodig Lightning-naar-USB 3-adapter ($39). Hierdoor heeft de handset van Apple toegang tot de inhoud van flashstations via de app Bestanden.
Ik heb eerder gezegd dat dit proces eenvoudiger is als je een iPad hebt met een USB-C-poort. Dan plug je de SSD gewoon in de tablet. Dat zou ook het geval kunnen zijn met de aankomende iPhone 15, die zou moeten hebben een USB-C-poort ingebouwd.
Zodra u de hardware hebt aangesloten, controleer de app Bestanden om er zeker van te zijn dat uw drive verschijnt. Als die er niet is, is er iets misgegaan.
De app die ik gebruik om eenvoudig afbeeldingen en video's over te zetten van een iPhone of iPad naar een SSD of flashdrive is OWC kopieer die mobiel. De basisversie is gratis. U kunt extra functies ontgrendelen voor $ 2,99. Ik raad u aan dat zeer bescheiden bedrag te betalen.

Afbeelding: Ed Hardy/Cult of Mac
Tik op de startpagina van de app op Foto's Bibliotheek. Hierdoor wordt een pop-upvenster geopend met opties voor de soorten bestanden die u wilt kopiëren. Dit kunnen foto's, video's, screenshots en selfies zijn. Tik om degene die je kiest te selecteren of de selectie ongedaan te maken.
Daaronder is Voeg bestanden toe aan iCloud. Deze optie is alleen beschikbaar op de volledige betaalde versie. Als je bij de gratis versie blijft, krijg je niet je volledige fotocollectie, alleen die op je iPhone nu.
U hebt ook de mogelijkheid om een datumbereik op te geven waaruit u foto's en afbeeldingen wilt halen. Nogmaals, deze functie is alleen beschikbaar in de betaalde versie.
Wanneer u de benodigde configuratie hebt uitgevoerd, tikt u op Klaar in de rechterbovenhoek van het pop-upvenster.
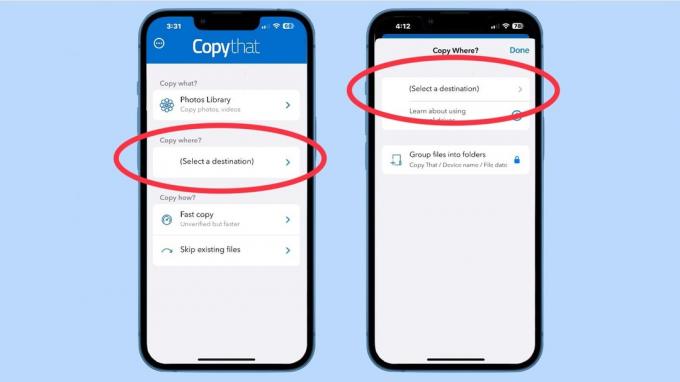
Afbeelding: Ed Hardy/Cult of Mac
Tik op het hoofdscherm van OWC Copy That Mobile op Kies een bestemming. Dat opent een pop-up waarin u kunt aangeven waar u de bestanden naartoe wilt sturen. Dat vereist dat u op een andere link met het label klikt Kies een bestemming.
Tik op het resulterende scherm op Bladeren in de rechterbenedenhoek voor een lijst met beschikbare stations. Zoek de schijf die je op je iPhone hebt aangesloten via de adapter waar ik het eerder over had. Tik op de naam en druk op de Open knop in de rechterbovenhoek van het scherm.
In dezelfde pop-up heb je de mogelijkheid om Groepeer bestanden in mappen… als je voor de app betaalt.
Raak nu de Klaar knop om dit venster te sluiten.

Afbeelding: Ed Hardy/Cult of Mac
Terug op het startscherm tikt u op Snel kopiëren. Je krijgt nog een pop-up met de keuze uit Snel kopiëren of Geverifieerd exemplaar als u voor deze software heeft betaald. Je moet echt de tweede optie kiezen als je kostbare afbeeldingen verplaatst.
Dit is een goede gelegenheid voor mij om u aan te sporen om $ 3 te betalen om waardevolle functies te krijgen. Serieus, we zouden allemaal ontwikkelaars moeten steunen die kwaliteitssoftware zoals deze app schrijven.
Druk op de Klaar knop om dit venster te sluiten.
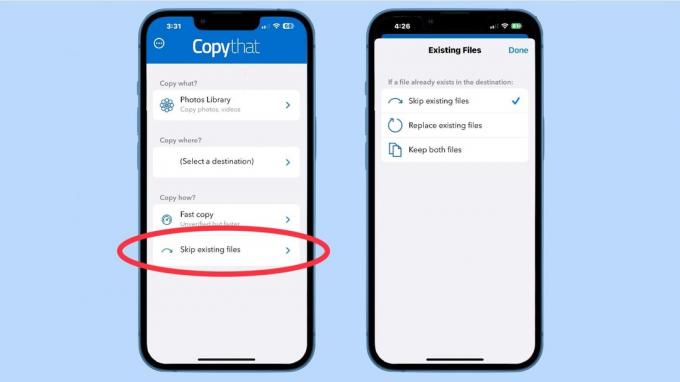
Afbeelding: Ed Hardy/Cult of Mac
Terug op het startscherm van OWC Copy That Mobile, tik op Sla bestaande bestanden over. Dat opent nog een andere pop-up, deze met de keuze om bestanden van eerdere back-ups die u op dezelfde schijf hebt gemaakt, te kopiëren, te negeren of te dupliceren.
Druk op de Klaar knop om terug te keren naar het startscherm.
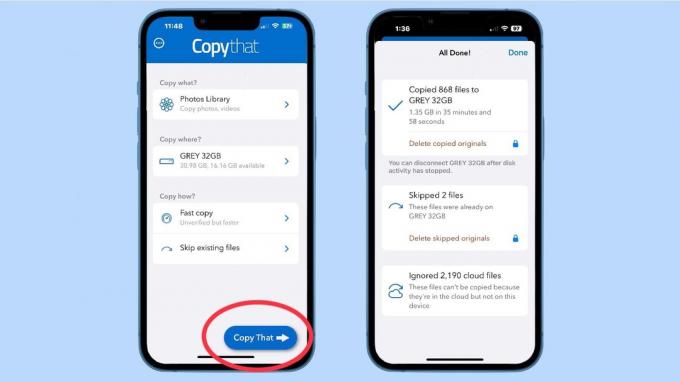
En je bent klaar om te gaan. Tik op de grote, blauwe Kopieer die knop onderaan het scherm.
Wees nu geduldig. Het is mogelijk dat u duizenden bestanden - gigabytes aan gegevens - verplaatst en dat het proces gemakkelijk lang kan duren. Gelukkig houdt de applicatie van OWC je constant op de hoogte van wat er aan de hand is, zodat je je niet afvraagt of het op slot zit.
Wanneer de app klaar is met het maken van een back-up van foto's en video's van de iPhone, heb je een externe schijf die je ergens veilig kunt plaatsen. Misschien zelfs een kluisje of een brandwerende kluis.
Kijk, ik zei toch dat het makkelijk zou zijn, vooral dankzij OWC kopieer die mobiel.
