Wij en onze partners gebruiken cookies om informatie op een apparaat op te slaan en/of te openen. Wij en onze partners gebruiken gegevens voor gepersonaliseerde advertenties en inhoud, advertentie- en inhoudsmeting, publieksinzichten en productontwikkeling. Een voorbeeld van gegevens die worden verwerkt, kan een unieke identificator zijn die in een cookie is opgeslagen. Sommige van onze partners kunnen uw gegevens verwerken als onderdeel van hun legitieme zakelijke belang zonder toestemming te vragen. Gebruik de onderstaande link naar de leverancierslijst om de doeleinden te bekijken waarvoor zij denken een legitiem belang te hebben, of om bezwaar te maken tegen deze gegevensverwerking. De verleende toestemming wordt alleen gebruikt voor gegevensverwerkingen afkomstig van deze website. Als u op enig moment uw instellingen wilt wijzigen of uw toestemming wilt intrekken, vindt u de link om dit te doen in ons privacybeleid dat toegankelijk is vanaf onze startpagina.
Tekst groter maken op iPhone of iPad
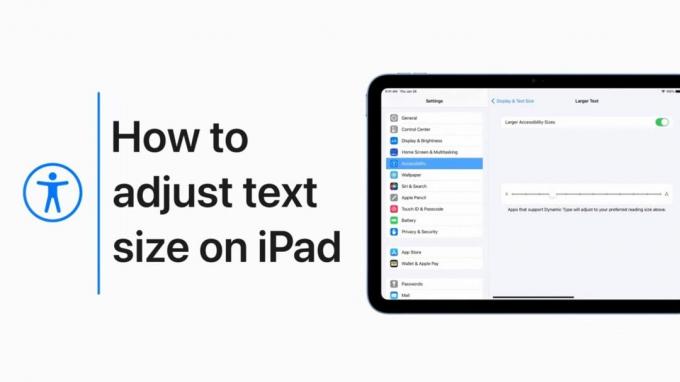
Foto: Appel
Misschien zijn je ogen niet zo goed als vroeger. U kunt de tekstgrootte op uw iPhone of iPad vergroten, zodat u geen leesbril hoeft op te zetten.
Het proces is eenvoudig. En een nieuwe video van Apple leidt gebruikers door het proces om een nog grotere tekstgrootte op deze apparaten mogelijk te maken.
Maak iPhone- en iPad-tekst groter met een paar klikken
Kijk je constant naar je iPhone? Is de tekst in e-mails op je iPad te klein? Er is een gemakkelijke oplossing.
Of misschien wilt u woorden op het scherm inpakken. U kunt ook de tekstgrootte verkleinen.
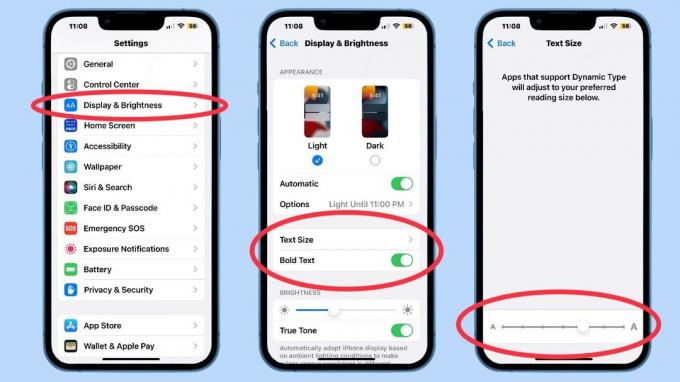
Screenshots: Ed Hardy/Cult of Mac
Met iOS en iPadOS kun je met één instelling de tekstgrootte in verschillende applicaties wijzigen. Een paar klikken, een schuifregelaar verplaatsen en klaar.
- Open de Instellingen app en scrol omlaag naar Weergave en helderheid. Tik erop.
- Tik op de resulterende pagina op Lettergrootte.
- Dat opent een pagina met een schuifregelaar waarmee u de maat kunt kiezen die het beste bij u past.
Ook in Display & Brightness is de optie om alle tekst vet te maken, waardoor het beter te zien is. Als dit aantrekkelijk klinkt, tik dan op de Vetgedrukte tekst schakelaar.
Controleer de Apple Mail-app om te zien of de tekst in e-mails groot genoeg is om comfortabel te kunnen lezen.
Let op de waarschuwing dat "Apps die Dynamic Type ondersteunen, zich zullen aanpassen aan de leesgrootte van uw voorkeur." Niet alle applicaties besteden aandacht aan deze instelling. Alle Apple's doen het, maar sommige apps van derden niet.
Krijg toegang tot nog grotere tekst
Display & Helderheid geeft je toegang tot een reeks tekstformaten, maar een paar keer tikken en je kunt kiezen uit nog grotere tekst.
Het is een toegankelijkheidsfunctie van iOS en iPad OS. Apple Support heeft een video gemaakt die het proces demonstreert.
De video maakt gebruik van een iPad, maar het proces is hetzelfde op de iPhone.
Als je meer hulp nodig hebt na het bekijken van de video, is er een gids voor dit onderwerp op de ondersteuningswebsite van Apple.

