E-mail krijgt niet vaak nieuwe functies. Het verzenden van een e-mail werkt nog steeds in principe hetzelfde als sinds de jaren '90. Maar tegenwoordig willen mensen moderne functies, zoals het plannen van e-mails of het ongedaan maken van verzending. In iOS 16, iPadOS 16 en macOS Ventura brengt Apple voor het eerst een heleboel nieuwe functies naar de stock Mail-app.
U kunt een e-mail snel terugnemen als u vergeet een bijlage toe te voegen, of een belangrijke e-mail ruim van tevoren plannen. U kunt ook slimme herinneringen krijgen om e-mail later te lezen, of waarschuwingen om een follow-up te sturen. Als u direct na het verzenden van een e-mail een typefout opmerkt, of als u een factuur op een bepaalde dag en tijd wilt verzenden, zijn beide functies binnenkort beschikbaar.
Lees verder om te zien hoe het allemaal werkt.
Hoe u het verzenden ongedaan kunt maken, e-mails kunt plannen, slim kunt zoeken en meer in iOS 16 Mail
Inhoud
- Ongedaan maken Een e-mail verzenden
- Plan een e-mail
- Herinner me
- Rijke links
- Herinneringen voor bijlagen ontbreken
- Slim zoeken
- Opvolgen
iOS 16 en macOS Ventura bevinden zich nog in de openbare bèta. Om deze functies vandaag nog te krijgen, moet u: krijg toegang tot de bèta en installeer de software-update. Anders kunt u verwachten dat u deze functies op uw apparaten krijgt wanneer ze dit najaar voor iedereen beschikbaar zijn. iOS 16 wordt in september verwacht en macOS Ventura zal waarschijnlijk een paar weken later arriveren.
Een e-mail verzenden ongedaan maken
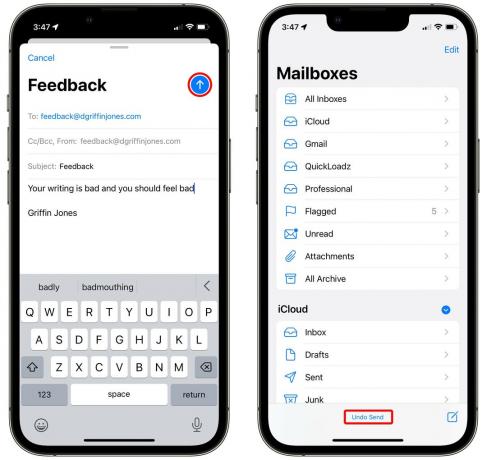
Schermafbeelding: D. Griffin Jones/Cult of Mac
Verzenden ongedaan maken is vrij eenvoudig. Direct nadat je een e-mail hebt verzonden, heb je 30 seconden om op te tikken Verzenden ongedaan maken.
Op iOS, de Verzenden ongedaan maken knop bevindt zich in de onderste werkbalk. Het blijft daar, zelfs nadat u naar een andere app bent overgeschakeld en terugkomt. Op macOS staat het onderaan de zijbalk.
Tikken Verzenden ongedaan maken zal het bericht onmiddellijk terugbrengen om te bewerken.
Verzenden ongedaan maken haalt de e-mail niet echt uit iemands inbox - het wacht slechts 30 seconden voordat het wordt gedaan eigenlijk verzendt de e-mail.
De tijdvertraging wijzigen (of helemaal uitschakelen)

Schermafbeelding: D. Griffin Jones/Cult of Mac
Als je nooit typfouten maakt, zoals ik, verstuur je je e-mails misschien liever direct. Aan de andere kant, als je meer tijd wilt, kun je jezelf tot 30 seconden geven (van de standaardwaarde van 10).
Ga naar Instellingen > Mail > Verzendvertraging ongedaan maken (helemaal onderaan). U kunt kiezen tussen Uit, 10 Seconden, 20 Seconden en 30 Seconden. Er is geen manier om een andere vertraging in te stellen voor verschillende e-mailaccounts.
Een e-mail plannen om op een specifieke tijd of datum te verzenden

Schermafbeelding: D. Griffin Jones/Cult of Mac
Het plannen van een e-mail is eenvoudig. Tik en houd op de blauwe ↑ verzendknop. Standaardopties zijn om nu te verzenden, om 21:00 uur te verzenden. vanavond of 8:00 uur in de ochtend van de volgende werkdag (maandag t/m vrijdag).
Tik op om je eigen tijd op te geven Verstuur later…. Hierdoor wordt een mini-kalender weergegeven en kunt u de exacte tijd en datum kiezen om de e-mail te verzenden.
Nadat je op Gereed hebt getikt, kun je je geplande e-mail bekijken door naar. te gaan Postvakken > Later verzenden.
Een eerder geplande e-mail wijzigen
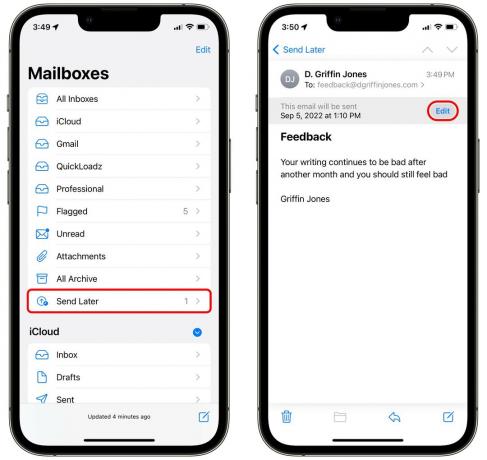
Schermafbeelding: D. Griffin Jones/Cult of Mac
Als je een e-mail hebt gepland maar de tijd of datum wilt wijzigen, ga dan naar Postvakken > Later verzenden en tik op de e-mail in de lijst. Tik vervolgens op Bewerk om te wijzigen wanneer de e-mail wordt verzonden.
Helaas denk ik niet dat er een manier is om de e-mail te bewerken nadat deze is gepland. Je moet tikken Bewerk en Annuleren Later verzenden om de e-mail te verwijderen en opnieuw op te stellen. iOS 16 bevindt zich nog in de bètafase, dus dit kan veranderen vóór de verwachte release in september.
Een herinnering instellen om een e-mail te beantwoorden
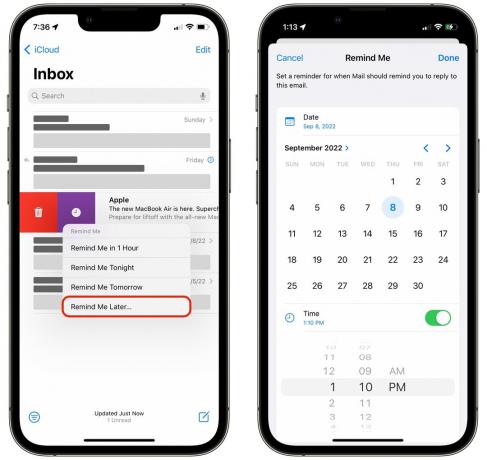
Schermafbeelding: D. Griffin Jones/Cult of Mac
Als u een e-mail ontvangt waarop u niet meteen kunt reageren, kunt u deze markeren als ongelezen, maar een betere manier is om de nieuwe Herinner me voorzien zijn van.
Om een herinnering te krijgen, veeg je naar rechts op een e-mail in je inbox en tik je op de paarse knop Herinner mij die eruitziet als een klok. Je kunt een standaardtijd kiezen — een uur, vanavond of morgen — of je kunt een specifieke datum en tijd selecteren.
U zult merken dat de e-mail na het verstrijken van de tijd naar de bovenkant van uw inbox springt. Ik weet niet zeker of deze functie slechts voor de helft is geïmplementeerd - iOS is tenslotte nog in bèta - maar ik krijg geen enkele melding op mijn vergrendelscherm. Ik voel me er niet echt aan herinnerd.

Schermafbeelding: D. Griffin Jones/Cult of Mac
Rich links worden automatisch gegenereerd wanneer u een link in een e-mail plakt. Het gebruikt een afbeelding van de website om een mooie grote knop te maken. Het kan helpen de aandacht te vestigen op een link die u verzendt. U moet bekend zijn met rich links van Berichten.
Om een voorbeeld van de link te bekijken of om te zetten in een normale tekstlink, tikt u op de uitgebreide link en vervolgens op de pijl naar rechts. Tik Converteren naar gewone link om een tekst-URL te krijgen. U kunt de weergegeven tekst bewerken - in het bovenstaande voorbeeld kunt u zien dat ik de link heb gewijzigd om 'Klik hier' te zeggen, en de link werkt nog steeds.
Herinneringen ontvangen over ontbrekende bijlagen
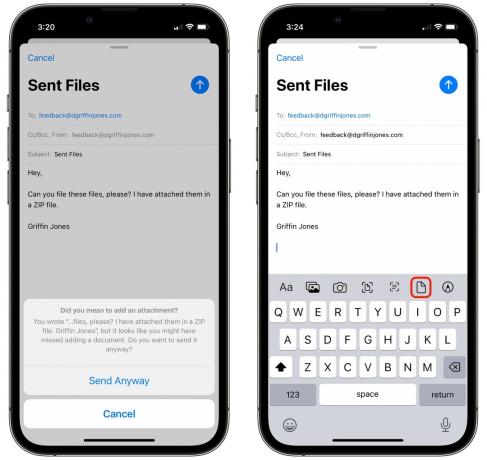
Schermafbeelding: D. Griffin Jones/Cult of Mac
Als je een e-mail opstelt die eruitziet alsof er bestanden aan moeten zijn toegevoegd, zal Mail je vragen of je zeker weet dat je deze wilt verzenden als je geen bijlagen toevoegt - een oude favoriete functie van Gmail. Tik Hoe dan ook verzenden als je het zeker weet, of tik op Annuleren om door te gaan met bewerken.
Druk op < pictogram om het formaatmenu te openen en tik op het pictogram Bestand om een bestand bij te voegen.
Slim zoeken gebruiken in Mail
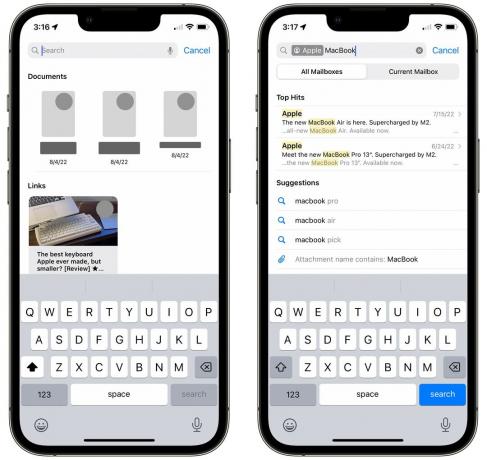
Schermafbeelding: D. Griffin Jones/Cult of Mac
Mogelijk merkt u enkele verbeteringen bij het zoeken naar e-mail. Als u een voor de hand liggende typfout maakt van een Engels woord, zoals 'kebyoard', zoekt iOS naar de juiste term 'toetsenbord'.
U zult ook merken dat wanneer u op de zoekbalk tikt, u direct recent gedeelde bestanden en links ziet, samen met recente zoektermen. (Veeg naar links over deze om ze te wissen.)
Apple zegt ook dat je zoekgeschiedenis en -gedrag de zoekresultaten zullen beïnvloeden, vermoedelijk om soortgelijke e-mails aan het licht te brengen als degene die je vaak zoekt en opent.
