Ik zou niet zeggen dat ik een verslaving aan mijn iPhone heb. Ik ben een computernerd; Ik heb een verslaving aan mijn Mac. Het is grotendeels hetzelfde, behalve dat ik kan doen alsof het productief is.
Velen hebben echter duidelijk last van smartphoneverslaving. Als je de impuls voelt om je iPhone op elk leeg moment te ontgrendelen, of door een app bladert wanneer je het gevoel hebt dat je naar bed zou moeten gaan, zijn hier mijn tips om je telefoon een beetje saaier te maken.
Hoe u uw iPhone minder verslavend kunt maken
Ik ga geen lege gemeenplaatsen geven zoals "wees gewoon" in demoment" of “alleen maar praten aan je vrienden!" Die lossen de wens om op je telefoon te zijn niet echt op. Ze schamen je er gewoon voor. Zo'n advies komt op mij altijd elitair en onzeker over.
Wat volgt zijn verschillende bruikbare wijzigingen die uw telefoon minder verslavend maken. Ze zullen je iPhone minder interessant maken en het dus moeilijker maken om je naar binnen te trekken.
Algoritmische, bodemloze apps verwijderen
Ik heb dit een paar jaar geleden gedaan, en het is het moeilijkste, omdat je de tijd moet nemen om de apps die je gebruikt en wie je volgt te herwerken.
Algoritmisch gedreven apps zoals TikTok, Instagram, Facebook en YouTube houden je bezig omdat er altijd iets anders te zien.

Schermafbeelding: D. Griffin Jones/Cult of Mac
Zet retweets uit: als je Twitter wilt gebruiken, schakel dan retweets uit voor de meeste mensen die je volgt en gebruik een andere Twitter-client. Wij raden aan Twitterrific als de beste Twitter-client. U kunt meer informatie krijgen over het beheersbaar maken van Twitter in mijn artikel, "Hoe maak je Twitter weer leuk?.”
Gebruik RSS voor YouTube: sla je YouTube-abonnementen op als een lijst in een RSS-app. Op die manier zie je de video's van de makers die je volgt zodra ze uit zijn, zonder algoritmische aanbevelingen. Ga naar dit Abonnementsbeheerder pagina, scrol omlaag naar Abonnementen exporteren en importeer dit bestand in NetNewsWire (of een andere RSS-lezer).
Gebruik chronologische Instagram-feed: gebruik de chronologische Instagram-feed door op het Instagram-logo te tikken en 'Volgen' te selecteren.
Vermijd Facebook en TikTok: Gebruik geen Facebook of TikTok. Geen van beide biedt een optie voor een strikte, op volgers gebaseerde feed.
Vermijd ook Reddit: vervang Reddit-discussies met mensen die weten waar ze het over hebben. Als een gepassioneerde nerd die Apple volgt, Doctor who en Star Trek, tien jaar geleden kon ik me niet voorstellen dat ik zonder Reddit zou gaan, omdat waar anders zou ik nieuws halen en mensen horen praten over de dingen die ik leuk vind? Toen ontdekte ik blogs en podcasts geschreven en gehost door echte experts. ik lees Cult van Mac (natuurlijk), Gedurfde vuurbal, zes kleuren, 512 pixels en meer via NetNewsWire en luister naar hun podcasts. Ik voel me beter geïnformeerd dan ooit door reacties op Reddit te lezen. Maar terwijl je toch bezig bent, gebruik Apollo in plaats van de officiële Reddit-client.
App-limieten instellen in Schermtijd
Een andere stap die u kunt nemen, is de hoeveelheid tijd die u in elke app kunt doorbrengen, te beperken. Wanneer je je tijdslimiet hebt bereikt, wordt je buitengesloten. Je moet door een menu tikken om meer tijd te krijgen. Een app-limiet toevoegen is heel eenvoudig.
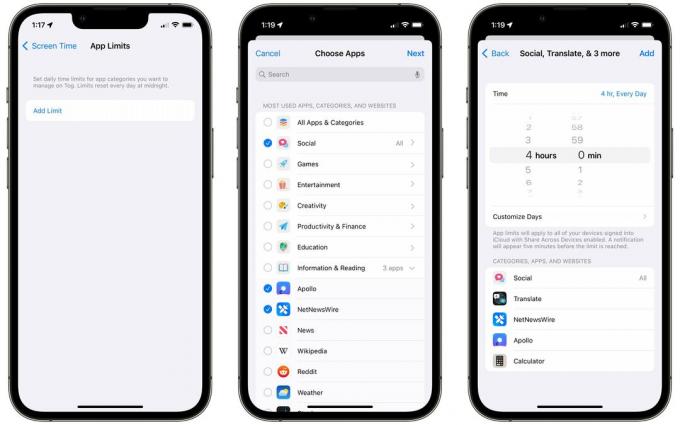
Schermafbeelding: D. Griffin Jones/Cult of Mac
Ga naar Instellingen > Schermtijd > App-limieten en tik op Limiet toevoegen. Tik op het selectievakje om elke app in de categorie te beperken, zoals Sociaal. Tik op de pijl om specifieke apps in de categorie te selecteren; in de categorie Informatie & Lezen wil ik misschien Apollo en Reddit gebruiken, maar toch Nieuws en Wikipedia toestaan.
Tik Volgende en u kunt vervolgens een tijdslimiet selecteren. Dagen aanpassen laat je specifieke dagen van de week kiezen - misschien wil je sociale media-apps tijdens de werkweek beperken en ze in het weekend onbeperkt toestaan. Tik Toevoegen en je bent helemaal klaar.
Je kunt tikken op Limiet toevoegen nogmaals om meer limieten toe te voegen met andere regels. Met verschillende limieten kun je strengere regels maken voor apps waaraan je meer verslaafd bent.
Apple is hier een beetje slim in: als je een limiet instelt voor de Facebook-app, kun je niet zomaar naar facebook.com gaan. Het werkt in alle apps en hun websites.
Geplande downtime
Als dit niet genoeg is, kun je nog een stap verder gaan. In plaats van tijdslimieten voor apps in te stellen, kunt u tijden plannen waarop uw hele telefoon is vergrendeld, met uitzondering van enkele apps.
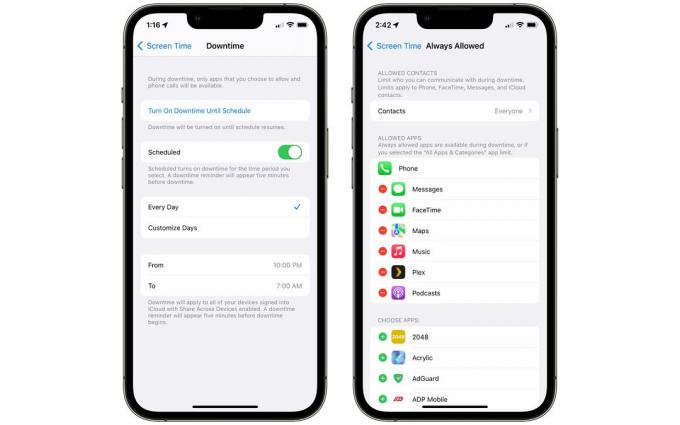
Schermafbeelding: D. Griffin Jones/Cult of Mac
Ga terug naar Instellingen > Schermtijd > Downtime. Je kunt het meteen inschakelen door op te tikken Schakel downtime in tot schema.
Aanzetten Gepland en het gaat automatisch aan en uit. Stel een tijd van de dag in en kies of je het op elke dag wilt of op vaste dagen van de week.
Om een app aan de toegestane lijst toe te voegen, zoals alle apps die je voor werk of studie gebruikt, ga je terug naar Schermtijd > Altijd toegestaan. Tik op de groene + of de rode − om apps toe te voegen of te verwijderen.
U kunt ook contacten kiezen. Tik Toegestane communicatie en tik op Specifieke contacten om contacten te beperken tot alleen degene die u selecteert.
Als een deel van dit proces bekend voorkomt, komt dat omdat het een zeer vergelijkbare opstelling is als Focus Modes. Het instellen van een Focus is een vergelijkbaar proces: je kiest apps en mensen die je het zwijgen wilt opleggen of doorlaat. Maar je kunt veel verschillende Focus-modi hebben voor verschillende instellingen: werken, lezen, tv kijken, autorijden en meer. Hier leest u hoe u de focusmodi instelt en gebruikt.
Apps van je startscherm verwijderen
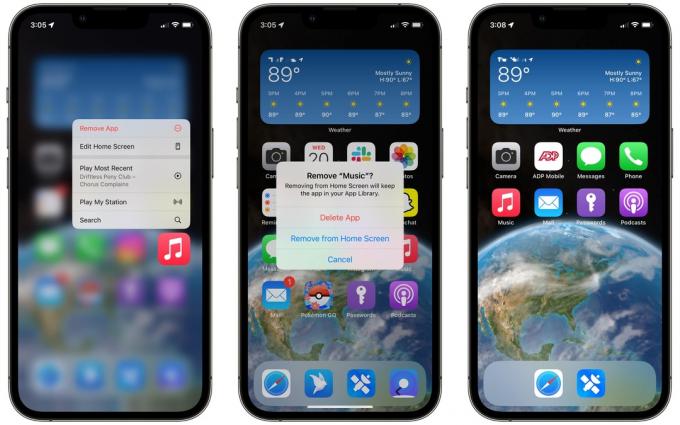
Schermafbeelding: D. Griffin Jones/Cult of Mac
Uit het oog uit het hart. U kunt een app-pictogram van uw startscherm verwijderen, maar laat het geïnstalleerd als u het later nodig heeft. Tik op een app en houd deze vast, selecteer App verwijderen en tik vervolgens op Verwijderen van startscherm. Om een bos tegelijk te verwijderen, tik en houd vast om de "schudmodus" te openen en tik op de − knop.
Melding aas uitschakelen
Wanneer je apps minder gaat gebruiken, zullen ze proberen je weer binnen te halen.
Meldingaas is wanneer Twitter, Instagram of Snapchat je een melding stuurt - niet omdat iemand je heeft geretweet, niet omdat jij heb een reactie op een bericht gekregen - alleen om je te vertellen over een aanbevolen bericht, om je iets te laten zien dat iemand anders heeft gepost, of om je te promoten inhoud.
Deze kunnen in elke app worden uitgeschakeld. Je moet alleen weten waar je moet zoeken.
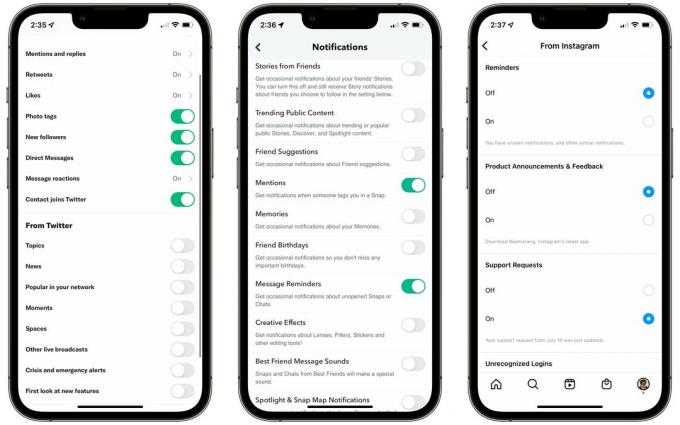
Schermafbeelding: D. Griffin Jones/Cult of Mac
Twitter: Ga naar het tabblad Meldingen > Instellingen tandwiel > Voorkeuren > Pushmeldingen en schakel alles uit in het gedeelte 'Van Twitter'.
Snapchat: Uw pictogram in de linkerbovenhoek > Instellingen tandwiel > Meldingen. Schakel Verhalen van vrienden, populaire openbare inhoud, vriendensuggesties, herinneringen, verjaardagen van vrienden, creatieve effecten, Spotlight & Snap Map-meldingen uit.
Instagram: tabblad Profiel aan de rechterkant > Menupictogram > Instellingen > Meldingen. Schakel Volgen en Volgers > Accountsuggesties uit. Schakel Uit Instagram > Herinneringen en productaankondigingen en feedback uit. Schakel Winkelen > Voorgesteld voor jou uit.
YouTube: Icoon rechtsboven > Instellingen > Meldingen. Schakel Aanbevolen video's, Productupdates en Kijken op tv uit.
TikTok: Profiel > Menu > Instellingen en privacy > Pushmeldingen. Schakel alle opties uit in de secties 'Videosuggesties', 'LIVE' en 'Overig'.
Facebook: Menu > Instellingen tandwiel rechtsboven > Meldingen. Schakel updates van vrienden, mensen die je misschien kent, evenementen > suggesties, pagina's die je volgt, marktplaats en andere meldingen uit.
Je moet dit doen voor elk account waarop je bent aangemeld, als je meerdere Twitter-accounts of meerdere Instagram-accounts hebt. Schakel ook alle e-mails uit terwijl u toch bezig bent.
Alle meldingen uitschakelen
Als de bovenstaande truc niet werkt, kun je verder gaan en alle pushmeldingen voor een app uitschakelen. Deze stap houdt niet in dat je in elke app moet zoeken naar precieze instellingen; het is snel en gemakkelijk in de app Instellingen van je iPhone.
Als u meldingen uitschakelt, heeft u meer controle en opzettelijkheid wanneer u ervoor kiest een app te openen. Het trekt je niet meer naar binnen. Jij bent kiezen om in je eigen tijd te zien wat er nieuw is.
Ga naar Instellingen > Meldingen en kies een app, zoals Snapchat.

Schermafbeelding: D. Griffin Jones/Cult of Mac
Zet uit Meldingen toestaan en je ziet of hoort niets van de app totdat je hem opent.
Zet uit Vergrendel scherm en de app zal je nooit zoemen als hij is vergrendeld en in je zak zit; meldingen gaan rechtstreeks naar het Berichtencentrum.
Zet uit Notificatie centrum en je zult niets van die app zien opbouwen in het Berichtencentrum van je iPhone.
Zet uit spandoeken en de app toont geen waarschuwing boven aan het scherm terwijl je je telefoon gebruikt.
Zet uit Insignes en het app-pictogram toont geen rode badge als er iets nieuws is om te controleren.
Om te beginnen raad ik aan het vergrendelscherm en het berichtencentrum uit te schakelen, maar banners en badges ingeschakeld te houden. Op die manier trekt je telefoon je niet naar binnen. Maar wanneer u het gebruikt, kunt u nog steeds zien of iemand u probeert te bereiken.
Maak je telefoon minder interessant om naar te kijken
Als deze eerste paar verdedigingslinies niet genoeg zijn en je merkt dat je nog steeds Instagram-rollen opent of uren op YouTube doorbrengt, zijn er nog meer trucs die je kunt uithalen om je telefoon minder te gebruiken.
Overschakelen naar grijstinten

Schermafbeelding: D. Griffin Jones/Cult of Mac
Met je telefoon in grijstinten zal het niet zo boeiend zijn. Dit is een eenvoudige schakelaar die u kunt omdraaien in de toegankelijkheidsinstellingen.
Ga naar Instellingen > Toegankelijkheid > Scherm- en tekstgrootte > Kleurfilters, inschakelen Kleurfiltersen selecteer grijswaarden. Ik raad ook aan om terug te gaan naar Scherm- en tekstgrootte en inschakelen Onderscheid maken zonder kleur zodat u geen functionaliteit verliest.
Verlaag de helderheid, verminder het witpunt
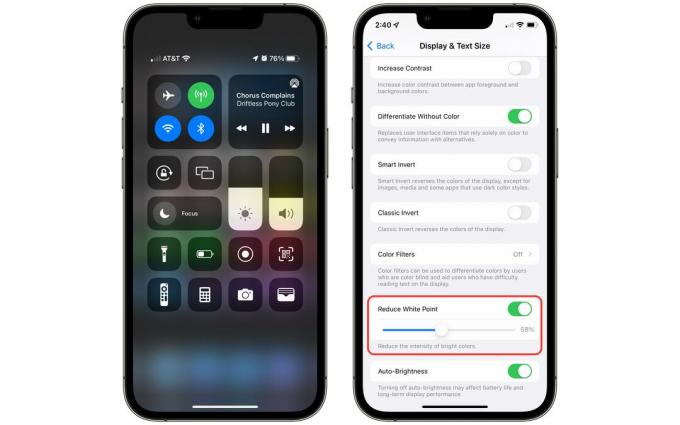
Schermafbeelding: D. Griffin Jones/Cult of Mac
Als dat te extreem is, kun je altijd proberen je helderheid en witpunt te verlagen. Om de helderheid van uw iPhone te verlagen, opent u het Control Center (veeg omlaag vanaf de rechterbovenhoek) en sleept u het helderheidsniveau omlaag.
U kunt het witpunt in Instellingen > Toegankelijkheid > Weergave- en tekstgrootte > Witpunt verkleinen om je iPhone-scherm nog verder te dimmen.
Face ID of Touch ID uitschakelen
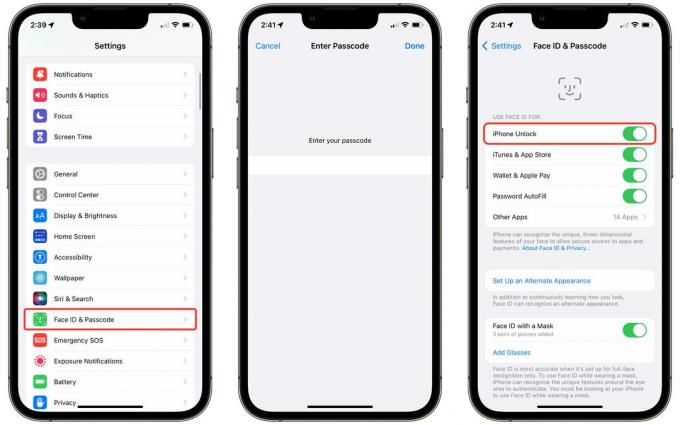
Schermafbeelding: D. Griffin Jones/Cult of Mac
Een andere laatste poging die u kunt doen, is om Face ID (of Touch ID) uit te schakelen. De extra wrijving van het invoeren van uw toegangscode telkens wanneer u uw iPhone probeert te ontgrendelen, zal u vertragen voordat u impulsief een app opent om de tijd te vullen.
Ga naar Instellingen > Gezichts-ID en toegangscode (of Touch ID) en voer uw toegangscode in. Zet uit iPhone ontgrendelen.
Houd bij hoe goed je het doet in Schermtijd
Nadat u enkele of al deze wijzigingen heeft aangebracht, kunt u Apple's Screen Time-functie om te zien hoe goed je het doet. Het geeft u realtime rapporten over hoeveel tijd u precies op uw iPhone doorbrengt. Het laat je ook tijdslimieten instellen voor verschillende apps, voor het geval je hulp nodig hebt bij het afkicken van een van hen.

Schermafbeelding: D. Griffin Jones/Cult of Mac
Ga naar Instellingen > Schermtijd > Alle activiteiten bekijken om te vergelijken hoe uw schermtijd week na week verandert. Je ziet in welke apps je de meeste tijd doorbrengt, hoe vaak je je telefoon oppakt en van welke apps je de meeste notificaties krijgt. Tik op de linker- en rechterpijl om tot vier weken terug te vergelijken om te zien of je aan het verbeteren bent of niet.
Zoals je kunt zien, moet ik bij het schrijven van dit artikel op een vroege zondagochtend werken aan mijn verslaving aan de app Instellingen.

