iOS 16 brengt de meest radicale verandering tot nu toe in het vergrendelscherm. U kunt het uiterlijk van uw telefoon radicaal veranderen. Als je de. leuk vond aangepaste startschermen met een thema mensen aan het samenstellen waren met Shortcuts en Widgetsmith, je zult genieten van het niveau van creativiteit dat je kunt uiten op het vergrendelscherm.
Lees verder om alle functies van het nieuwe iOS 16-vergrendelscherm te zien.
Het nieuwe iOS 16 Lock Screen is een grote verandering. Sinds 2007, toen de iPhone voor het eerst werd gelanceerd, kon je alleen de achtergrond van de afbeelding wijzigen. De meest radicale verandering was toen Apple swipe-right-to-unlock veranderde in swipe-up. Nu kunt u het vergrendelscherm volledig aanpassen door de lettertypen en kleuren te wijzigen, u kunt widgets toevoegen voor overzichtelijke informatie, en u kunt een breed scala aan nieuwe interactieve en gepersonaliseerde achtergronden.
Om mee te gaan, moet je eerst de iOS 16. installeren Ontwikkelaar of Openbare bèta
. Wees voorzichtig - vooral als je maar één iPhone hebt - omdat het een buggy is, zullen apps crashen en krijg je een slechtere levensduur van de batterij dan je gewend bent. Afgezien daarvan is het geweldig!Het vergrendelscherm aanpassen in iOS 16
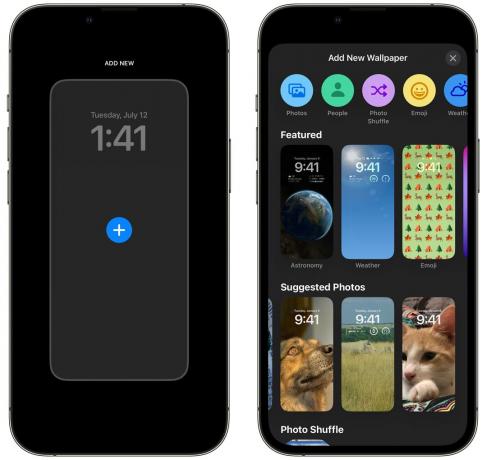
Schermafbeelding: D. Griffin Jones/Cult of Mac
Tik om te beginnen op het vergrendelscherm en houd vast, blader naar rechts en tik op Nieuw toevoegen. Hier kunt u een van de nieuwe achtergrondstijlen selecteren: Foto's, Weer, Astronomie, Emoji, Collecties en Kleur.
Speciale achtergronden
Hoe u uw eigen foto's aan het vergrendelscherm kunt toevoegen
Je kunt nog steeds een achtergrond met één foto instellen in iOS 16, maar Apple pusht echt zijn intelligente functie voor het kiezen van foto's. Het vindt de beste foto's in uw bibliotheek. als jij tag mensen in Foto's, het toont meer foto's van uw goede vrienden en familie.
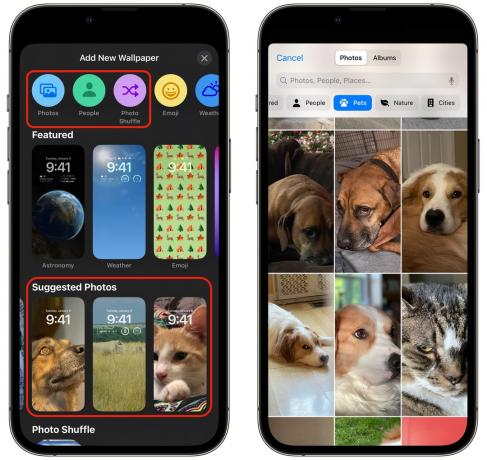
Schermafbeelding: D. Griffin Jones/Cult of Mac
Tik Foto's bovenaan om een foto uit je bibliotheek te kiezen. Tik Mensen om portretten te zien van mensen die je telefoon voor je heeft uitgekozen. Je kunt ook overschakelen om te zien Huisdieren, Natuur en Steden, of tik gewoon op Allemaal alles te zien.
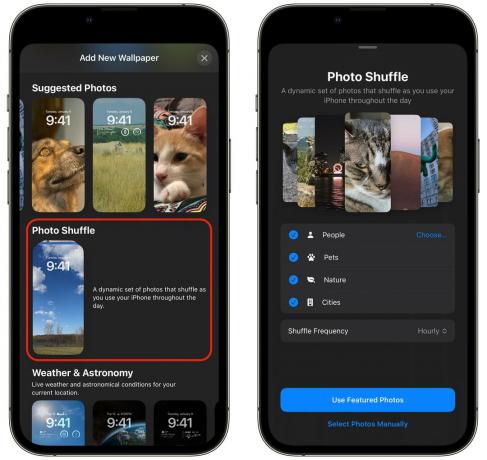
Schermafbeelding: D. Griffin Jones/Cult of Mac
Vanuit de galerij Nieuwe achtergrond toevoegen kunt u ook tikken op FotoShuffle. Het kiest automatisch foto's uit elke categorie en roteert er doorheen. Tik op een categorie om deze uit te sluiten. Tik Kiezen… om te kiezen welke mensen je wilt uitlichten.
Tik Shuffle Frequentie om in te stellen wanneer je wilt dat de achtergrond verandert — elke keer dat je op het scherm tikt, elke keer dat je je telefoon opent, elk uur of elke dag. Tik Uitgelichte foto's gebruiken om het toe te voegen of tik op Foto's handmatig selecteren om er een paar uit je bibliotheek te kiezen.
Persoonlijk vind ik dat Photo Shuffle rare foto's uit mijn bibliotheek haalt. Het zou een goed uitgangspunt kunnen zijn, maar ik zou voor een handmatige selectie gaan. Voor de rest van dit gedeelte gebruiken we deze afbeelding van mijn Macintosh Plus:
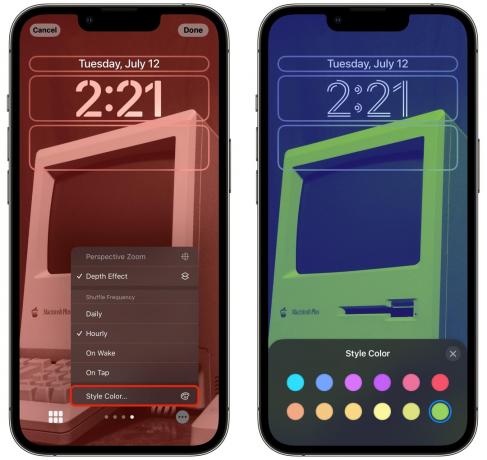
Schermafbeelding: D. Griffin Jones/Cult of Mac
Nadat je je foto's hebt gekozen, tik je op het pictogram linksonder om een nieuwe foto te kiezen of de selectie te wijzigen. Veeg naar links en rechts om te wisselen tussen stijlen: kleur, zwart-wit, duotone of color wash. Tik met duotone of colour wash op het menu rechtsonder en tik op Stijl Kleur… om een ander kleurfilter te kiezen. Als u Photo Shuffle heeft, kunt u hier ook de shuffle-frequentie wijzigen.

Schermafbeelding: D. Griffin Jones/Cult of Mac
Tik Gedaan rechtsboven als je tevreden bent. Tik Achtergrondpaar instellen om te bevestigen of tik op Beginscherm aanpassen om wijzigingen aan te brengen in de achtergrond van uw startscherm.
Standaard gebruikt uw startscherm dezelfde achtergrond met een vervaging voor de leesbaarheid. Tik leesbaarheid vervagen om het uit te schakelen.
U kunt ook een kleurverloop (midden-links) of een effen kleurachtergrond (midden-rechts) kiezen door op de stippen in het midden te tikken. Tik Configureren… om je eigen kleur te kiezen. Je kunt een tint uit het palet kiezen, de lichtheid aanpassen met de schuifregelaar onderaan of op het pictogram linksboven tikken voor een volledig kleurstaal.
U kunt ook een afbeelding op het startscherm kiezen door op het fotopictogram aan de rechterkant te tikken.
Tik Gedaan wanneer je klaar bent om je nieuwe foto's vergrendelscherm en startscherm te gebruiken.
Blijf lezen om meer achtergronden te zien of ga verder naar widgets toevoegen en lettertypen aanpassen of gebruik je vergrendelscherm met een focusmodus.
Hoe u live weer op uw vergrendelscherm kunt krijgen

Schermafbeelding: D. Griffin Jones/Cult of Mac
De weer-achtergrond toont je live, geanimeerde weersomstandigheden (net als de Weer-app) waar je ook bent. Als het regent, zoals gewoonlijk in de Appalachian Ohio, zal de regen enkele ogenblikken van het scherm vallen en dan vertragen tot stilstand. Als je in Californië woont, heb je in principe een hemelsblauw behang.
Je zou denken dat dit een enorme impact zou hebben op de levensduur van de batterij, maar in mijn tests is dit niet het geval. In tegenstelling tot Maps of Pokémon GO, die je precieze locatie van GPS gebruiken, neem ik aan dat dit het ruwe geografische gebied gebruikt dat je iPhone altijd kent van verbinding met lokale zendmasten.
Er zijn geen aanpassingsmogelijkheden. Je kunt het niet instellen op een andere stad in een ander deel van de wereld voor funsies; het zoekt altijd uw lokale weer op.
Tik Gedaan en u kunt de achtergrond van het startscherm configureren met dezelfde instellingen als hierboven. Leesbaarheidsvervaging is standaard uitgeschakeld voor dit thema, maar geen van de weeranimaties heeft sowieso invloed op de leesbaarheid.
Ik hou echt van dit behang, maar het is te fel voor mij. Ik geef de voorkeur aan donkere achtergronden omdat ze minder stroom verbruiken. Ik zou graag een optie willen hebben om de huidige weersomstandigheden te krijgen, maar met een nachtelijke hemel.
Astronomie-animaties toevoegen aan je vergrendelscherm

Schermafbeelding: D. Griffin Jones/Cult of Mac
Voeg de Astronomy-achtergrond toe en je hebt vijf instellingen om uit te kiezen. Aarde toont de hele wereld, Aardedetail zoomt een beetje dichter op uw geografische gebied, Maan toont de hele maan, Maan Detail zoomt in op een vergelijkbaar deel van de maan, en Zonnestelsel toont de relatieve positie van alle acht planeten.
Wanneer je Earth of Moon kiest, is er een heel coole animatie terwijl je omhoog veegt om je telefoon te ontgrendelen, terwijl de wereldbol inzoomt om de onderkant van het scherm te vullen. Het is minder dramatisch als je Earth of Moon Detail kiest.
Er zijn hier ook geen aanpassingsopties, maar ik denk dat die er wel zouden moeten zijn. Ik zou heel graag de optie willen hebben om de felgroene stip op mijn locatie met de aarde uit te schakelen. Hoewel ik het eens ben met de Internationale Astronomische Unie dat: Pluto is geen planeet, zou het leuk zijn als je het zou kunnen inschakelen op de achtergrond van het zonnestelsel.
Hoe emoji-achtergrond op je vergrendelscherm te krijgen

Schermafbeelding: D. Griffin Jones/Cult of Mac
Het emoji-behang is behoorlijk bizar. Tik Emoji om uw eigen sjablonen te maken of kies een van de onderstaande sjablonen om te beginnen.
Tik op de Emoji-knop linksonder om maximaal zes emoji op te halen.

Schermafbeelding: D. Griffin Jones/Cult of Mac
Je hebt vijf opties om het scherm te vullen: Small, Medium en Large Grid, Rings en Spiral.

Schermafbeelding: D. Griffin Jones/Cult of Mac
Tik op de menuknop rechtsonder en tik op Achtergrond om een achtergrondkleur te kiezen.
Als je dat wilt, kun je iets schattigs of een verschrikkelijke leesbaarheidsnachtmerrie maken. Ik dacht dat het emoji-behang echt dom was toen ik de Keynote zag, maar ik had veel plezier om deze te maken.
De klassieke behangcollecties van Apple gebruiken, inclusief anemoonvissen
Scroll naar beneden om Collecties te zien voor enkele klassieke Apple-achtergronden.

Schermafbeelding: D. Griffin Jones/Cult of Mac
Pride and Unity-achtergronden vieren feest LGBTQI+ trots en zwarte trots, waarvan de eerste als een andere leuke animatie wanneer je omhoog veegt om te ontgrendelen. Het is leuk om een bijpassend vergrendelscherm te hebben als je de Trots wijzerplaat.

Schermafbeelding: D. Griffin Jones/Cult of Mac
Er zijn drie achtergronden met de naam Collecties in de Collecties-collectie. De eerste is Apple's wallpaper voor iOS 16; de tweede gebruikt de zes kleuren van de Apple-regenboog bovenop een achtergrond; de derde is de reeks dynamische achtergronden die Apple heeft geïntroduceerd met iOS 7 en die in de negen jaar daarna nauwelijks is veranderd.

Schermafbeelding: D. Griffin Jones/Cult of Mac
De Clownfish-collectie lijkt misschien raar als je bent niet bekend met de geschiedenis. Waarom krijgt deze foto van twee vissen de beste rekening naast al het andere?
Het Clownfish-behang speelde een prominente rol in de introductie van de originele iPhone in 2007, maar werd nooit uitgebracht als een officiële achtergrond in een versie van iOS. Nu het gaat om het iOS 16-vergrendelscherm, slechts 15 jaar later, heeft het enkele speciale details. Wanneer je tikt om je iPhone te wekken, lichten verschillende delen van de achtergrond op voordat andere delen. Wanneer je schuift om te ontgrendelen, is er een subtiel parallax-effect.
Een effen kleurbehang op het vergrendelscherm krijgen

Schermafbeelding: D. Griffin Jones/Cult of Mac
Kleur is vrij eenvoudig. Kies Kleur vanaf de bovenkant om helemaal opnieuw te beginnen of kies een sjabloon uit de onderkant van de galerij.
Tik op het pictogram linksonder om een kleur uit het palet te kiezen. Veeg naar links en rechts om een ander verloop of andere stijl te kiezen. Ik hou echt van Deep vanwege het nette verloop dat het toepast, maar ik heb ook een lichtgrijs op een effen blauw kleurenschema gemaakt dat komt overeen met mijn website.

Schermafbeelding: D. Griffin Jones/Cult of Mac
Tik op een willekeurig vergrendelscherm en houd vast en tik op Aanpassen om lettertypen, kleuren te wijzigen en widgets toe te voegen.
Tik op de tijd om het lettertype en de tekstkleur te wijzigen.

Schermafbeelding: D. Griffin Jones/Cult of Mac
Tik op de tekst boven de klok om een widget te kiezen. Elke widget die u kiest, wordt weergegeven als een enkele regel tekst naast de datum. Als je hier geen widget wilt, kies dan de eerste Agenda-widget en de datum vult de hele plek.
Tik op de widgets onder de klok om verschillende widgets te kiezen. Druk op − op een widget om ruimte te maken als deze al vol is. Kies een widget uit de selectie of scrol omlaag om meer opties te zien.
Sommige widgets hebben extra instellingen als je erop tikt: Herinneringen laat je een lijst kiezen, Klok laat je een stad kiezen, Batterijen laat je een apparaat kiezen, Aandelen laat je een symbool kiezen.
Wanneer iOS 16 dit najaar wordt uitgebracht, zullen sommige van de apps van derden die u mogelijk gebruikt, widgets aan hun apps toevoegen.
Koppel focusmodi aan een iOS 16-vergrendelingsscherm
Focusmodi maken en bewerken was niet erg gemakkelijk toen de functie vorig jaar werd geïntroduceerd. Het proces is veel eenvoudiger in iOS 16 - blijf op de hoogte voor een bijgewerkt artikel over hoe je het kunt instellen.
Als je al een Focus hebt die je gebruikt (je telefoon wordt geleverd met een aantal ingebouwde functies, zoals Niet storen), kun je deze koppelen aan een iOS 16-vergrendelingsscherm. Je kunt een andere achtergrond en ander thema hebben voor wanneer je aan het werk bent, zoals je de rest van de dag doet om je, nou ja, gefocust te houden.

Schermafbeelding: D. Griffin Jones/Cult of Mac
Tik op het vergrendelscherm en houd vast, blader naar links en rechts om er een te kiezen en tik op Focus.
Kies een Focus waaraan je je vergrendelscherm wilt koppelen. Als je een sjabloon kiest (zoals Werk of Persoonlijk) en je hebt het nog niet ingesteld, krijg je een banner waarin je wordt uitgenodigd om de instellingen aan te passen. Deze banner doet momenteel niets wanneer u erop tikt, een herinnering dat deze functie nog steeds in uitvoering is.
Eerlijk gezegd, als je deze hele weg hebt gevolgd en je bent geen enkele bug of crash tegengekomen, beschouw me dan als onder de indruk. Blijf op de hoogte voor meer iOS 16-dekking op Cult van Mac.


