Iedereen weet dat Apple Watch een uitstekende gezondheids- en fitnesspartner is. Maar wist je dat het ook handig is voor het maken van selfies? Dat is te danken aan het best bewaarde geheim van Apple Watch: de Camera Remote-app.
Deze onmisbare horloge-app zal je selfie-spel naar een hoger niveau tillen, waardoor je meer flatterende foto's kunt maken, met betere composities, interessantere poses en nog veel, veel meer.
Ik gebruik het de hele tijd om foto's te maken voor Cult of Mac, en ik heb onderweg een paar trucjes geleerd. Dus hier is mijn definitieve gids voor het maken van betere selfies met Apple Watch.
Dit bericht bevat gelieerde links. Cult of Mac kan een commissie verdienen wanneer u onze links gebruikt om artikelen te kopen.
De Camera Remote-app van Apple Watch gebruiken voor betere selfies
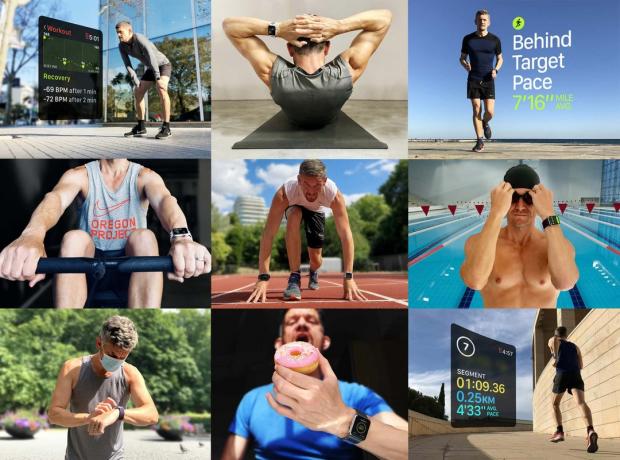
Foto: Graham Bower/Cult of Mac
Het probleem met het nemen van selfies
Selfies maken is niet eenvoudig. Het is bijna onmogelijk om de iPhone ver genoeg weg te houden om een goede foto te maken. Je armen zijn gewoon te kort. Als je de camera zo dicht bij je gezicht houdt, krijg je een raar perspectief dat
laat je neus groot lijken. Het is ook moeilijk om je hele lichaam op de foto te krijgen.En dan is er nog de camera aan de voorkant. Apple heeft er in de loop der jaren grote verbeteringen aan aangebracht - en het zal zogenaamd een grote hardware-upgrade in iPhone 14 - maar het is nog steeds niet zo goed als de achteruitrijcamera. Het is frustrerend om te weten dat je een veel betere foto had kunnen maken als je de telefoon maar had kunnen omdraaien.
Selfiesticks geeft je extra afstand, maar je gebruikt toch de camera aan de voorkant. (Bovendien zijn selfiesticks lastig om mee te nemen.) Een beter alternatief is om iets te gebruiken dat je al overal mee naartoe neemt: je Apple Watch.
Verander je Apple Watch in de camera-afstandsbediening waarvan je niet wist dat je hem nodig had
Zoals de naam al doet vermoeden, kun je met de Camera Remote-app je iPhone-camera op afstand bedienen. U kunt instellingen aanpassen, de zoeker controleren en de ontspanknop indrukken, allemaal vanaf uw pols.
Het is gemakkelijk te gebruiken, maar het heeft enkele eigenaardigheden waar je even aan moet wennen.

Foto: Graham Bower/Cult of Mac
De Camera Remote-app is nogal eigenzinnig
Wanneer u de Camera Remote Watch-app start, is er een kleine vertraging terwijl deze verbinding maakt met de Camera-app op uw iPhone. Soms werkt dit, maar vaak ook niet, en blijft hangen op een leeg scherm.
De meest betrouwbare manier om dit te voorkomen, is door twee dingen te doen: voordat je opent de Camera Remote app op je Apple Watch:
- Ontgrendel je iPhone.
- Zorg ervoor dat de Camera-app is niet al aan het rennen.
De Camera Remote Watch-app zou de Camera iPhone-app automatisch moeten starten. Het is het beste om het dit te laten doen, in plaats van beide apps zelf te openen.
Zodra de verbinding tot stand is gebracht, zou je het beeld van de camera van je iPhone moeten zien, precies om je pols. Wat best netjes is. Als u alleen een leeg scherm ziet, drukt u op de Digital Crown om terug te keren naar de wijzerplaat. Controleer of je iPhone is ontgrendeld en de Camera-app niet is geopend, en probeer het opnieuw.
De Camera Remote-app gebruiken
De lay-out van de Camera Remote-app is vergelijkbaar met de Camera-app op de iPhone. Het grootste deel van het scherm wordt ingenomen door de zoeker. Er is een grote, witte, ronde sluiterknop aan de onderkant. Rechts van de ontspanknop bevindt zich een kleinere ellipsknop (...). Tik hierop voor meer opties. Hier kunt u schakelen tussen camera's aan de voor- en achterzijde en de Live Photos-, Flash- en HDR-modus inschakelen. Er is ook een optie voor een timer van drie seconden - daarover later meer.
Net als bij de iPhone Camera-app kun je op delen van het scherm tikken om de belichting en focus voor dat deel van het beeld te optimaliseren. U kunt ook de Digital Crown van het horloge gebruiken om in en uit te zoomen.
Er zijn meer bedieningselementen op je iPhone
De Camera Remote-app geeft je geen toegang tot alle bedieningselementen. Er zijn meer opties die alleen toegankelijk zijn in de Camera-app op je iPhone.
Een die vooral relevant is voor selfies is de groothoekoptie op de camera aan de voorzijde. Tik gewoon op het pictogram met de dubbele pijlen onder aan het scherm om meer van de afbeelding weer te geven (op iPhone 11 of nieuwer).
Portretmodus (op iPhone X of nieuwer) en videomodus moeten ook op uw iPhone zijn ingeschakeld als u ze wilt gebruiken. Maar zodra u overschakelt naar de videomodus, kunt u de Camera Remote-app gebruiken om video te pauzeren en op te nemen.
De juiste hoek vinden voor de perfecte selfie
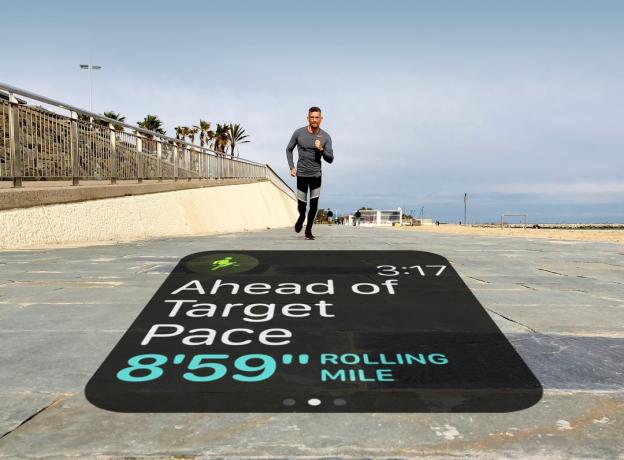
Foto: Graham Bower/Cult of Mac
Zodra je alle juiste instellingen hebt gekozen, moet je je iPhone in positie brengen om de foto te maken. Ik heb geprobeerd hem tegen een muur op het trottoir te laten leunen, hem op een bank te zetten en zelfs in de takken van een boom te balanceren. Wat je ook doet, zorg ervoor dat je een goede iPhone-hoes hebt om hem te beschermen tegen krassen. En controleer of er niemand in de buurt is die het kan stelen.
Als je je iPhone op het trottoir laat rusten, kun je een aantal mooie opvallende perspectieven krijgen. Maar voor een natuurlijker uitziende opname, moet je je iPhone op ooghoogte brengen. Hiervoor gebruik ik een Joby GorillaPod stellage. Dit handige accessoire heeft flexibele statiefpoten die om bijna alles heen kunnen. Het heeft ook sterke magneten voor bevestiging aan metalen oppervlakken. Hij is zo licht en compact dat ik hem gemakkelijk mee kan nemen tijdens een training.
(U kunt ook de Pixy, de nieuwe drone van SnapChat die speciaal is ontworpen voor het maken van selfies. Het zweeft letterlijk in de lucht om de perfecte hoek te vinden. Maar omdat het een geïntegreerde camera heeft, kun je het niet gebruiken met de Apple Watch Camera Remote.)
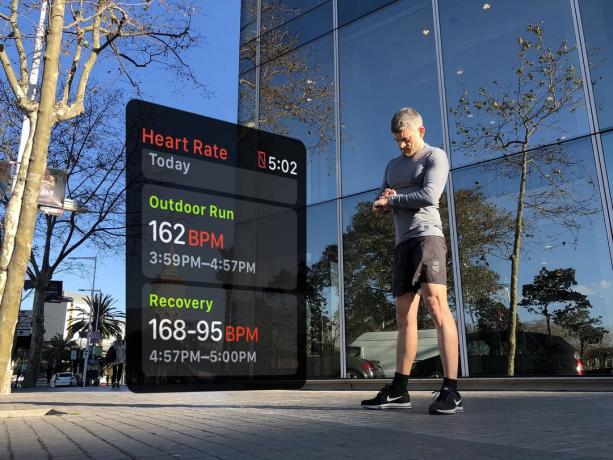
Foto: Graham Bower/Cult of Mac
Nu ben je klaar om de foto te maken
Wanneer je iPhone in positie is, is de laatste stap om daadwerkelijk de foto te maken.
Gebruik de zoeker in de Camera Remote-app om ervoor te zorgen dat je er op je best uitziet. Pas daarna de omlijsting aan. Als de oriëntatie van uw iPhone staand is, worden de boven- en onderkant van het zoekerbeeld bijgesneden op het display van uw horloge. In de liggende modus ziet u het hele beeld met zwarte balken aan de boven- en onderkant.
Schakel vervolgens de Three-Second Timer in, zodat u niet op uw horloge kijkt wanneer u de opname maakt. Door de opname drie seconden uit te stellen, heb je net genoeg tijd om op te kijken en te glimlachen. Ik gebruik de timer niet als ik foto's maak ter illustratie Cult of Mac artikelen omdat ik verondersteld wordt naar het scherm te kijken. Dus, in shots waar ik mijn voortgang lijk te controleren in de Workout-app, Ik maak eigenlijk een selfie met de Camera Remote.
Wanneer u de camera gebruikt met de timer ingeschakeld, knippert de flitser op uw iPhone elke halve seconde om u te laten aftellen. Dan voel je een haptisch gerommel van het horloge terwijl de opname wordt gemaakt. Wacht tot het gerommel is afgelopen voordat je gaat bewegen.
Daarna kunt u de zojuist gemaakte foto controleren in de Camera Remote-app. Tik gewoon op het kleine vierkantje dat in de linkerbenedenhoek van het scherm verschijnt. Gebruik de Digital Crown om in te zoomen voor meer details als je wilt.
Zet jezelf op de foto met de Apple Watch Camera Remote-app
Als je eenmaal de eigenaardigheden van de Apple Watch begrijpt, is de Camera Remote van de Apple Watch een onmisbare kleine app. Het is echt de beste manier om selfies te maken met je iPhone. Dus waarom zou u het niet eens proberen, creatief worden en uw selfie-spel verbeteren!

