De Mac biedt veel opties om schermafbeeldingen te maken zonder apps van derden te installeren. U kunt een screenshot maken van het volledige scherm, een schoon beeld krijgen van een specifiek venster of specifieke gebieden selecteren om vast te leggen.
Er is ook een ingebouwde manier om een video van je scherm te maken en zelfs een voice-over op te nemen via je microfoon, headset of AirPods.
We laten u verschillende manieren zien om schermafbeeldingen op Mac te maken, zodat u kunt beslissen wat het beste is voor uw behoeften.
Hoe maak je Mac-screenshots
Zoals eerder vermeld, geeft Apple je veel opties - en veel controle - over hoe je Mac-screenshots maakt.
Als je de gratis Screenshot-app hebt die bij recente versies van macOS wordt geleverd, is dat waarschijnlijk de beste manier met de meeste mogelijkheden om de exacte afbeelding of video te krijgen die je wilt. Maar we laten u ook zien hoe u snel kunt gebruiken Mac-sneltoetsen voor schermafbeeldingen en schermopnamen of gebruik de ingebouwde QuickTime Player om het scherm van je Mac vast te leggen.
- Gebruik de Screenshot-app van de Mac.
- Selecteer uw opties.
- Maak een Mac-screenshot.
- Een Mac-schermopname maken.
- Bewerk je screenshot met de Markup-tool van de Mac.
- Mac-sneltoetsen gebruiken.
- Een schermopname maken met QuickTime Player.
Selecteer uw opties in de Screenshot-app van Mac

Schermafbeelding: D. Griffin Jones/Cult of Mac
U kunt de. openen Schermafbeelding app op een van de volgende drie manieren:
- Van Lanceerplatform.
- Door te drukken Shift-Commando-5 (⇧⌘5)
- Door te drukken Commando-ruimte (⌘_) en ernaar te zoeken.
De Screenshot-app van de Mac wordt geleverd met macOS Mojave 10.14 of nieuwer. (Ga naar het Menu > Over deze Mac om te zien welke versie je gebruikt. Als je de Screenshot-app niet hebt, ga dan naar het onderstaande gedeelte om een screenshot te maken met Mac-sneltoetsen.)
Nadat u de Screenshot-app hebt gestart, verschijnt er een werkbalk op uw scherm. Met verschillende knoppen op de werkbalk kun je het type screenshot kiezen dat je wilt maken. De drie knoppen aan de linkerkant leggen een afbeelding vast van de volledig scherm, a specifiek venster of een geselecteerde gedeelte van het scherm. De volgende twee knoppen zullen opnemen a video van het hele scherm of een video van een geselecteerd gedeelte.

Schermafbeelding: D. Griffin Jones/Cult of Mac
Vervolgens komt de Opties knop. Als u erop klikt, wordt een contextmenu geopend waarmee u deze instellingen kunt wijzigen:
- Opslaan in: Met deze optie kunt u kiezen of u de schermafbeelding wilt opslaan in een map zoals Bureaublad of Documenten, of u deze naar iemand wilt verzenden met behulp van de Mail of Berichten-apps, open het in Preview (voor stilstaande beelden) of QuickTime Player (voor video's), of kopieer het naar het klembord om ergens te plakken anders.
- Timer: Met deze optie kunt u kiezen of u de schermafbeelding onmiddellijk of na een korte timer van vijf of 10 seconden wilt vastleggen.
- Microfoon: Hiermee kunt u kiezen of u audio wilt opnemen (voor videoschermopnamen). Als u audio wilt toevoegen, kunt u kiezen welke microfoon u wilt gebruiken.
- Opties: In dit gedeelte kun je kiezen of je een voorbeeld van de schermafbeelding wilt zien nadat je deze hebt gemaakt (Zwevende miniatuur weergeven). Het geeft u ook de keuze om uw eerdere instellingen te onthouden (Laatste selectie onthouden) en of de muiscursor moet worden opgenomen in de schermafbeelding of schermopname (Toon muisaanwijzer of Muisklikken weergevenrespectievelijk).
Maak een screenshot op Mac

Om het volledige scherm vast te leggen, selecteert u de modus aan de linkerkant en klikt u op Gevangen nemen.
Om een screenshot van een specifiek venster te maken, selecteert u de tweede modus van links en klikt u op het venster dat u wilt vastleggen. Uitstel Optie (⌥) terwijl u klikt als u niet wilt dat de vensterschaduw in uw schermafbeelding verschijnt.
Opmerking: deze modus voor het vastleggen van schermen werkt niet alleen op Windows. Je kunt ook het Dock van je Mac, de menubalk, het bureaublad (met of zonder bureaubladpictogrammen) en andere dingen vastleggen.

Om een specifiek gedeelte van het scherm vast te leggen, selecteert u de derde modus van links. Verplaats en/of wijzig het formaat van het vak om het gewenste gebied te markeren. Druk tot slot op Gevangen nemen.
Een Mac-schermopname maken

Om het hele Mac-scherm op te nemen, selecteert u de vierde modus van links en klikt u vervolgens op Vermelding. (Als u meerdere schermen heeft, moet u er een kiezen.)
Om audio van de microfoon van je Mac of van aangesloten AirPods op te nemen, klik je op Opties en selecteer het apparaat. Wanneer u klaar bent met opnemen, klikt u op de Stop icoon in de menubalk.
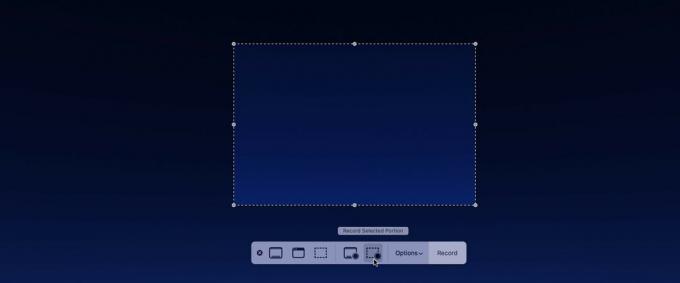
Om een specifiek gedeelte van het scherm op te nemen, selecteert u de vijfde modus van links. Verplaats vervolgens het vak en pas het formaat ervan aan om het gewenste gebied te markeren voordat u op. drukt Vermelding. Terwijl je Mac aan het opnemen is, wordt het deel van je scherm dat niet wordt opgenomen gedimd. Als u klaar bent met opnemen, klikt u op de Stop icoon in de menubalk.
Een Mac-screenshot bewerken met Markup
Als je de Zwevende miniatuur weergeven optie aangevinkt en slaat uw schermafbeeldingen op het bureaublad of documenten op, Apple's Markup-app geeft u de kans om de afbeelding te bewerken.
Nadat u een screenshot hebt gemaakt, ziet u een zwevende miniatuur rechtsonder in uw scherm. Om het onmiddellijk op te slaan, beweegt u uw cursor over de miniatuur en veegt u deze naar rechts.
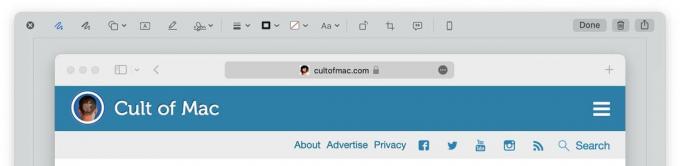
Om er een voorbeeld van te bekijken en snelle bewerkingen uit te voeren, klikt u op de miniatuur om de Markup-app te openen. Vanaf hier kun je erop tekenen, vormen toevoegen, tekst toevoegen, een handtekening toevoegen, 90 graden draaien, bijsnijden en een beschrijving toevoegen. druk op Klaar om het op te slaan, de Afval knop om het te verwijderen en de Delen om het via iMessage, Mail, AirDrop en meer te verzenden.
Hoe maak je Mac-screenshots met sneltoetsen
Als je een oudere versie van macOS hebt, of als je direct een screenshot moet maken, kun je de Mac-sneltoetsen gebruiken:
- Shift-Commando-3 (⇧⌘3) zal onmiddellijk het volledige scherm vastleggen.
- Shift-Commando-4 (⇧⌘4) zal een geselecteerd gedeelte vastleggen. Klik en sleep de cursor om een regio te selecteren. De schermafbeelding wordt gemaakt wanneer u de muisknop loslaat. Als alternatief kunt u, in plaats van te klikken en te slepen, op de spatiebalk. Je cursor verandert in een camerapictogram en alles waar je over zweeft, wordt gedimd weergegeven. Klik gewoon om een specifiek venster, de Mac-menubalk, enz. vast te leggen. Net als voorheen, kun je ingedrukt houden Optie (⌥) terwijl u klikt als u niet wilt dat de vensterschaduw in de schermafbeelding verschijnt.
- Shift-Commando-6 (⇧⌘6) maakt een screenshot van de Touch Bar als je Mac er een heeft.
Opmerking: als je de Screenshot-app op je Mac hebt, gebruiken deze sneltoetsen de opties die je hebt geselecteerd in de Screenshot-app. Als u uw screenshot op het bureaublad of op het klembord wilt opslaan, opent u de Screenshot-app met Shift-Command-5 (⇧⌘5) om de opties te wijzigen.
Neem uw Mac-scherm op met QuickTime Player
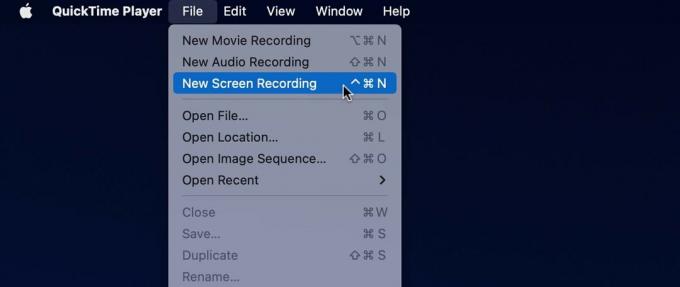
Je kunt ook een schermopname met de ingebouwde QuickTime Player van de Mac. Open QuickTime-speler vanuit Launchpad of door op Command-Space (⌘_) en ernaar te zoeken. Selecteer Bestand > Nieuwe schermopname.
Vervolgens ziet u de werkbalk van de Screenshot-app of het venster Schermopname van QuickTime Player. Selecteer de gewenste opties en klik vervolgens op de Vermelding knop. Om de opname te stoppen, klik op de ronde Stop pictogram in de menubalk van uw Mac.
