Apple heeft op de een of andere manier 's werelds beste en meest teleurstellende besturingssysteem voor tablets gecreëerd. iPadOS is verreweg de beste die je kunt vinden voor grotere touchscreens, en toch willen we nog zoveel meer.
De iPadOS 15-release van dit jaar is een incrementele upgrade ten opzichte van zijn voorganger. Het verbetert het multitasking-systeem met gesplitst scherm, voegt een aantal nieuwe functies toe, zoals de Focus-modus, en stelt ons ten slotte in staat om widgets overal te plaatsen.
Maar het is nog steeds iPadOS zoals we het kennen, en het houdt iPad Pro nog steeds tegen. We zouden zoveel meer met de hardware kunnen doen, vooral nu de nieuwste modellen nog snellere M1-chips bevatten. Maar Apple laat ons dat niet toe.
Hier is onze volledige iPadOS 15-recensie. Het legt uit wat er goed is aan het nieuwe besturingssysteem - en legt uit waarom we denken dat het tijd is voor wat meer ambitie.
Dit bericht bevat gelieerde links. Cult of Mac kan een commissie verdienen wanneer u onze links gebruikt om artikelen te kopen.
iPadOS 15 recensie
Ik ben goed bekend met iPadOS. Ik gebruik het al een aantal jaren als mijn primaire besturingssysteem - veel meer dan ik macOS of iets anders gebruik. Bijna alles wat ik voor werk (en daarbuiten) doe, doe ik op een iPad Pro.
Dat zou niet het geval zijn als ik niet dol was op iPadOS en de steeds groter wordende catalogus van geweldige apps die externe ontwikkelaars ervoor bouwen. Apple heeft duidelijk een balans gevonden die iPadOS eenvoudig maar ongelooflijk krachtig maakt.
Het verbetert dat enigszins met iPadOS 15. Sommige van de beste functies zijn nu nog beter. En sommige nieuwe zullen vrijwel zeker worden verwelkomd door de meeste iPad-gebruikers. Maar dat is alles wat je krijgt.
Een sterk verbeterde multitasking-ervaring

Afbeelding: Killian Bell/Cult of Mac
Multitasken op een grotere iPad is fantastisch in iPadOS 15. Ik heb twee apps open in Split View, goed 90% van de tijd als ik aan het werk ben. Slide Over is handig als ik een gesprek in Slack wil volgen of iets wil opschrijven in de Notes-app zonder mijn stroom te verstoren. En net als voorheen kun je snel content slepen en neerzetten tussen de apps die je hebt geopend.
Het nieuwe multitasking-menu in iPadOS 15, dat je vanuit elke app kunt openen door op de drie stippen boven aan het scherm te tikken, verandert niets aan de basisprincipes. Maar het maakt het gebruik van de multitasking-modi van de iPad een beetje eenvoudiger en lost een aantal klachten op die gebruikers in het verleden hebben geuit.
Het menu biedt opties om uw app naar de linkerkant van het scherm te verplaatsen in Split View of Slide Over, en laat u vervolgens een tweede app kiezen om aan de rechterkant te openen. Als u zich al in een van deze modi bevindt, is er een knop waarmee u de door u gekozen app terugstuurt naar de weergave op volledig scherm.
Makkelijker multitasken

Afbeelding: Killian Bell/Cult of Mac
Helaas geeft het multitasking-menu je niet de mogelijkheid om apps aan de rechterkant van het scherm te plaatsen, maar er zijn andere manieren. Je kunt multitasking starten vanuit je tweede app (degene die je aan de linkerkant wilt laten verschijnen), of je apps omwisselen zodra ze in Split View zijn. Of, als u a. gebruikt Magisch toetsenbord, kunt u een app naar rechts sturen met de sneltoets Control+Globe+Pijl naar links.
Als je een echte fan bent van slepen en neerzetten, kun je ook Split View-ruimten maken in de App Switcher in iPadOS 15 door de ene app over de andere te slepen. Maar ik gebruik veel liever het multitasking-menu of de nieuwe sneltoetsen, die alles eenvoudiger en een stuk minder onhandig maken - vooral als ik een Magic Keyboard of Apple Pencil gebruik.
Degenen die in het verleden moeite hadden om de enigszins verwarrende multitasking-gebaren van de iPad onder de knie te krijgen, zullen blij zijn te weten dat het nieuwe systeem dat probleem volledig oplost. En het doet dit zonder de multitasking-functionaliteit weg te nemen die we gewend zijn geraakt in iPadOS.

Afbeelding: Killian Bell/Cult of Mac
U kunt nog steeds meerdere multitasking-ruimten tegelijk open hebben. En er tussen schakelen is net zo eenvoudig als het openen van de App Switcher, zoals in iOS 14. Als u meerdere exemplaren van dezelfde app open heeft staan, kunt u met de nieuwe plank ertussen schakelen en de exemplaren sluiten die u niet langer nodig hebt.
De plank

Afbeelding: Killian Bell/Cult of Mac
Je hebt toegang tot de plank in elke app door omhoog te vegen om het Dock weer te geven en vervolgens op het pictogram van de app te tikken. Als u een Magic Keyboard hebt aangesloten, kunt u ook de sneltoets Globe+Pijl omlaag gebruiken. De plank toont je alle vensters die je hebt geopend voor de app die actief is, met een voorbeeld zodat je kunt zien wat er in elk van hen gebeurt. Je kunt op een van hen tikken om er direct naartoe te springen, of omhoog vegen om het te sluiten (zolang het op dat moment niet actief is).
Ik merk dat ik nog steeds gebruik Originele multitasking-bewegingen van iPad van tijd tot tijd - die gewoonte zal een tijdje duren om te schoppen. Maar ik probeer bewust zoveel mogelijk gebruik te maken van het nieuwe multitasking-menu in de hoop dat ik er op tijd aan gewend zal raken om het exclusief te gebruiken. Het is een veel minder frustrerende ervaring en een van de verbeteringen die ik graag zie in iPadOS 15.
Ruimte voor meer
Ik denk niet dat multitasking met echt venster zo goed zou werken op iPad zelf (maar daarover later meer), dus wat we nu in iPadOS 15 hebben, is misschien wel het beste dat we gaan krijgen. Nu Apple multitasking heeft vereenvoudigd, denk ik dat het tijd is om enkele nieuwe multitasking-modi in iPadOS 16 te zien.
Ik zou graag de mogelijkheid willen hebben om drie apps tegelijk te openen in Split View, en ik denk dat er een aantal manieren zijn om dit effectief te implementeren. Een daarvan is om de ene app de helft van het scherm te geven, terwijl de andere twee de rest van de ruimte verticaal innemen, alsof je twee apps hebt geopend in de Slide Over-modus.
Een andere optie zou kunnen zijn om de ene app de helft van het scherm te laten innemen, terwijl de andere twee de andere kant bezetten, de een boven de ander - zoals de multitasking-modus die zo handig is op Samsung's Galaxy Fold. Ik denk dat dit in sommige gevallen geweldig zou werken, zoals wanneer je op internet wilt surfen in Safari, aantekeningen wilt maken in Pages en een video op YouTube in de gaten wilt houden.
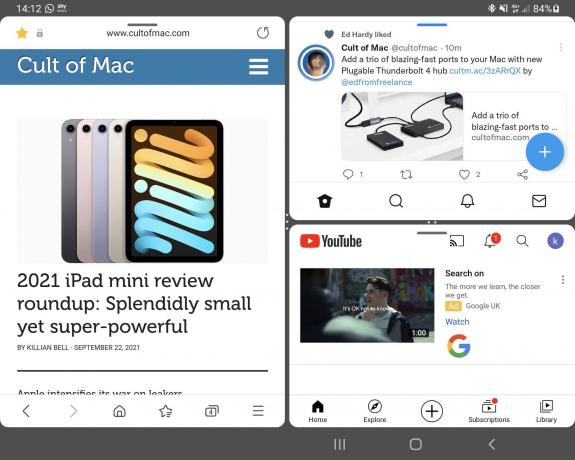
Afbeelding: Killian Bell/Cult of Mac
Natuurlijk hebben we Slide Over en Picture in Picture waarmee we een derde app kunnen gebruiken of een video kunnen bekijken terwijl we aan het werk zijn. Maar zonder ze een eigen schermruimte te geven, zitten ze vaak in de weg en moeten ze worden verplaatst als je toegang wilt krijgen tot dingen eronder.
Het veranderende gezicht van Safari
Safari kreeg een beetje een opknapbeurt voor iPadOS 15 - een die verschillende keren is gewijzigd sinds Apple in juni zijn eerste bètaversie uitbracht. Cupertino koos voor een ontwerp dat er nog steeds vrij bekend uitziet, maar een aantal nieuwe functies bevat om browsen een beetje krachtiger te maken.
Met tabbladgroepen kunt u de geopende websites scheiden en categoriseren, zodat ze gemakkelijker te vinden en te ordenen zijn. Ik gebruik deze functie regelmatig om de tabbladen die ik open heb voor werk gescheiden te houden van de tabbladen die ik in mijn vrije tijd wil openen. Ik moest hiervoor twee Safari-instanties openhouden en proberen te onthouden dat ik degene die ik niet gebruikte tijdens de werkdag niet moest sluiten. Dat hoeft niet meer.

Afbeelding: Killian Bell/Cult of Mac
Er is ook het nieuwe gedeelte Gedeeld met jou, dat je naast je tabbladgroepen in de zijbalk kunt vinden. Daar vind je alle links die je in de Berichten-app hebt ontvangen. Het is ongelooflijk handig om ze op één plek samen te brengen, en het voorkomt dat je door gesprekken moet graven om later links te vinden.
Safari ondersteunt nu ook gesproken zoekopdrachten. Maar verreweg de grootste upgrade is ondersteuning voor echte extensies - net als in macOS. Extensies kunnen meer zijn dan alleen inhoudblokkers; ze bieden een veel betere integratie voor zaken als wachtwoordmanagers en andere apps van derden. Extensies waren echter niet beschikbaar in de App Store tijdens de iPadOS 15-bèta, dus we hebben nog niet de kans gehad om ze uitgebreid uit te proberen.
Live tekst is geweldig
Live tekst is een van de meest indrukwekkende functies die je in iPadOS 15 zult vinden. Hiermee kunt u communiceren met de tekst in uw afbeeldingen - en het werkt briljant. Je kunt het gebruiken om tekst te kopiëren en plakken van bijvoorbeeld restaurantmenu's, posters, screenshots en meer. Het herkent zelfs zaken als adressen en telefoonnummers, waarop u kunt tikken om te bellen of een routebeschrijving op te vragen in Kaarten.

Afbeelding: Killian Bell/Cult of Mac
Bovendien, Live Text biedt vertaling aan met ondersteuning voor zeven verschillende talen: Engels, Chinees, Frans, Italiaans, Duits, Portugees en Spaans. Tik gewoon op vreemde tekst om deze direct in uw moedertaal weer te geven.
Ik heb nog niet de behoefte gehad om Live Text zo vaak te gebruiken als ik had gewild op iPad, maar het is een aantal keren erg handig gebleken - meestal om tekst uit schermafbeeldingen voor een artikel te halen. En tijdens het testen met andere afbeeldingen ben ik nog geen situatie tegengekomen waarin Live Text niet werkte zoals bedoeld.
Widgets gaan nu overal heen

Afbeelding: Killian Bell/Cult of Mac
Apple heeft ook enkele verbeteringen aan het beginscherm aangebracht aan iPadOS 15, waardoor we een aantal functies hebben toegevoegd waar we sinds vorig jaar van genieten op de iPhone. Een daarvan is de mogelijkheid om widgets overal te plaatsen, wat veel leuker is dan ze aan de linkerkant van je scherm vast te zetten.
Dit betekent dat je nu verschillende widgets op verschillende pagina's kunt hebben. Als je wilt, kun je startschermen maken die zijn gewijd aan verschillende activiteiten - werken, spelen, enz. Ik heb de essentie op mijn hoofdstartscherm: een klok die de tijd in San Francisco toont (Cult van Mac's servertijd), mijn agenda en het weer. Op pagina twee heb ik dingen als Apple Music, Nieuws en Foto's gezet.
Apple heeft ook enkele nieuwe widgets toegevoegd in iPadOS 15. U vindt opties voor de App Store, Contacten, Game Center, Zoek mijn en Mail in de widgetbibliotheek, terwijl sommige bestaande nu in grotere formaten verkrijgbaar zijn.
Hoe blij ik ook ben dat we nu startscherm-widgets op iPhone en iPad hebben, ik heb er nog steeds geen echt aantrekkelijk gebruik voor gevonden. Ze zijn geweldig om in één oogopslag nuttige informatie te bekijken, en daarom gebruik ik ze. Maar zonder de mogelijkheid om goed met hen om te gaan, widgets zijn niet zo krachtig als ze zouden kunnen zijn. Het zou geweldig zijn als we in de toekomst widgets zouden kunnen gebruiken om timers in te stellen, muziek te bedienen en andere functies uit te voeren zonder in een app te hoeven springen.
App-bibliotheek wordt groots voor iPad
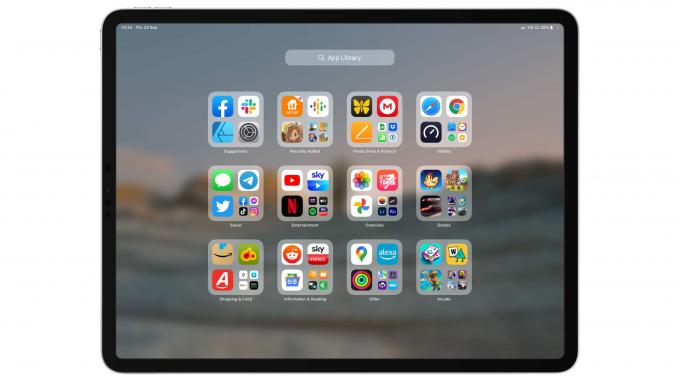
Afbeelding: Killian Bell/Cult of Mac
iPadOS 15 bevat ook de App-bibliotheek dat uitgerold op iPhone met iOS 14. Het ziet er hetzelfde uit en werkt hetzelfde, maar het is nu groter. Ik ben een grote fan van de app-bibliotheek. Het is een van de functies waarvan ik boos was dat iPadOS afgelopen herfst miste. Het is een geweldige manier om uw apps georganiseerd te houden en rommel op uw startschermen te voorkomen. Ik heb echter een paar kleine klachten.
Het is mogelijk om de app-bibliotheek als een lijst te bekijken door naar beneden te vegen op het scherm van je iPad terwijl je erin zit. Maar ik wil dit als de standaardweergave kunnen instellen als ik dat wil. Het zou ook leuk zijn om wat meer controle te hebben over de app-bibliotheek, zoals de mogelijkheid om onze eigen mappen te maken en te kiezen welke apps waar naartoe gaan. Ik heb bijvoorbeeld geen map nodig die speciaal is bedoeld voor Apple Arcade.
Ik heb ook gemerkt dat het soms even kan duren voordat nieuwe apps en games in de app-bibliotheek verschijnen - een probleem dat ik ook ben tegengekomen op de iPhone. In sommige gevallen kan ik iets dat ik heb gedownload niet vinden omdat het niet in de map "Recent toegevoegd" of ergens anders staat. Ik moet in plaats daarvan Spotlight of de zoekfunctie van de app-bibliotheek gebruiken om het te vinden.
Mis niets met Quick Note

Afbeelding: Killian Bell/Cult of Mac
Snelle notitie in iPadOS 15 geeft u vrijwel onmiddellijk toegang tot een notitie die u kunt gebruiken om informatie op te schrijven die u niet wilt vergeten. Je hebt er overal toegang toe door diagonaal omhoog te vegen vanuit de rechterbenedenhoek van het scherm van je iPad, of door de Globe+Q-snelkoppeling op een Magic Keyboard te gebruiken. Er is ook een knop Snelle notitie in het Control Center en u kunt een notitie starten vanuit geselecteerde tekst met behulp van de knop "Nieuwe snelle notitie".
Quick Note is geweldig en ik heb het veel meer gebruikt dan ik had verwacht. U hoeft niet meer terug te gaan naar het startscherm van uw iPad om de Notes-app te vinden wanneer u iets moet opschrijven of een heleboel weblinks wilt verzamelen. En dankzij een speciale Quick Notes-map is het supereenvoudig om alles later terug te vinden.
Mijn enige klacht over Quick Note is dat je de opslaglocatie niet kunt wijzigen. Alles komt terecht in de Quick Note-map in de Notes-app. Hoewel u die notities desgewenst later kunt verplaatsen, kunt u ze standaard niet in andere mappen opslaan.
Tags houden je georganiseerd

Afbeelding: Killian Bell/Cult of Mac
Notes krijgt ook ondersteuning voor tags in deze iPadOS-upgrade, waardoor het organiseren en vinden van notities veel sneller gaat. Om een tag toe te voegen, typt u eenvoudig het hashtag-symbool gevolgd door uw trefwoord (geen spaties) ergens in een notitie. De tag wordt geel, zodat deze gemakkelijk te onderscheiden is van andere tekst.
Zodra u tags bent gaan gebruiken, ziet u een nieuwe sectie Tags in de Notes-app, waar u alle tags vindt die u hebt gemaakt. Tik of klik op een van hen om direct alle bijbehorende notities in één lijst te bekijken, ongeacht waar ze zijn opgeslagen.
Het gebruik van tags kan u helpen om specifieke inhoud ongelooflijk snel te ordenen en samen te stellen. U kunt bijvoorbeeld twee mappen hebben met aantekeningen die u tijdens twee afzonderlijke vakanties hebt gemaakt, en beide bevatten recepten. Door een tag als #recipes te gebruiken, kunt u die notities snel bekijken zonder dat u door de verschillende mappen afzonderlijk hoeft te bladeren.
Tags zijn ook handig om verschillende aspecten van een groter project te scheiden. Je kunt een map voor het project zelf maken en vervolgens tags als #ideas, #tasks en #budget gebruiken om alles snel te organiseren en later te vinden wat je nodig hebt.
Beheer meldingen met Focus-modus
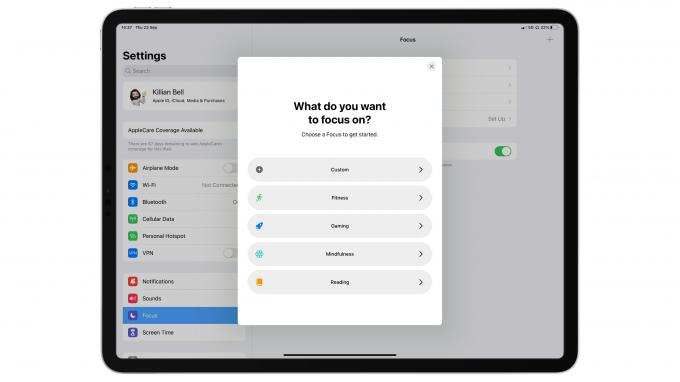
Afbeelding: Killian Bell/Cult of Mac
Met Focus modus, iPad (en iPhone) gebruikers krijgen veel meer controle over meldingen. Je kunt het gebruiken om profielen te maken voor verschillende instellingen - zoals werken, slapen, lezen of gamen - elk met hun eigen meldingsvoorkeuren. Het is eigenlijk een veel krachtigere vorm van Niet storen, die nog steeds beschikbaar is voor diegenen die de voorkeur geven aan een meer simplistische benadering.
Apple biedt enkele voorinstellingen voor de Focus-modus in iPadOS 15, maar je kunt je eigen voorinstellingen maken als je dat liever hebt. Wanneer u dit doet, heeft u volledige controle over welke apps en contacten meldingen op uw apparaat kunnen weergeven terwijl uw aangepaste Focus-modus actief is. U kunt vervolgens al uw profielen activeren door op de Focus-knop in het Control Center te tikken en er een uit de lijst te selecteren.
U kunt bijvoorbeeld een focusmodus voor werk maken waarmee u meldingen kunt ontvangen van een kleine groep apps en contacten die u tijdens uw werkdag nodig hebt. U kunt er een maken voor gamen die alles dempt, behalve oproepen en berichten van bepaalde personen.
Focus zal waarschijnlijk ongelooflijk handig zijn voor de meeste iPads en iPhones - vooral degenen die hetzelfde apparaat zowel binnen als buiten het werk gebruiken - maar ik ben nog niet een van hen. Niet storen is voor mij meer dan genoeg. Ik heb nog steeds voor niets een krachtigere Focus-modus nodig. Mocht dat veranderen, dan is het fijn om meer opties te hebben.
Verbeteringen voor meldingen
Als je je meldingen hebt ingeschakeld, zul je merken dat ze een vernieuwd uiterlijk hebben in iPadOS 15. Elk wordt geleverd met een groter app-pictogram of contactfoto, waardoor het gemakkelijker is om ze in één oogopslag te identificeren - en hoe belangrijk ze kunnen zijn. U kunt ook een samenvatting van meldingen krijgen, die dagelijks wordt geleverd op basis van een schema dat u maakt, met een samenvatting van de meldingen die u heeft ontvangen, met de meest relevante bovenaan.
schijnwerper
Apple heeft vergelijkbare verbeteringen aangebracht in Spotlight, waarbij de zoekresultaten nu meer informatie weergeven. U krijgt ook uitgebreide zoekresultaten voor zaken als artiesten, acteurs, tv-programma's en contacten met grotere afbeeldingen, links naar sociale media, lijsten met discografie en filmografie en gerelateerde nieuwsverhalen.
Bovendien kan Spotlight nu uw foto's doorzoeken. Bovendien werkt het samen met Live Text om belangrijke informatie in uw afbeeldingen te identificeren.
iCloud+

Afbeelding: Killian Bell/Cult of Mac
Apple's focus op het beschermen van je privacy zet een grote stap voorwaarts met iCloud+ in iPadOS 15. Het bevat twee belangrijke functies: Privé relais en Verberg mijn e-mail — evenals uitgebreide HomeKit Secure Video-ondersteuning. iCloud+ vereist een abonnement, maar als je al betaalt voor iCloud-opslag, die begint bij slechts 99 cent per maand, krijg je de nieuwe privacyfuncties zonder extra kosten.
Private Relay verhoogt uw veiligheid terwijl u op internet surft met Safari. Het versleutelt uw browseverkeer en leidt het door twee afzonderlijke relais, een beetje zoals een virtueel particulier netwerk, zodat niemand uw IP-adres, fysieke locatie of browse-activiteit kan zien. Dit voorkomt dat websites en adverteerders profielen over u maken om u gepersonaliseerde advertenties te tonen.
Hide My Email genereert unieke, willekeurige e-mailadressen die u kunt gebruiken wanneer u zich aanmeldt voor zaken als online forums en nieuwsbrieven, zodat u uw echte adres niet hoeft op te geven. Het stuurt vervolgens alle berichten door naar uw primaire e-mailinbox, zodat u ze niet mist.
Het mooie van iCloud+ is dat het volledig is geïntegreerd in iPadOS 15, dus je hoeft je er nooit zorgen over te maken. Private Relay werkt gewoon zodra het is geactiveerd - u hoeft er niet aan te denken om het in te schakelen wanneer u op internet surft. En Hide My Email verschijnt automatisch wanneer je het nodig hebt.
Die verdomde muisaanwijzer
Een ding dat me meer frustreert dan in iPadOS 15 zou moeten, is de muisaanwijzer. Het blijft hetzelfde als toen Apple muisondersteuning toevoegde in iPadOS 13. Dat wil zeggen dat het een grote grijze klodder is die een vinger zou moeten voorstellen. Het enige dat u kunt doen om het te wijzigen, is een gekleurde rand toevoegen.
Apple is tegen het geven van een traditionele muisaanwijzer op iPad, omdat de tablet oorspronkelijk was ontworpen om zonder muis of stylus te worden gebruikt. "We wilden de cursor zo ontwerpen dat behoudt de touch-first-ervaring zonder de gebruikersinterface fundamenteel te veranderen', zegt Apple-softwarechef Craig Federighi.
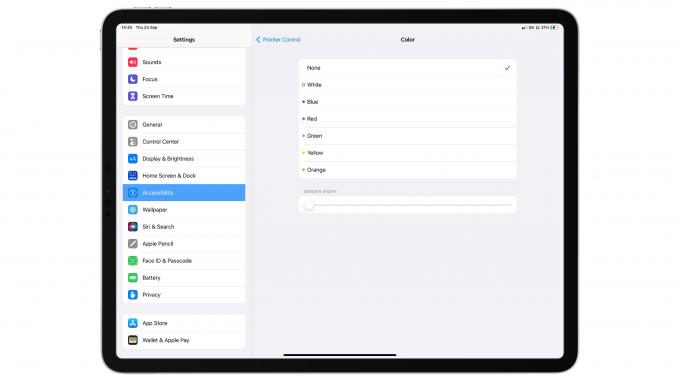
Afbeelding: Killian Bell/Cult of Mac
Maar iPad is verder gegaan en de manier waarop velen van ons de tablet gebruiken, is veranderd, vooral sinds de release van het Magic Keyboard. Muisondersteuning is niet langer een verborgen toegankelijkheidsfunctie die aanvoelt alsof deze op het laatste moment is overgenomen. Voor velen van ons is het de belangrijkste manier geworden waarop we met ons apparaat omgaan. En ik haat het dat ik nog steeds die grijze klodder naar me staar.
Het is echt een vreselijke muisaanwijzer, vooral voor dingen die precisie vereisen, zoals grafisch ontwerp. En het stoort me dat ik ermee te maken heb op een apparaat dat (met een Magic Keyboard) meer dan $ 1.400 kost. Dat is meer dan een MacBook Pro. Ik wil de mogelijkheid om de muisaanwijzer van de iPad te wijzigen. En ik zie niet in waarom Apple me die optie niet zal geven.
iPadOS is gewoon niet meer genoeg
iPadOS is veel geavanceerder dan welk ander besturingssysteem dan ook op een tablet. Android voelt nog steeds als een halfbakken schoolproject wanneer het op iets anders dan een smartphone wordt gebruikt. En iPadOS is veel schoner dan Windows, dat helemaal niet goed is geoptimaliseerd voor tablets.
De laatste jaren is de balans tussen software en hardware echter een beetje scheef geworden. iPad Pro wordt steeds krachtiger - en steeds spectaculairder - terwijl iPadOS een iets meer capabele versie van iOS op iPhone blijft.
iPadOS 15 verandert daar niets aan. Het vereist enkele van de beste softwarefuncties van iPad en voegt wat meer glans toe, terwijl het enkele nieuwe integreert die, ondanks dat het leuke toevoegingen zijn, de gebruikerservaring op geen enkele manier enorm verbeteren. En ze doen niets om power users te sussen die om meer smeken.
Nadat ik iPadOS 15 de afgelopen maanden elke dag heb gebruikt, vroeg ik me af waarom iPad Pro een 8-core M1-chip en 12 GB RAM nodig heeft als hij niets kan doen wat niet mogelijk is op een iPad op instapniveau geprijsd op $ 329. Natuurlijk, de hardware is een stuk mooier en een stuk sneller, maar de basis is precies hetzelfde.
Hoe iPadOS iPad Pro moet inhalen
Toen Apple dit jaar Thunderbolt-connectiviteit aan iPad Pro toevoegde, liet het doorschemeren dat iPadOS 15 mogelijk betere ondersteuning voor externe monitoren biedt. Maar wanneer u een scherm aansluit, wordt u nog steeds begroet door dezelfde iPad-interface die wordt geflankeerd door grote zwarte pilaren. Monitorondersteuning in het algemeen is meestal zinloos.
Dit is een van de dingen die Apple volgens mij echt moet aanpakken voor iPad Pro-gebruikers. Ik begrijp dat iPad een mobiel apparaat is en dat het daarin uitblinkt. Maar er is geen reden waarom het geen krachtigere desktopervaring zou moeten bieden voor degenen die het willen - en ophoesten voor de beste hardware die meer dan in staat is om het te leveren.

Foto: Samsung
Ik zou graag zien dat iPadOS een echte desktopinterface krijgt, compleet met multitasking in vensters, die wordt geactiveerd wanneer deze wordt aangesloten op een extern beeldscherm. Samsung doet dit al met DeX op zijn Galaxy-apparaten. Het werkt verrassend goed. Sluit gewoon een monitor, toetsenbord en muis aan en Android verandert in een echt desktopbesturingssysteem.
U kunt apps in vensters gebruiken waarvan het formaat kan worden gewijzigd en verplaatst. U kunt genieten van echte desktop-multitasking. En je kunt games op volledig scherm spelen. Het is glad en het is naadloos. En hij wordt aangedreven door chips die niet eens in de buurt komen van de prestaties van Apple's A- en M-serie processors.
iPadOS 15 review: het vonnis
Ik zal iPadOS blijven gebruiken als mijn primaire besturingssysteem en ik zal er dol op blijven. iPadOS 15 staat als een geweldige incrementele upgrade ten opzichte van iPadOS 14. Ik ben meer dan tevreden met de meeste veranderingen en verbeteringen, en ik denk dat de meeste iPad-gebruikers dat ook zullen zijn.
Maar ik denk dat het tijd is voor wat meer opwinding en wat meer ambitie van Apple. Ik wil dat iPadOS optimaal profiteert van de krachtige hardware die in de nieuwste iPad-modellen zit. Ik wil dat het krachtige gebruikers een reden geeft om uit te spatten op een dure iPad Pro met een Magic Keyboard.
iPadOS blijft het beste besturingssysteem dat je op elke tablet zult vinden, maar het zou zoveel meer kunnen doen.
Ik hoop dat iPadOS 16 het soort krachtige nieuwe functies biedt dat professionele gebruikers nodig hebben. iPads vernietigen de concurrentie op het gebied van hardware. Het is jammer dat Cupertino niet de software levert die nodig is om het ware potentieel van de tablets te benutten.

