iTunes is in 2000 veranderd van een eenvoudige mp3-speler op basis van SoundJam tot een volwaardige mediaspeler voor films en muziek, een distributiecentrum voor digitale media en een opslagplaats voor al je iOS-apps. Dat is best veel functionaliteit voor een muziekspeler.
iTunes is nog steeds een behoorlijk fatsoenlijke mediaspeler, ook al voelt het nogal opgeblazen op momenten dat je muziek- en filmcollectie uit de hand loopt. Maar net als bij al het andere complex, kan het een beetje lastig zijn om erachter te komen hoe u iTunes het meest effectief kunt gebruiken.
Hier zijn dan vijf eenvoudige maar nuttige tips en trucs om u te helpen het meeste uit uw iTunes-ervaring te halen.
Zoek en verwijder dubbele nummers van iTunes op uw Mac

Een van de veranderingen in iTunes 11, die in november vorig jaar debuteerde, was het verlies van een "vind alle duplicaten" functie die erg handig was voor het vinden en verwijderen van dubbele bestanden in onze nogal omvangrijke iTunes-bibliotheken. Gelukkig heeft Apple de functie opnieuw opgenomen in de nieuwste versie van iTunes 11, versie 11.0.1. Hier is waar je het kunt vinden en hoe je het kunt gebruiken om jezelf te helpen die iTunes-bibliotheek op te ruimen.
Zorg er natuurlijk voor dat je het nieuwste exemplaar van iTunes hebt - ga naar Software-update en laat het zijn ding doen. Update iTunes naar de nieuwste versie
Zodra je iTunes hebt gestart, ga je naar het menu Beeld en kies je 'Dubbele items weergeven'. Het iTunes-mediavenster moet dan worden bijgewerkt en u alle bestanden laten zien die als duplicaten worden beschouwd. De lijst bevat alle versies van de bestanden die hetzelfde lijken, dus pas op dat u niet alleen Alles selecteren en verwijderen selecteert.
Welk bestand moet je dumpen? Nou, als het exacte duplicaten zijn, maakt het niet uit. De beste manier om erachter te komen of ze in feite een tweeling zijn, is door het informatievenster te gebruiken worden opgevoed met een Command-klik op elk van de gedupliceerde bestanden en vervolgens op Command-I op uw toetsenbord. Klik op het tabblad Info en gebruik vervolgens de pijlen linksonder om door de informatie over elk bestand te bladeren. Als je geen verschil merkt in bitsnelheid of codering, of wat er ook van het ene bestand naar het andere kan veranderen, heb je perfecte duplicaten. Verwijder een van beide. Als je echter ziet dat een bestand een lagere coderingssnelheid heeft, of misschien een opname van lagere kwaliteit is, verwijder dat dan.
Bijwerken: een van onze lezers wijst erop dat er een andere manier is om ervoor te zorgen dat de duplicaten precies hetzelfde zijn: druk op de Option-toets wanneer u Dubbele items weergeven in het menu Beeld selecteert. De optie verandert in Exact Duplicate Items tonen, en je kunt dat gebruiken om er zeker van te zijn dat dezelfde bestanden de plaats dupliceren. (Bedankt, Technochick!)
Via: OS X Dagelijks
Meerdere artiesten: een betere slimme afspeellijst maken
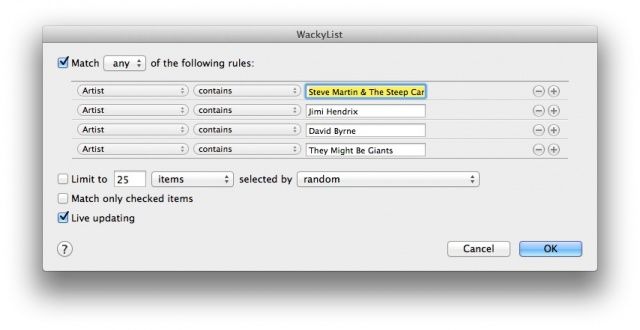
Slimme afspeellijsten zijn fantastisch, en ze werken echt om je te helpen luisteren naar het soort muziek waar je zin in hebt, met behulp van een verscheidenheid aan door de gebruiker gecontroleerde criteria. Je kunt vrij eenvoudig een slimme afspeellijst maken voor elke artiest in je iTunes-bibliotheek.
Maar wat als u een afspeellijst wilt met meer dan één artiest? Nou, dat is ook vrij eenvoudig.
Start eerst iTunes. We gebruiken iTunes 11.0.2 voor deze tip, dus als je een eerdere versie gebruikt, kunnen je opties variëren (of niet).
Zodra iTunes is gestart, klikt u op het iTunes-menu en kiest u Nieuw en vervolgens Slimme afspeellijst. Het dialoogvenster dat verschijnt, zal iedereen bekend voorkomen die eerder een e-mailregel/filter heeft gemaakt. Vul de eerste artiest in die u in uw slimme afspeellijst wilt opnemen (iTunes zal proberen de artiesten in uw verzameling automatisch in te vullen) en klik vervolgens op de plusknop aan de rechterkant. Er verschijnt een tweede Artiestenveld. Vul de tweede artiest in die u wilt toevoegen en druk op de plusknop voor elke nieuwe artiest die u in uw afspeellijst wilt opnemen.
Dan, hierboven, waar staat "Overeenkomen met alle volgende regels", klikt u op het woord "alles" en wijzigt u dat in "elke". Beperk de aantal items of tijd, en laat live bijwerken toe als u wilt dat de slimme afspeellijst nieuwe muziek bevat die u toevoegt nadat u deze hebt gemaakt het.
Klik op de OK-knop in de rechterbenedenhoek en je krijgt de afspeellijst een naam in de zijbalk, die het standaard "afspeellijst" noemt. Noem het zoals je wilt, druk op Return en dan heb je een afspeellijst met muziek van een van de artiesten in je regelset. Handig, hè?
Via: Verslavende tips
Maak een visuele afspeellijst voor uw feest met een schermbeveiliging voor albumillustraties

Een van de lastigere dingen bij het maken van een afspeellijst voor elk feest, is ervoor zorgen dat je de juiste muziek hebt voor de mensen die je hebt uitgenodigd. Maar soms wil je dit hele zenuwslopende proces misschien overslaan en de gasten in je huis de muziek laten kiezen uit alle nummers en artiesten die je in iTunes op je Mac hebt staan.
Hier leest u hoe u dat doet, met niets meer dan uw Mac en de schermbeveiliging van iTunes Album Artwork.
Start eerst Systeemvoorkeuren vanuit het Dock of het Apple-menu. Klik op het pictogram Desktop & Screensaver om naar dat voorkeurenpaneel te gaan. Scroll naar beneden in de linkerkolom totdat je de iTunes Artwork-screensaver ziet. Klik erop en klik vervolgens op Schermbeveiligingsopties... om het aantal rijen en een vertraging in te stellen. Klik op OK.
Als je je Hot Corners hebt ingesteld om een van hen je screensaver te laten starten, doe dat dan nu. Als dit niet het geval is, wacht dan de tijd waarop u uw screensaver hebt ingesteld. Zodra de iTunes Artwork-screensaver is gestart, kunt u nu uw muis bewegen zonder uw Mac te wekken. U kunt op elk van de albums klikken die in de screensaver worden weergegeven om dat nummer af te spelen. Bam - je hebt een gemakkelijke, door gasten bestuurde jukebox voor je feest.
Je moet de Up Next-afspeellijst in iTunes wissen om dit te laten werken wanneer je iTunes 11 gebruikt.
Via: Kabouterkabouter
Pas aan wat u in de zijbalk ziet

Als je pas onlangs een upgrade naar iTunes 11 hebt uitgevoerd, vraag je je misschien af waar sommige van de functies waarop je vertrouwde zich bevinden? Als u op zoek bent naar podcasts of radio in de zijbalk, ziet u ze misschien niet meteen. Gelukkig is de oplossing vrij eenvoudig, en het is ook een geweldige manier om aan te passen wat je daar ziet, laat je raakt dingen kwijt zoals iTunes U, Ringtones en andere dingen waar je misschien niet eens interesse in hebt in.
Start eerst iTunes 11 vanuit uw map Programma's of Dock en ga vervolgens naar het iTunes-menu. Kies Voorkeuren met een klik, of druk gewoon op Command-Comma op je toetsenbord. Eenmaal daar, klik op het tabblad Algemeen helemaal links en je ziet een sectie gemarkeerd met "Weergeven:" net onder de naam van de bibliotheek. Klik op een van de soorten media die u wilt zien, zoals Radio en de Podcast-media, en klik vervolgens op OK onder aan het venster. Als je geen dingen wilt laten zien, zoals iTunes U of Ringtones, klik je gewoon de selectievakjes uit, zodat ze niet langer aangevinkt of blauw zijn.
Je ziet nu het tabblad Podcast in de zijbalk en het tabblad Radio boven je media wanneer je het tabblad Muziek bekijkt. Ik weet niet zeker waarom het gedeelte Radio niet in de zijbalk wordt weergegeven, of waarom de knop Podcast niet bovenaan wordt weergegeven. Je kunt ook op Command-4 drukken om je podcasts te openen. Het lijkt erop dat Apple nog steeds moeite heeft om dingen te verenigen met de nieuwste versie van iTunes. We kunnen in ieder geval bij onze spullen komen en dingen verbergen die we niet nodig hebben, toch?
Via: OS X Dagelijks
Beveilig uw gedeelde muziek en films met een wachtwoord

Als u uw nummers en films deelt via iTunes op uw thuisnetwerk, wilt u misschien niet dat zomaar alle oude mensen toegang hebben tot uw gedeelde media of afspeellijsten, zelfs als u ze op uw Wi-Fi. Terwijl iTunes je alle soorten media laat delen die het kan dienen, hoeven je kinderen of kantoorgenoten misschien niet naar die hardcore rap te luisteren melodieën.
Het is vrij eenvoudig om uw gedeelde items te beschermen met een wachtwoord, met behulp van de iTunes-voorkeuren.
Start iTunes en open vervolgens Voorkeuren in het iTunes-menu of druk op Command-Comma op uw toetsenbord. Klik bovenaan op het tabblad Delen en (zolang Delen is ingeschakeld, natuurlijk) klik op het keuzerondje "Volledige bibliotheek delen" of op de knop "Geselecteerde afspeellijsten delen". Als u voor het laatste kiest, klikt u op de selectievakjes naast de specifieke media of afspeellijsten die u wilt delen. Op die manier kun je gewoon muziek, films of iTunes-tv-programma's delen, als je wilt.
Zodra dat is geregeld, klikt u op het selectievakje 'Wachtwoord vereisen' en typt u een wachtwoord in dat u zich kunt herinneren, zodat u het kunt delen met de mensen aan wie u toegang wilt geven. Of houd het voor jezelf om privé iTunes te delen, jij egoïstische gemeen. Gebruik niet het beheerderswachtwoord van uw Mac of een ander veilig wachtwoord dat u niet wilt delen. Als u klaar bent, klikt u op OK.
Dat is alles. Iedereen die zich op hetzelfde netwerk bevindt als jij, kan de bibliotheek of afspeellijsten die je hebt ingeschakeld delen, maar alleen als ze het wachtwoord hebben dat je hebt ingesteld.
Via: OS X Dagelijks
