iOS 7 is het meest revolutionaire besturingssysteem van Apple tot nu toe, en zelfs in bèta bevat het enkele geweldige tips en trucs die het leven van vrijwel elke iPhone- of iPad-liefhebber zullen verbeteren. Hier zijn enkele van onze favorieten.
Werk uw apps handmatig bij

Een veelbelovende functie van de aankomende iOS 7 is de automatische updatefunctie voor apps. Zoals senator John McCain weet, kan het handmatig bijwerken van een enkele app op uw iOS-apparaat, vooral als u een heleboel begint te verzamelen, een realtime-sink zijn.
Gelukkig heeft de bètaversie van iOS 7 de mogelijkheid om al je apps automatisch op de achtergrond te laten updaten, zonder dat je naar het tabblad App Store-updates hoeft te gaan om je tijd te verspillen. Als u echter wilt kunnen kiezen welke apps u wilt bijwerken, moet u naar de app Instellingen gaan.
Start Instellingen met een tik en scrol omlaag naar de knop iTunes & App Stores. Tik erop om naar dat specifieke voorkeurenscherm te gaan en scrol vervolgens omlaag naar het gedeelte Automatische downloads. Je ziet de reeds aanwezige schakelaars voor automatisch bijwerken van Muziek, Apps en Boeken, en dan zie je een nieuwe: Updates. Deze staat standaard op AAN.
Om automatische updates voor uw apps uit te schakelen, tikt u op de schakelaar naar UIT, waardoor de schakelaar verandert van heldergroen in puur wit. Daar ga je; geen automatische updates meer.
Nu kun je op het tabblad Updates in de App Store-app klikken om te kiezen welke apps je wilt bijwerken, net zoals je dat niet doet in iOS 6.
Dynamische tekstgrootte inschakelen in apps die dit ondersteunen
Laten we eerlijk zijn - soms wordt het een beetje lastig om de dingen op die kleine iPhone-schermen te zien, vooral omdat we allemaal een beetje (ahem) ouder worden. Hoewel de toegankelijkheidsfunctie om grote tekst in te stellen al een tijdje bestaat, is er een nieuwe functie in de bètaversie van iOS 7 die veelbelovend is en niet echt in de toegankelijkheidssectie staat.
Met Dynamic Type kan elke toepassing die de functie ondersteunt, de lettergrootte in de app aanpassen om beter overeen te komen met wat het beste werkt voor uw visie.
Hier leest u hoe u de instellingen voor Dynamic Type in de bètaversie van iOS 7 kunt openen en wijzigen.
Tik op uw instellingen-app en tik vervolgens op Algemeen. Iets verderop op de pagina zie je Siri, Spotlight Search en vervolgens Tekstgrootte. Tik daar.
Er is onderaan een schuifregelaar waarmee u de grootte van uw gewenste tekst kunt vergroten (of verkleinen, u arendsoog). Alle apps die Dynamic Type ondersteunen, worden "aangepast aan de onderstaande leesgrootte", zegt het scherm.
Als u nu apps gebruikt zoals Mail, iBooks of andere die het dynamische type ondersteunen, is het lettertype groot genoeg (of klein genoeg) om aan uw persoonlijke voorkeuren te voldoen. Netjes!
Geforceerd afsluiten van apps bij multitasken

iOS 7 bèta brengt een groot aantal verrassende functies met zich mee, waaronder de nieuwe manier waarop het mobiele besturingssysteem met multitasking omgaat. In iOS 6 zorgt een dubbelklik op de Home-knop op je iPhone, iPad of iPod touch voor een multitasking-balk onderaan het scherm. Op iPhone en iPod touch werkt het alleen in de portretmodus. Op de iPad werkt het in zowel staande als liggende schermoriëntaties.
Dat is hetzelfde in iOS 7, maar het visuele uiterlijk van het multitasking-systeem is heel anders. In plaats van een kleine balk die vanaf de onderkant omhoog schuift, krijg je volledige voorbeelden van elke app in de multitasking-lijst. U kunt naar links en rechts vegen om naar believen tussen apps te schakelen. Ook anders in de bètaversie van iOS 7 is de manier waarop je apps geforceerd afsluit, ze opnieuw start of voorkomt dat bepaalde apps op de achtergrond worden uitgevoerd.
Dubbelklik in de bètaversie van iOS 7 zoals gewoonlijk op de starttoets om het multitasking-systeem in te schakelen. U ziet een pictogram voor de app en een voorbeeld van een app-scherm op uw iOS-apparaat.
Voorheen zou je een app-pictogram voor een multitasking-balk ingedrukt houden en de app laten wiebelen. Je zou dan op de X-knop tikken om het van de multitasking-balk te verwijderen, het de volgende keer dat je het opstart in een schone staat te laten beginnen, of om te voorkomen dat het op de achtergrond wordt uitgevoerd.
In de bètaversie van iOS 7 hoef je alleen maar het app-voorbeeld naar de bovenkant van je scherm te vegen en het wordt uit de lijst verwijderd. in wezen hetzelfde doen: het laten starten vanuit een schone staat en voorkomen dat het op de achtergrond wordt uitgevoerd, als de app ondersteunt dat.
Stel het gewenste type routebeschrijving in voor kaarten

In Apple's Maps-app, die debuteerde in iOS 6, heb je altijd het volume van de stemhebbende kunnen instellen routebeschrijving, kies of u mijl- of kilometereenheden wilt gebruiken en stel uw kaartlabels in op Altijd Engels of niet.
In de bètaversie van iOS 7 kun je nu echter het gewenste richtingstype instellen. Hier is hoe.
Start uw Instellingen-app met een tik en scrol omlaag naar het Kaarten-pictogram. Tik daarop en je ziet de voorkeuren voor de Kaarten-app in de rechterkolom als je een iPad gebruikt, of op het voorkeurenscherm als je een iPhone of iPod touch gebruikt met iOS 7 bèta.
Scrol naar beneden, net onder het gedeelte Kaartlabels, en tik op het gewenste type routebeschrijving: Autorijden of Lopen. Wanneer u nu een adres in de Kaarten-app typt, krijgt u automatisch het gewenste type routebeschrijving. Dus als je van nature een wandelaar bent, krijg je altijd de beste wandelroute. Als u daarentegen op een plaats woont waar autorijden de enige optie is, krijgt u de beste routebeschrijving.
Er zijn nog geen opties voor Transit, dus we moeten nog uitzoeken hoe dat zal werken zodra iOS 7 dit najaar uit bèta is. Tot nu toe doet de OV-knop in Kaarten zelf hetzelfde als in iOS 6: je kunt kiezen uit apps die OV-routebeschrijvingen vanuit de App Store of je eigen iOS-apparaat ondersteunen.
Gebruik een panorama als uw vergrendelscherm, achtergrond of beide

Sla deze op onder supercool! In eerdere incarnaties van iOS heb je altijd een foto van je filmrol kunnen instellen als de afbeelding die op je iPhone- of iPad-scherm verschijnt. U kunt één afbeelding op uw vergrendelingsscherm plaatsen en één als achtergrond, of dezelfde afbeelding op beide schermen.
Nu kun je in de bètaversie van iOS 7 echter panorama's instellen als je vergrendelschermafbeelding of als achtergrondafbeelding. Of allebei! Wanneer u dit doet, toont de iPhone of iPad uw panoramische afbeelding op volledige grootte, waardoor u het apparaat in een cirkel kunt bewegen en de hele afbeelding dynamisch over uw scherm kunt zien bewegen.
Hier leest u hoe u dit kunt laten gebeuren.
Tik eerst in je app Instellingen in de bètaversie van iOS 7 en selecteer Helderheid en achtergrond. Tik op het gebied Kies achtergrond en scrol omlaag naar waar uw foto's zijn. Tik op Mijn panorama's en selecteer er een met een andere tik. Je krijgt een snel voorbeeld, dus kijk hoe het werkt. Houd het iOS-apparaat voor je en draai rond alsof je een panoramische opname maakt. Zie je hoe het beweegt? Zo cool!
Tik op de iPhone op de knop Instellen om een keuze te krijgen om het panorama in te stellen als uw vergrendelscherm, startscherm of beide. Op een iPad ziet u, eenmaal in de voorbeeldmodus, een knop Vergrendelscherm instellen, een knop Startscherm instellen en een knop Beide instellen. Tik op degene die je wilt en je iPad zal ermee worden ingesteld.
Wanneer u nu naar uw vergrendelscherm of startschermpictogrammen kijkt, krijgt u dit gelikte bewegingseffect. Zelfs als je vergrendelschermmeldingen hebt, beweegt het panorama op de achtergrond, ook al is het vervaagd onder de meldingen. Bonustip: op een iPad werkt het panoramische effect ook in de oriëntatie Liggend.
Wees handig - gebruik het kompas en het niveau dat precies is ingebouwd

iOS 6 gaf ons het kompas, dat ik eerlijk gezegd nog nooit zo veel heb gebruikt.
De nieuwe bètaversie van iOS 7 heeft me echter een aantal functies gegeven die ik veel vaker nodig heb en zal gebruiken. Ik heb zelfs een app van derden om ervoor te zorgen dat mijn klusjesmanprojecten in huis niet scheef zijn.
Ik heb het over een niveau, en er is een nieuwe ingebouwd in de bètaversie van iOS 7, in de Compass-app op de iPhone. Ik heb geen vergelijkbare app gevonden op mijn iPad met iOS 7 bèta, maar misschien in de toekomst?
Hoe dan ook, hier leest u hoe u de kompas- en niveau-app kunt vinden en gebruiken.
Start de Compass-app met een snelle tik. Als dit de eerste keer is, moet je de iPhone een beetje ronddraaien om hem volledig te kalibreren. Houd nu de iPhone uit uw lichaam, zoals u een sms-bericht zou lezen. Probeer de iPhone parallel aan de grond te houden en wijs gewoon in de richting die u wilt gaan. De app zal uitzoeken welke kant je op kijkt en je een prettige kleine uitlezing geven.
De niveaufunctie in de Compass-app is voor mij veel handiger. Ik zou graag zien dat het hele ding wordt hernoemd als een Level-app met een kompasfunctionaliteit. Of voeg het Kompas toe aan de Kaarten-app. Maar ik dwaal af.
Veeg in de Compass-app naar links om een verrassend art-deco-achtig niveau te krijgen. Om de vlakheid van een object te meten, plaatst u de rand van de iPhone op het oppervlak van het object, in staande of liggende stand. Er zijn twee witte cirkels op een zwart veld terwijl het object niet waar is, maar het scherm wordt groen als de hoek 0˚ is.
Onthul verborgen "slimme mailboxen"
In OS X kun je een mailbox maken met een heleboel filterregels om je te helpen de e-mail waarin je geïnteresseerd bent op één plek te verzamelen.
Met iOS 7-bèta kun je echter niet je eigen slimme mailbox maken. In plaats daarvan heeft het vier of vijf nieuwe "mailboxen" die uw inkomende e-mail filteren in nieuwe categorieën, zoals gemarkeerde e-mail, e-mail met bijlagen of andere. Hier kunt u deze nieuwe mailboxen vinden en uiteindelijk inschakelen in de bètaversie van iOS 7.
Tik op de nieuwe iOS 7 Mail-app en je ziet een bekende lijst met alle inboxen, inboxen voor elk e-mailaccount dat u aan uw iPhone toevoegt, en een VIP-mailbox, de “slimme” mailbox die werd geïntroduceerd in iOS6.
Om de nieuw toegevoegde slimme mailboxen te vinden, tikt u eenvoudig op de knop Bewerken (meer een woord) in de rechterbovenhoek. De sectie mailboxen wordt uitgevouwen, zodat u kunt tikken op de slimme mailboxen Gemarkeerd, Ongelezen, Aan of CC, Bijlagen, Alle concepten, Alle verzonden en Alle prullenbak.
Tik op elk van degenen die u wilt inschakelen en druk vervolgens op de knop Gereed in de rechterbovenhoek. Als u nu naar uw postvakweergave kijkt, ziet u deze nieuwe klaar voor gebruik. Tik op een van hen en je ziet alleen de e-mail die bij die slimme mailbox past.
Zie alleen Ongelezen e-mail? Schrijf me in.
Markeer alle e-mailberichten als gelezen
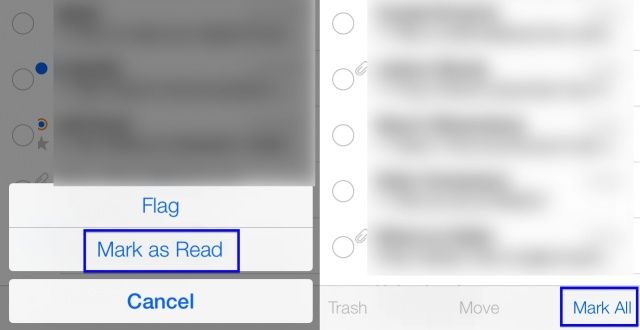
Laten we vervolgens eens kijken naar Mail, de ingebouwde app voor het controleren en verzenden van uw e-mail van Apple. Een van de grootste dingen die ik altijd heb gewenst in de vorige app, is een manier om alle berichten in mijn inbox in één klap als gelezen te markeren.
Het lijkt er in ieder geval op dat je dat in de bèta van iOS 7 kunt doen. Hier is hoe.
Nadat u Mail op uw iPhone hebt gestart, tikt u op een van uw e-mailaccounts of het All Mail-account. Tik in die Inbox of Alle Inboxen op de knop Bewerken in de rechterbovenhoek van het nieuw ontworpen scherm. Er verschijnen grote cirkels aan de linkerkant van uw berichten, die zelf naar rechts zullen schuiven. U kunt op de cirkels tikken om vervolgens de afzonderlijke berichten te markeren, verplaatsen of in de prullenbak te gooien.
Als u echter alle e-mailberichten tegelijk wilt markeren, tikt u op de knop Bewerken en vervolgens op de knop Alles markeren rechtsonder in het scherm. Als je dat doet, kun je op de knop Markeren of Markeren als gelezen hieronder tikken om een van beide te doen voor alle berichten in die inbox of lijst.
AirDrop gebruiken en privacyvoorkeuren instellen in het Control Center

Een van de meest opwindende functies in de aankomende iOS 7, en het is ook in de bètaversie, is AirDrop, het configuratievrije protocol voor het delen van bestanden van Apple dat al een tijdje op OS X staat. Het vindt zijn weg naar iOS 7, en hier leest u hoe u het in de bèta kunt gebruiken en hoe u de privacy-instellingen voor het protocol instelt.
Wanneer je door een foto bladert in de Foto's-app in de bètaversie van iOS 7, tik je op het nieuwe deelpictogram, dat er nu uitziet als een echte rechthoek met een pijl die recht omhoog wijst en eruit komt. Tik tijdens het bladeren door al je foto's op Selecteren in de rechterbovenhoek en vervolgens op Delen in de linkerbenedenhoek. Je krijgt hetzelfde effect.
Het enige dat u vanaf hier hoeft te doen, is op het AirDrop-pictogram tikken, en het zal een kleine subtiele puls doen, zodat u weet dat u deze bestanden aanbiedt om via AirDrop te delen. AirDrop kan vrijwel elk bestandstype aan, inclusief Passbook-passen, zoals je kunt zien in de bovenstaande schermafbeelding. De persoon met wie u de bestanden deelt, krijgt een melding op zijn iPhone en vervolgens worden de bestanden gezipt. Hoera!
Als u nu de beveiliging van AirDrop wilt verfijnen, hebt u drie opties: Uit, Alleen contacten of Iedereen. Schuif uw vinger omhoog vanaf de onderkant van het iOS 7-bètascherm op uw iPhone om het Control Center te openen en tik vervolgens op het AirDrop-gedeelte aan de linkerkant. Tik op de gewenste optie (ik heb voorlopig alleen contact gekozen) en schuif vervolgens het Control Center weer naar beneden.
Het is opwindend om op deze manier bestanden ad-hoc te kunnen delen, en ik kijk uit naar de unieke manieren waarop ontwikkelaars deze behoorlijk geweldige technologie aan hun apps en games zullen toevoegen.
Nummers blokkeren om u te bellen of berichten te sturen

Een andere van de meest opwindende nieuwe functies die naar iOS 7 komen, is naar mijn mening het blokkeren van oproepen. Om te voorkomen dat mensen sms'en of bellen, moet sinds het begin een van de meest gevraagde functies op de iPhone zijn.
iOS 7 bèta heeft twee plaatsen om nummers te blokkeren. Dit is waar ze zijn en hoe u nummers aan uw geblokkeerde lijst kunt toevoegen.
Tik eerst op uw app Instellingen en tik vervolgens op Berichten. Scroll naar beneden en tik op Geblokkeerd. Tik daar op Nieuwe toevoegen... en dan schuiven al je contacten van onder naar boven, zodat je mensen in je contactenlijst kunt kiezen om te blokkeren.
Tik terug naar de hoofdapp Instellingen en tik vervolgens op Telefoon. Onderaan zie je de plek om te tikken, genaamd Geblokkeerd. Tik daar en kies een nummer uit je contacten, zoals hierboven bij Berichten.
Het lijkt een beetje contra-intuïtief om contacten te blokkeren in plaats van recente oproepen of berichten, aangezien de meeste nummers die ik wil blokkeren geen mensen zijn die ik aan mijn contacten heb toegevoegd. Het zou leuk zijn om dit ook vanuit de Berichten- of Telefoon-app te doen. Laten we hopen dat dit op tijd aan de bèta wordt toegevoegd.
Gebruik stapsgewijze loopaanwijzingen voor een veiligere passage

Het ingebouwde navigatiesysteem van de iPhone heeft mijn leven ingrijpend veranderd. Ik hoef niet langer extra tijd te plannen om naar een vergadering te gaan, zodat ik kan omgaan met mijn vermogen om te verdwalen op zelfs de meest goedaardige route in mijn eigen woonplaats, aangezien ik afslag-voor-afslag gesproken aanwijzingen kan gebruiken om mij naar mijn bestemming te brengen.
Als ik loop, ben ik echter de man die meestal naar zijn iPhone staart en ermee rondzwaait een of ander raar figuur-achtpatroon om interferentie op te lossen, en in het algemeen tegen dingen aanlopen langs de manier.
Maar niet langer, want de bètaversie van iOS 7 heeft stapsgewijze looproutes. Hier leest u hoe u ze kunt gebruiken.
Start Maps in iOS 7-bèta met een tik en krijg vervolgens een bestemming op de normale manier, met Siri of via het zoekveld. Tik op het pop-upvenster van de bestemming en tik vervolgens op Routebeschrijving naar hier. Je krijgt een looproute mogelijk als je in de buurt bent, en je kunt op het pictogram van de kleine wakkere persoon tikken om het in te stellen. Tik vervolgens op de pijlknop linksboven om de route te starten. Anders, als je op Route klikt, zie je bovenaan de standaardkeuzes: auto, wandelen, openbaar vervoer. Tik hier op het wandelende persoon-pictogram en druk vervolgens op Route.
Nu zie je het overzicht van je looproute. Tik op Start en begin de gesproken aanwijzingen te volgen. Stop een koptelefoon in en stop je iPhone in je zak - je loopt zonder naar je scherm te hoeven kijken. Glad, toch?
Als je klaar bent of de afslag-voor-afslagaanwijzingen wilt stoppen, tik je op Beëindigen in de linkerbovenhoek.
Ik ben van plan dit te gebruiken in de volgende onbekende stad die ik bezoek, en kijk hoe goed het me stuurt.

![Maak app-aliassen of verplaats apps in Lion [OS X-tips]](/f/e8af4b173b71fd13561be1b30a4b334a.jpg?width=81&height=81)