Vai esat kādreiz vēlējies izmēģināt citu operētājsistēmu savā Mac datorā? Kopš Apple sāka izmantot Intel mikroshēmas savos datoros, ir bijis ļoti vienkārši palaist Windows un pat populāri Linux izplatījumi, izmantojot Boot Camp, virtuālās vides, piemēram, Parallels un VMWare Fusion, un patīk.
Problēma ir tāda, ka jums ir jāizmanto dārgi sistēmas resursi, lai palaistu šīs lietas savā Mac. Pat virtuālās mašīnas aizņem vietu diskā, tāpat kā Boot Camp palaišana un galvenā cietā diska sadalīšana. Ko darīt, ja vēlaties tikai pārbaudīt kaut ko savā Mac datorā pirms pilnīgas apņemšanās?
Izrādās, ka Mac datorā ir diezgan viegli palaist Linux, neizmantojot cieto disku. Izmantojot zibatmiņas disku un dažas termināļa komandas, varat pārbaudīt tādu izplatīšanu kā Ubuntu, kas darbojas tieši jūsu Mac datorā, neko neupurējot. Lūk, kā.
Sagatavojiet zibatmiņas disku
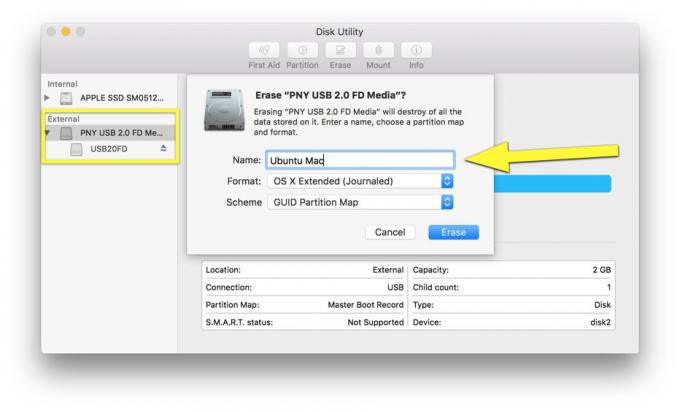
Foto: Robs LeFebvre/Mac kults
Pirmā lieta, kas jums jādara, ir atrast rezerves zibatmiņas disku vismaz 2 Gb. Es izmantoju 4 Gb, un jūs, iespējams, varat izmantot tik lielu disku, cik vēlaties.
Pievienojiet zibatmiņas disku Mac datoram un pēc tam palaidiet Disk Utility. Kad esat tur, noklikšķiniet uz zibatmiņas diska rūtī pa kreisi un pēc tam noklikšķiniet uz pogas Dzēst augšpusē. Ja izmantojat tādu utilītu kā Notīrīt manu disku 2, pirms dzēšanas sākšanas vēlaties to pārtraukt.
Ļaujiet OS X darīt savu un atkārtoti uzstādiet zibatmiņas disku. Tagad palaidiet termināli.
Iegūstiet Ubuntu
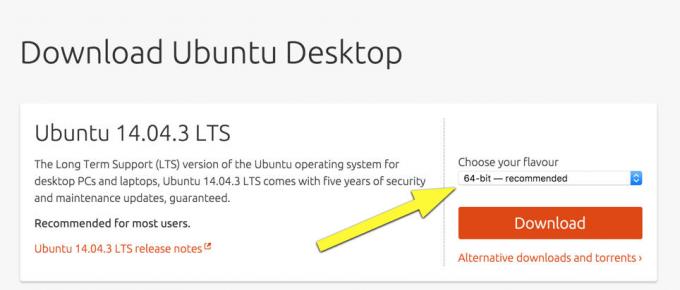
Foto: Robs LeFebvre/Mac kults
Tagad jūs vēlaties lejupielādēt Linux. Es izvēlējos Ubuntu, jo tas ir mans iecienītākais Linux izplatījums, tāpēc šajos norādījumos tiks pieņemts, ka jūs izmantojat to pašu. Ja nē, noteikti pārbaudiet, kā jūsu izvēlētais izplatītājs darbosies zibatmiņas diskā.
Dodies uz Ubuntu tīmekļa vietne un lejupielādējiet jaunākās stabilās versijas 64 bitu versiju (pašreiz Ubuntu 14.04.3 LTS). Jūs varat pilnībā izmēģināt visprogresīvāko versiju (15.10 no šī ziņojuma), taču nevarat rēķināties, ka tā būs pēc iespējas novecojošāka. Izmantojiet to uz savu (ļoti nelielu) risku.
Jums tiks lūgts ziedot Ubuntu - dariet to brīvi; komanda ir diezgan lieliska, taču jūs varat arī vienkārši noklikšķināt uz pogas “Ne tagad, vediet mani uz lejupielādi”, un .iso fails nonāks jūsu Mac datorā.
Tagad ir pienācis laiks ieiet terminālī.
Mainiet failu formātus
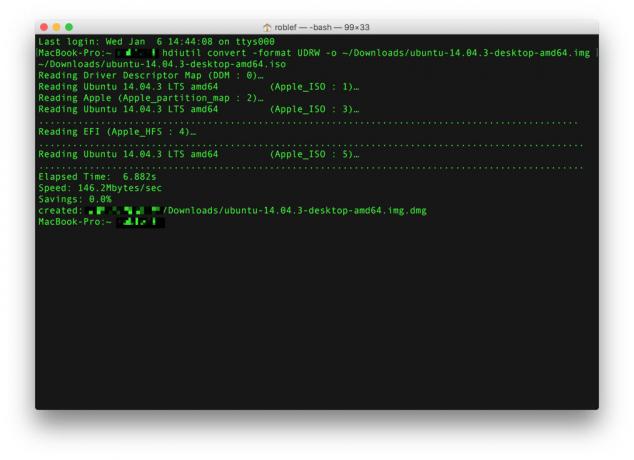
Foto: Robs LeFebvre/Mac kults
Pirmkārt, vēlaties mainīt .iso failu uz Mac draudzīgāku .img formātu. Palaidiet termināli un ierakstiet vai ielīmējiet šādu komandu.
hdiutil convert -format UDRW -o ~/path/to/target.img ~/path/to/ubuntu.iso
The ~/path/to/target.img ~/path/to/ubuntu.iso daļai būs jābūt jūsu ceļam uz tikko lejupielādēto failu. Piemēram, es to lejupielādēju savā mapē Lejupielādes, tāpēc mans ceļš ir ~/Lejupielādes/ubuntu-14.04.3-desktop-amd64.iso. Tad komanda, kuru es izmantoju, ir šāda:
hdiutil convert -format UDRW -o ~/Lejupielādes/ubuntu-14.04.3-desktop-amd64.img ~/Lejupielādes/ubuntu-14.04.3-desktop-amd64.iso
OS X var pievienot failam paplašinājumu .dmg jūsu izveidotajam failam, lai jūs varētu iegūt ar ubuntu-14.04-desktop-i386.img.dmg. Neuztraucieties par to, jebkurā gadījumā. Ja tas izdosies, terminālis drukās dažus punktus pa logu, un jūs saņemsit rezultātu ziņojumu, kas līdzīgs iepriekš minētajam.
Atrodiet ierīces mezglu
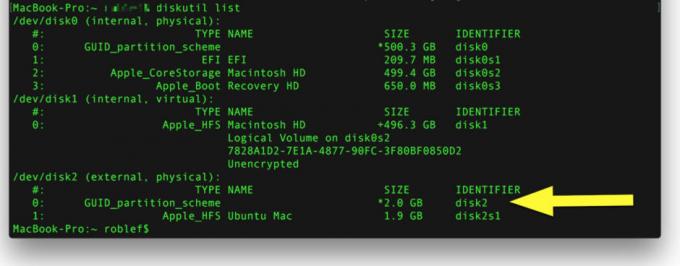
Foto: Robs LeFebvre/Mac kults
Jūs vēlaties atzīmēt to, ko OS X sauc par jūsu izmantoto zibatmiņas disku. Palaidiet šādu komandu terminālī, kamēr zibatmiņas disks ir pievienots.
diskutilu saraksts
Ņemiet vērā zibatmiņas diska identifikatoru. Manējais saka /dev /disk2. Pēc izmēra varat noteikt, ka tas ir zibatmiņas disks - noteikti nepierakstiet galveno cieto disku, kurā parasti ir vairāk nekā 2 Gb. Kad esat ieguvis identifikatoru, jūs vēlaties atvienot zibatmiņas disku terminālī ar šādu komandu:
diskutil unmountDisk /dev /disk2 (vai kāds cits disks_ tavs ir identificēts)
Ja tas darbojas, terminālī vajadzētu redzēt ziņojumu “Atvienot visus diska 2 sējumus”.
Kopējiet Ubuntu savā zibatmiņā
Tagad jūs vēlaties, lai Ubuntu .img (vai .dmg) faili tiktu kopēti zibatmiņas diskā. Jūs nevarat vienkārši vilkt un nomest, tāpēc jums būs jāpalaiž cita termināļa komanda. Jums būs vēlreiz jāpārbauda, vai šeit ievadāt pareizo diska informāciju, jo, ja neesat piesardzīgs, varat nogalināt galveno cieto disku. Te tas ir:
sudo dd if =/path/to/ubuntu-14.04-desktop-amd64+mac.img.dmg of =/dev/rdiskN bs = 1m
Ievērojiet to /path/to/ubuntu-14.04-desktop-amd64+mac.img.dmg daļa? Šeit jūs saglabājāt Mac datoriem draudzīgo versiju .iso failam, kuru lejupielādējāt iepriekšējā darbībā. Jūs vēlaties to aizstāt ar savu īpašo ceļu. Komandas pēdējā daļa, no =/dev/rdiskN, nepieciešams cipars N vietā, kas ir jūsu paša diska identifikators, ko atradāt iepriekš. Mans diska identifikators ir /dev/disk2 un mans ceļš uz failu ir /Users/myusername/Downloads/ubuntu-14.04.3-desktop-amd64.img.dmgtāpēc mana pavēle izskatījās šādi:
sudo dd if =/Users/myusername/Downloads/ubuntu-14.04.3-desktop-amd64.img.dmg of =/dev/rdisk2 bs = 1m
Kad esat to ievietojis un pārliecinājies, ka tas ir pareizais ceļš un diska identifikators (uzmanīgi!), Nospiediet Atgriezties tastatūrā, ievadiet administratora paroli (jūs to neredzēsit, rakstot, tāpēc ejiet lēni) un esiet gatavi gaidīt mazliet. Terminālis neļaus jums zināt, kas notiek, kamēr viss nav beidzies. Kad tas ir paveikts, jūs redzēsit kaut ko līdzīgu, lai jūs uzzinātu par nokopēto saturu:
1006+0 ieraksti
1006+0 ieraksti
1054867456 baiti pārsūtīti 187.479383 sekundēs (5626578 baiti/sek)
Iespējams, redzēsit arī dialoglodziņu, kurā teikts: “Šis dators nevarēja nolasīt jūsu ievietoto disku.” Tas ir labi, kas nozīmē, ka tagad tas ir Ubuntu sāknēšanas disks. Uz brīdi ignorējiet dialoglodziņu un dodieties atpakaļ uz termināli. Ievadiet šādu kodu vai aiz tā:
diskutil eject /dev /disk2
The /disk2 daļai jāatbilst jūsu zibatmiņas diska identifikatoram, kā norādīts iepriekš.
Tagad jūs varat noklikšķināt uz Ignorēt šajā dialoglodziņā un sagatavoties sāknēšanai Ubuntu Linux pirmo reizi. Jūs varat izvilkt zibatmiņas disku vai vienkārši atstāt to savā Mac datorā.
Pārstartējiet Linux
Tagad par patiesības brīdi. Ja visas iepriekš minētās darbības ir bijušas veiksmīgas, viss, kas jums jādara, ir restartēt Mac datoru, turot nospiestu iespēju taustiņu. Es turēju nospiestu MacBook Pro barošanas pogu, līdz tā pilnībā izslēdzās, pēc tam vēlreiz nospiedu barošanas pogu, vienlaikus turot nospiestu iespēju taustiņu.
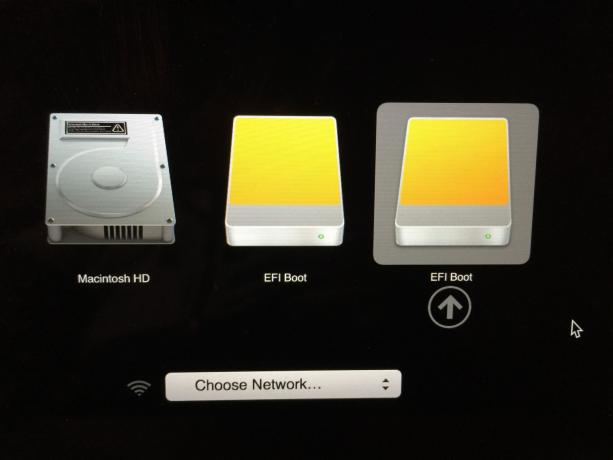
Foto: Robs LeFebvre/Mac kults
Jūs saņemsiet ekrānu ar visiem sāknējamiem diskdziņiem. Tam, kas atrodas labajā malā ar nosaukumu EFI boot, jābūt jūsu zibatmiņas diskam. Noklikšķiniet uz tā un sāciet sāknēšanas procesu Ubuntu.
Jūs saņemsiet aizmugurējo ekrānu un nelielu tekstu, kuru ir grūti lasīt. Izmantojiet tastatūras bulttaustiņus, lai atlasītu “Pārbaudīt Ubuntu”, lai to varētu izmēģināt, neinstalējot Mac OS X sistēmu. nospiediet Atgriezties un ļaujiet Ubuntu aizpildīt jūsu Mac ekrānu. Izbaudi!
Caur: Tuts+
