IOS 11 lietotne Piezīmes ir fantastiska, un tā daudziem cilvēkiem, iespējams, var aizstāt tādas lietotnes kā OneNote vai Evernote. Operētājsistēmā iOS 11 tas galvenokārt atbilst Mac versijai - un pievieno virkni glītāku funkciju, kas iespējama tikai iPad, piemēram, skicēšana ar Apple zīmuli.
Šodien mēs redzēsim, kā piestiprināt piezīmes saraksta augšdaļā; kā vilkt, lai izdzēstu, aizsargātu ar paroli vai pārvietotu piezīmi uz mapi; un kā izvēlēties kancelejas preču fonu jaunai piezīmei.
Atzīmē kancelejas preces operētājsistēmā iOS 11
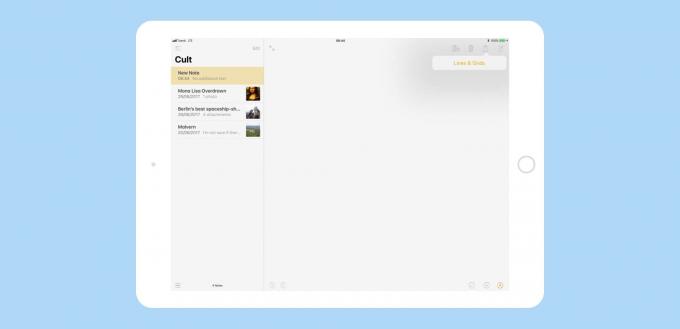
Foto: Mac kults
Mēs esam iepriekš redzēts kā nomainīt noklusējuma kancelejas preces Apple lietotnē Piezīmes, izvēloties no dažādiem izklāta un režģota “papīra” stiliem. Bet visām jaunajām piezīmēm jums nav jāizmanto viens un tas pats papīrs. Izveidojot to, varat izvēlēties papīru jaunai piezīmei.
Lai to izdarītu, izveidojiet jaunu piezīmi, pieskaroties jauna piezīme pogu (vai sitienu Cmd-N uz tastatūras). Pēc tam pirms visa cita pieskarieties ikonai
koplietošanas bultiņa audzināt Līnijas un režģi iespēja. Pieskarieties tam un jūs nokļūsit līniju un režģu atlasītājā: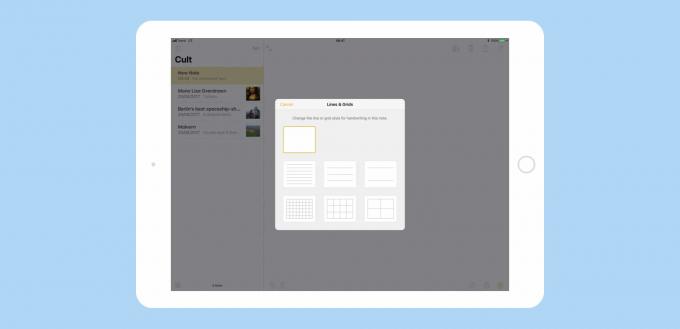
Foto: Mac kults
Iet uz priekšu un izvēlieties papīra stilu, kas jums patīk. Jūs varat izvēlēties no trim rindu stiliem un trim režģiem kopā ar noklusējuma tukšo lapu. Pašlaik jūs nevarat pievienot savus papīra stilus, kas ir kauns. Un, zinot Apple, iespējams, jūs nekad nevarēsit izvēlēties neko citu, kā tikai šos dažus noklusējuma iestatījumus. Tas ir patiess kauns, jo mūzikas dziesmas, ģitāras cilnes un citas veidnes būtu pilnīgi radikālas.
Papīra izvēle ir tikai viena kadra, kas ietekmē pašreizējo piezīmi. Ja vēlaties mainīt noklusējuma papīra stilu visām jaunajām piezīmēm, dodieties uz Iestatījumi> Piezīmes> Līnijas un režģi, un mainiet to tur.
Piespraust piezīmes, dzēst un bloķēt piezīmes un pievienot tās mapēm
Pārvelkot piezīmi piezīmju sarakstā operētājsistēmā iOS 10, jūs iegūstat šo kluso iespēju kopumu:
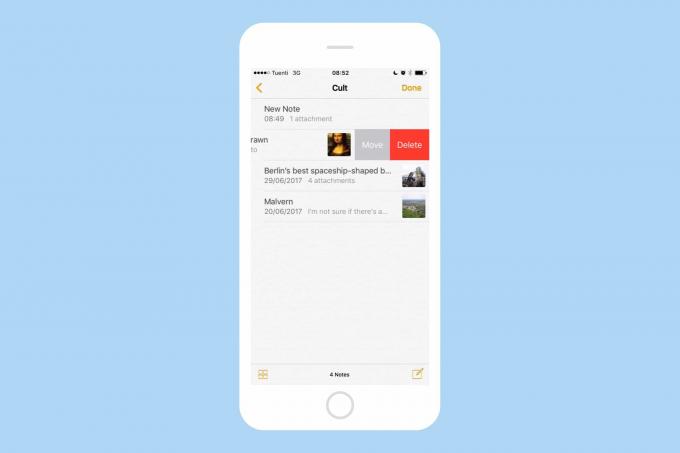
Foto: Mac kults
Tieši tā: nekas cits kā Pārvietot vai Dzēst. Izmēģiniet to pašu operētājsistēmā iOS 11, un jums patiks jūsu pārpilnības rags:
Papildus pārvietošanai un dzēšanai tagad varat aizsargāt piezīmi ar paroli. Vai arī varat piespraust piezīmi saraksta augšdaļā. Pēdējais no tiem ir vieglākais. Lai piespraustu piezīmi, velciet pa labi, cik vien iespējams, un atlaidiet. Piezīme tagad ir piesprausta. Ja šī ir pirmā piezīme, kuru esat piespraudis šajā mapē vai skatā, piezīmju saraksta augšdaļā tiek parādīta jauna sadaļa Piespraustās piezīmes. Piespraustās piezīmes sarakstos parādās arī augšpusē Viss iCloud skats (vai Manā iPad skatiet, ja to izmantojat). Lai atspraustu piezīmi, vienkārši atkārtojiet to pašu pārvilkšanu.
Aizsargājiet piezīmi ar paroli
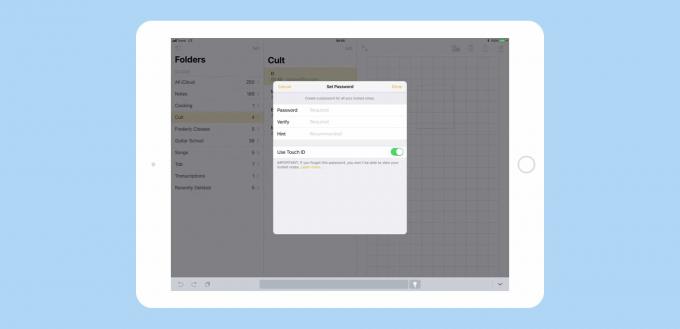
Foto: Mac kults
Lai piekļūtu dzēšanas, bloķēšanas un pārvietošanas iespējām, velciet pa kreisi lai atklātu pogas. Pēc tam pieskarieties piekaramā atslēga pogu, un jūs redzēsit iepriekš redzamo ekrānu. Aizpildiet paroles lauku, pievienojiet mājienu, ja vēlaties, un izvēlieties, vai iespējot Touch ID, lai atbloķētu piezīmi. Piezīme paliks atbloķēta, kamēr izmantosit lietotni Piezīmes, taču pēc kāda laika tā tiks bloķēta. Lai to atbloķētu, būs nepieciešama jūsu parole (vai Touch ID).
Varat arī iestatīt galveno paroli Iestatījumi> Piezīmes> Parole, kas bloķēs visu lietotni. Lai noņemtu paroli no piezīmes, vienkārši atbloķējiet to, velciet to un vēlreiz nospiediet piekaramās atslēgas ikonu.
Dzēst un pārvietot piezīmes operētājsistēmā iOS 11
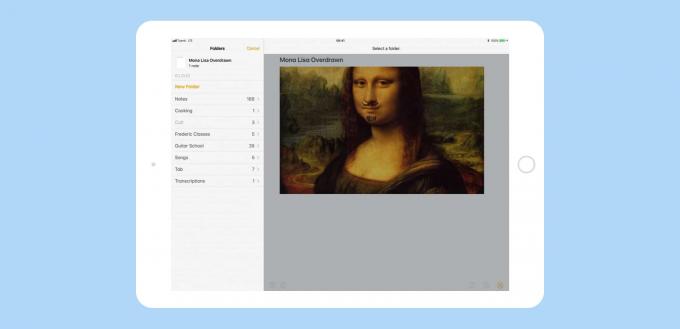
Foto: Mac kults
Pēc pārvilkšanas, lai atvērtu piezīmju opcijas, pieskaroties dzēst, piezīme tiek nekavējoties noņemta (ja jūs mēģiniet izdzēst bloķētu piezīmi, jums būs jāievada parole vai jāatbloķē piezīme, izmantojot Touch ID pirmais). iOS 10 Pārvietot opcija ir aizstāta ar mapes attēlu operētājsistēmā iOS 11. Pieskaroties pie Mape ikonu, jūs redzēsit savu mapju sarakstu. Vienkārši pieskarieties vienam, lai pārvietotu piezīmi uz turieni.
Ja piezīme jau atrodas mapē, šī mape būs pelēkā krāsā un nebūs pieejama. Varat arī pieskarties Jauna mape pogu, lai izveidotu piezīmei jaunas mājas. Ja pieļaujat kļūdu, varat sakratīt savu iPhone vai iPad, lai to atsauktu.
Piezīmes operētājsistēmā iOS 11
Lietotne Piezīmes ir fantastiska operētājsistēmā iOS 11. Jūs varat skenēt papīra piezīmes, zīmējiet visur, kur vēlaties lapā, izmantot teksta rīkus iepriekš bija pieejams tikai operētājsistēmā Mac, un atveriet piezīmi, kas ir gatava rakstīšanai bloķēšanas ekrānā pieskaroties Apple zīmulim.
Tas tiešām ir pietiekami labs un pietiekami spēcīgs, lai lielākajai daļai cilvēku aizstātu tādu programmatūru kā Evernote. Visbeidzot.

