Papildus dažādiem vīrusiem, kas var kaitēt jūsu Mac, pastāv arī cita veida kaitinājums, uz kuru jūs, iespējams, esat paklupis: reklāmprogrammatūra.
Tas var izpausties kā tīmekļa lapa, kas norāda, ka esat inficējies, norādot tālruņa numuru zvanīt vai apmeklēt ļaunprātīgu vietni, vai arī tā var tikt parādīta kā šķietami noderīga Mac lietotne, kuru neatceraties instalēšana.
Ja jums rodas ļaunprātīgas reklāmprogrammatūras sāpes, mēs esam šeit, lai palīdzētu. Lūk, kā novērst reklāmprogrammatūru, kas nomoka jūsu Mac.
Šo ziņu sponsorē MacSecurity.net.
Aizveriet visas uznirstošās reklāmas
Pirmkārt, jūs vēlaties veltīt laiku un aizvērt visus uznirstošos logus. Neklikšķiniet uz nevienas pogas pašā tīmekļa lapā, bet drīzāk izmantojiet sarkano pogu X loga augšējā kreisajā stūrī, lai slēgtu lietas.

Foto: Robs LeFebvre/Mac kults
Ja savā Mac datorā redzat ziņojumu “Nerādīt vairāk brīdinājumu no šīs tīmekļa lapas”, pirms uznirstošā loga aizvēršanas atzīmējiet izvēles rūtiņu. Ja pēc uznirstošā loga atlaišanas iPhone vai iPad ir poga Bloķēt brīdinājumus, pieskarieties tai, lai brīdinājumi vairs neatkārtotos.
Ja uznirstošais logs netiks aizvērts, piespiediet aizvērt pārlūkprogrammu. Mac datorā vienlaikus varat nospiest Command-Option-Escape taustiņus, lai iegūtu logu Force Quit. Sarakstā noklikšķiniet uz pārlūkprogrammas un pēc tam nospiediet pogu Piespiest iziet. Restartējot Safari, varat turēt nospiestu taustiņu Shift, kad sākat, lai tas neatkārtotu logus, tostarp uznirstošo logu.
Bloķēt visus uznirstošos logus
Daudzas ļaunprātīgas reklāmprogrammatūras izmanto uznirstošos logus, lai piesaistītu jūsu uzmanību vai iebiedētu jūs, lai instalētu vēl vairāk reklāmprogrammatūras. Pārliecinieties, vai datorā nav uznirstošo logu.
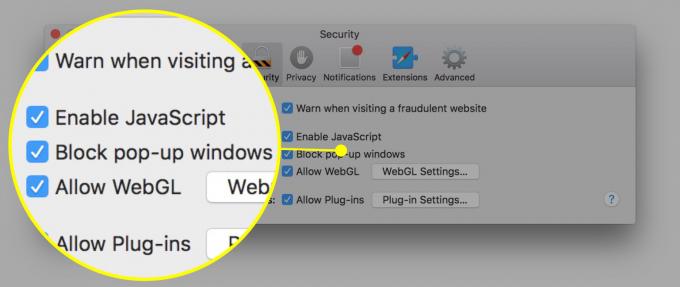
Foto: Robs LeFebvre/Mac kults
Gan Safari, gan Chrome ir uznirstošo logu bloķētāji. Atveriet Safari preferences un augšējā rindā noklikšķiniet uz ikonas Drošība, pēc tam noklikšķiniet uz Bloķēt uznirstošos logus. Pārlūkā Chrome vienkārši noklikšķiniet uz Chrome izvēlnes (trīs horizontālas līnijas) augšējā labajā stūrī, noklikšķiniet uz Iestatījumi, noklikšķiniet uz Rādīt papildu iestatījumus. Pēc tam sadaļā Konfidencialitāte noklikšķiniet uz Satura iestatījumi. Sadaļā Uznirstošie logi izvēlieties Neļaut nevienai vietnei rādīt uznirstošos logus. Kad esat pabeidzis, noklikšķiniet uz Gatavs.

Foto: Robs LeFebvre/Mac kults
Abas tīmekļa pārlūkprogrammas ļauj pievienot izņēmumus, ja uznirstošo logu atvēršanai ir vajadzīgas noteiktas vietnes.
Pārbaudiet mājas lapas un meklētājprogrammas iestatījumus
Dažreiz reklāmprogrammatūra mainīs jūsu pārlūkprogrammas sākumlapu vai meklētājprogrammu, ko tā izmanto, lai tīmeklī atrastu vēlamo saturu. Pārbaudiet šos iestatījumus, lai pārliecinātos, ka tie nav mainīti.
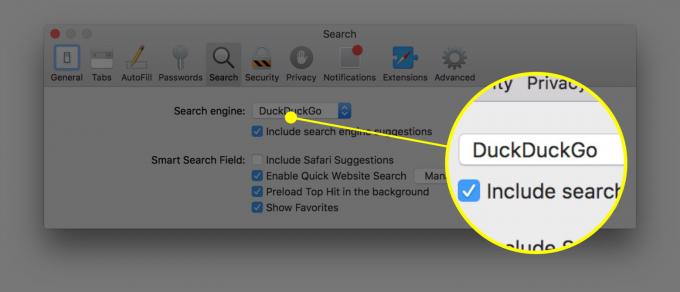
Foto: Robs LeFebvre/Mac kults
Pārlūkprogrammā Safari dodieties uz Preferences un augšpusē noklikšķiniet uz cilnes Vispārīgi. Apskatiet lauku Sākumlapa un pārliecinieties, vai tajā ir vietne, kuru vēlaties sākt, vai tā ir tukša. Noklikšķiniet uz cilnes Meklēšana un pārliecinieties, vai ir tāda noklusējuma meklētājprogramma, kādu vēlaties.
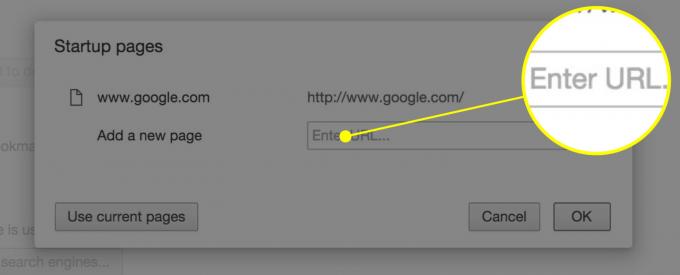
Foto: Robs LeFebvre/Mac kults
Pārlūkā Chrome atveriet lapu Iestatījumi (ar trim horizontālām līnijām vai noklikšķinot uz Command-comma) un pārbaudiet sadaļu “Startēšanas laikā”. Izvēlieties kādu opciju vai noklikšķiniet uz “Atvērt konkrētu lapu vai lapu kopu”, lai pārliecinātos, ka jūsu pārlūkprogramma tiek atvērta vēlamajam, nevis kādai reklāmprogrammatūras vietnei.
Pārbaudiet paplašinājumus
Safari un Chrome ļauj nelielām programmām, ko sauc par paplašinājumiem, lai bagātinātu jūsu pārlūkošanas pieredzi, piemēram, Amazon Wishlist vai Evernote. Pārbaudiet savus paplašinājumus, lai pārliecinātos, ka tie ir visi jūsu instalētie elementi. Ja nezināt, kas ir paplašinājums vai ko tas dara, atspējojiet to.

Foto: Robs LeFebvre/Mac kults
Pārlūkā Chrome vēlreiz atveriet izvēlni Iestatījumi un noklikšķiniet uz Paplašinājumi. Noņemiet atzīmi no izvēles rūtiņas “Iespējots” pie jebkura nepazīstama paplašinājuma vai pilnībā izdzēsiet to, noklikšķinot uz miskastes ikonas labajā malā.
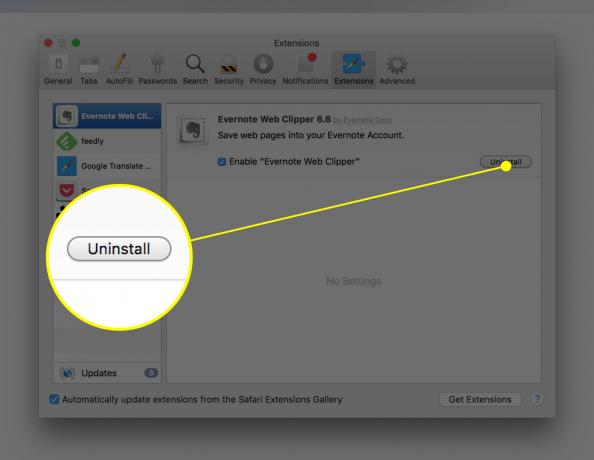
Foto: Robs LeFebvre/Mac kults
Pārlūkprogrammā Safari dodieties uz Preferences, noklikšķiniet uz paplašinājumu ikonas augšējā rindā un pēc tam uz paplašinājuma, kuru vēlaties atinstalēt kreisajā pusē. Noklikšķiniet uz pogas Atinstalēt pa labi, lai atbrīvotos no aizdomīgā paplašinājuma. Šeit ir saraksts ar paplašinājumiem, kurus Apple iesaka meklēt:
- Amazon iepirkšanās palīgs, ko izveidojis Spigot Inc.
- Cinema-Plus Pro vai tādas variācijas kā Cinema + HD, Cinema + Plus un Cinema Ploos
- Ebay iepirkšanās palīgs, ko piedāvā Spigot Inc.
- FlashMall
- GoPhoto. Tā
- Omnibārs
- Searchme by Spigot, Inc
- Slick Savings, ko veidojusi Spigot Inc.
- Shopy Mate
Atrodiet un noņemiet reklāmprogrammatūru no sava Mac
Visbeidzot, jums būs jāiedziļinās jūsu Mac failu sistēmā, lai izskaustu visas īpašās reklāmprogrammatūras, kas, iespējams, ir instalētas kopā ar likumīgu Mac programmatūru. To var izdarīt manuāli vai ar trešās puses lietotni, kā norādīts zemāk.
Manuāli
Jums būs jāpārtrauc pārlūkprogramma Safari vai Chrome, pēc tam jāsāk pārbaudīt, vai jūsu sistēmā nav konkrētu failu, kas zināmi kā reklāmprogrammatūra.

Foto: Robs LeFebvre/Mac kults
Meklētājā jums jāiet uz izvēlni Iet un jāizvēlas Doties uz mapi vai nospiediet Shift-Command-G. Ierakstiet vai nokopējiet/ielīmējiet vienu no zemāk esošajām rindām laukā Pāriet uz mapi, lai redzētu, vai jums ir aizskarošais fails. Ja jūs nesaņemat rezultātu, jums nav šī konkrētā reklāmprogrammatūras faila. Ja šāda veida meklēšanā redzat kaut ko, vienkārši velciet failu (un tikai šo failu) uz miskasti. Kad esat noņēmis visus nepieciešamos failus, restartējiet Mac un pēc tam iztukšojiet miskasti. Ieslēdziet tīmekļa pārlūkprogrammu vēlreiz, turot nospiestu taustiņu Shift, lai tā neatvērtu iepriekšējos logus.
- /System/Library/Frameworks/v.framework
- /System/Library/Frameworks/VSearch.framework
- /Library/PrivilegedHelperTools/Jack
- /Library/InputManagers/CTLoader/
- /Bibliotēka/Lietojumprogrammu atbalsts/Conduit/
- ~/Bibliotēka/Interneta spraudņi/ConduitNPAPIPlugin.plugin
- ~/Bibliotēka/Interneta spraudņi/TroviNPAPIPlugin.plugin
- /Applications/SearchProtect.app
- /Applications/WebTools.app
- /Applications/cinemapro1-2.app
- ~/Programmas/cinemapro1-2.app

Foto: Robs LeFebvre/Mac kults
Jūs arī vēlēsities pārbaudīt savu lietotni Activity Monitor (mapē Utilities), lai noteiktu procesu, ko sauc par Genieo vai InstallMac; varat izmantot meklēšanas lauku, lai tos atrastu. Ja atrodat kādu no tiem, noklikšķiniet uz tiem pa vienam un nospiediet pogu Piespiest iziet (tas izskatās kā X augšējā kreisajā stūrī). Restartējiet Mac.
Pēc tam izmantojiet procedūru Iet uz mapi, kā norādīts iepriekš, lai Finderā meklētu šādus failus:
- /Applications/Genieo
- /Applications/InstallMac
- /Programmas/Atinstalēt Genieo
- /Applications/Atinstalēt IM Completer.app
- /usr/lib/libgenkit.dylib
- /usr/lib/libgenkitsa.dylib
- /usr/lib/libimckit.dylib
- /usr/lib/libimckitsa.dylib
- /Library/PrivilegedHelperTools/com.genieoinnovation.macextension.client
- ~/Bibliotēka/Lietojumprogrammu atbalsts/Genieo/
- ~/Bibliotēka/Lietojumprogrammu atbalsts/com.genieoinnovation. Instalētājs/
Izdzēsiet visus atrastos failus no šī saraksta, un pēc tam šeit vēlreiz vēlaties restartēt Mac.
Visbeidzot, meklējiet /Library/Frameworks/GenieoExtra.framework un noņemiet to, ja atrodat. Vēlreiz restartējiet Mac.
Izmantojiet lietotni
Ļaunprātīgas programmatūras baiti ir labi pārskatīta pret ļaunprātīgu programmatūru vērsta lietotne operētājsistēmai Mac vai personālajam datoram, kuru varat izmantot, lai pārbaudītu, vai jūsu sistēmā nav instalēta neviena reklāmprogrammatūra. Tās izmantošanas priekšrocība galvenokārt ir saistīta ar ērtībām un pastāvīgi atjauninātu ļaunprātīgas programmatūras sarakstu. Tomēr tas nav pretvīrusu risinājums, tāpēc noteikti meklējiet kaut ko citu, lai meklētu datorvīrusus.
Tagad jums ir viss rīku komplekts, kas jāizmanto, lai noņemtu reklāmprogrammatūru no jūsu Mac un neļautu tai nokļūt. Ja jums ir kādi jautājumi, lūdzu, sazinieties ar mums Twitter, Facebookvai zemāk esošajos komentāros.


