IPad ir pārsteidzošs dalītā ekrāna režīms. To sauc par dalītu skatu, un tas ļauj izmantot divas lietotnes blakus. Dažos iPad planšetdatoros varat pat pārvietot trešo lietotni. Dalītais skats ļauj vilkt un nomest tekstu, attēlus, saites un gandrīz visu citu starp lietotnēm, tāpat kā Mac vai personālajā datorā. Tas ir arī ļoti viegli lietojams. Redzēsim, kā.
Slide Over vs. Sadalīts skats uz iPad
Foto: Mac kults
Pirmkārt, pārbaudīsim atšķirību starp Pārbīdiet un sadaliet ekrānuvai Sadalīts skats. Sadalītajā skatā divas lietotnes koplieto ekrānu. Viņi sēž blakus viens otram, un ekrāns ir sadalīts vai nu 50:50, katrai lietotnei iegūstot vienādu ekrāna daļu, vai aptuveni 70:30 (vai 30:70), un viena lietotne iegūst vairāk vietas nekā otra.
Slaidu pārsniegšana ir tad, kad viena lietotne joprojām aizņem visu ekrānu, bet otra peld virs augšas šaurā, mazā logā. Šo plānu logu var pavilkt iekšā un ārā no ekrāna labās puses, novietojot to stāvvietā, kad tas nav vajadzīgs, un apkopojot to, kad jums tas jādara. Tas ir lieliski piemērots, lai īslaicīgi izmantotu lietotni un pēc tam to noraidītu. Ja vēlaties saglabāt saiti vai attēlu, varat skatīties filmu un dažreiz švīkāt lietotnē Ziņojumi vai izmantot lietotni Safari un slīdēšanu virs piezīmēm.
Sadalīta ekrāna izmantošana iPad

Foto: Mac kults
Gan sadalītais skats, gan slīdēšana sākas vienādi. Ja lietotne jau ir redzama ekrānā, vienkārši velciet uz augšu no ekrāna apakšas. Tas parādīs iOS 11 dokstaciju. Ja lietotne, kuru vēlaties izmantot, atrodas dokā, vienkārši velciet tās ikonu ekrāna galvenajā daļā, pa kreisi vai pa labi. Kad esat to pietuvinājis ekrāna malai, galvenā lietotne izplūdīs un sašķobīsies, lai malā izveidotu nelielu tumši pelēku atstarpi. Vienkārši nometiet lietotni šajā spraugā, un jūs izmantojat dalītu ekrānu.
Ja bieži lietojat lietotni dalītajā ekrānā, noteikti glabājiet to dokā. Varat vilkt lietotnes no citām vietām, taču doks ir ātrākais un vienkāršākais.
Kā mainīt sadalītā ekrāna izmērus
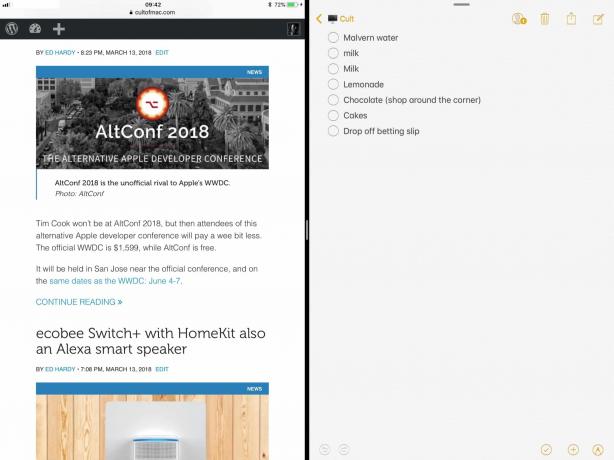
Foto: Mac kults
Tādējādi jūs nonākat dalītā ekrāna 70:30 versijā. Lai koplietotu ekrānu 50:50 starp abām lietotnēm, vienkārši satveriet mazo pelēko roku melnās līnijas vidū, kas sadala abas lietotnes. Velciet šo rokturi pa kreisi vai pa labi, lai mainītu lietotņu izmērus.
Kā iziet no sadalītā ekrāna
Lai izietu no dalītā ekrāna, rīkojieties tāpat kā tad, ja mainītu lietotņu izmērus, tikai turpiniet. Tas ir, jūs maināt vienas lietotnes izmērus, līdz tā aizņem visu ekrānu, bet otra tiek sasista tieši pie displeja malas. To var izdarīt jebkurā virzienā, lai atbrīvotos no lietotnes, kas atrodas pa kreisi vai pa labi.
Kā aktivizēt slīdēšanu iPad ierīcē

Slide Over sākas tieši tāpat kā Split View. Velciet lietotnes ikonu no doka (vai citur) un nometiet to virs galvenās lietotnes. Atšķirība ir tāda, ka, izmantojot Slide Over, jūs nometat lietotni tuvāk galvenās lietotnes vidum. Ja turpināsit virzīties uz malām, ekrāns izplūdīs un būs gatavs sadalītā skata kritumam. Tāpēc jums vienkārši ir jāatsakās no lietotnes, pirms tuvojaties malai. Pēc tās nomešanas jaunā lietotne peldēs virs galvenās lietotnes nelielā pārvietojamā logā.
Kā pārvietot peldošo lietotni slaidā
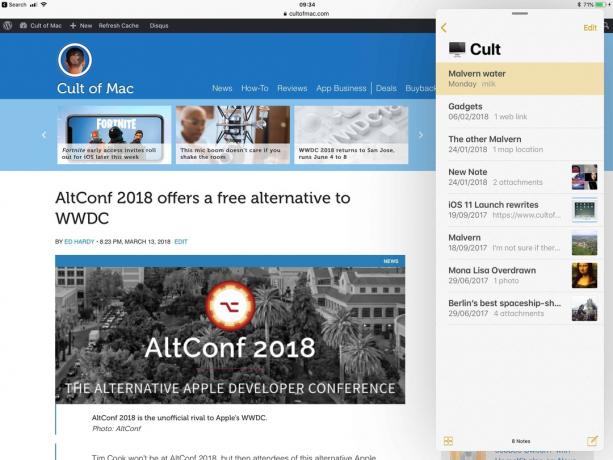
Foto: Mac kults
Izmantojot šo lietotni Slide Over, varat veikt dažas darbības. Pirmais ir vilkt to no vienas ekrāna puses uz otru. Lai to izdarītu, vienkārši paņemiet mazo pelēko joslu slīdēšanas pāri loga augšdaļā un velciet pa kreisi vai pa labi.
Ja turpināsit virzīties pa labi, varat pārvilkt logu pa labi no ekrāna malas. Lai to atgūtu, vienkārši velciet no ekrāna labās puses, sākot no pašas malas. Panelis Slide Over slīdēs atpakaļ uz ekrāna.
Lai pārvērstu paneli Slide Over par pilnu lietotni Split View, vienkārši satveriet šo mazo pelēko rokturi un pabīdiet to uz augšu. Galvenā lietotne pārvietosies, lai piešķirtu vietu, un jūs atradīsit dalīto skatu.
Lai aizstātu lietotni Slide Over ar citu, vienkārši paņemiet jauno lietotni no doka un velciet to ārā. Pašreizējā lietotne Slide Over vienkārši pazudīs.
Kā paņemt lietotnes sadalītam ekrānam un pārbīdīt
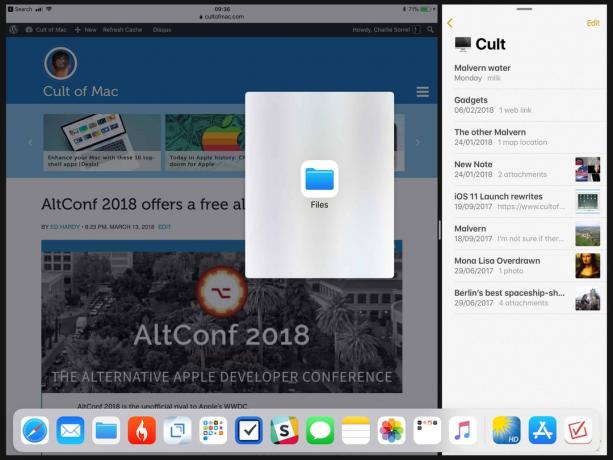
Foto: Mac kults
Vienkāršākā vieta, kur saglabāt lietotnes ātrai piekļuvei, ir dokā. Ja doks kļūst pārpildīts, dažas programmas varat ievietot mapē un pēc tam vilkt ka uz doku. Un lietotni Dock mapē var vilkt uz sadalīto ekrānu.
Varat arī paņemt lietotni no sākuma ekrāna. Vispirms nospiediet sākuma pogu, lai pārietu uz sākuma ekrānu. Pēc tam sāciet vilkt lietotni, kuru vēlaties izmantot sadalītajā skatā vai pārbīdīt. Tad, vēl velkot, pieskarieties galvenajai lietotnei, lai tā tiktu palaista. Pēc tam, kad tā ir palaista, varat izmantot joprojām velkamo lietotni, tāpat kā to tikko ievilkāt no doka.
Ievadiet sadalīto ekrānu, izmantojot Spotlight meklēšanu
Varat arī ievilkt lietotni no Spotlight meklēšanas, lai gan tas ir patiešām praktiski tikai tad, ja jūsu iPad ir pievienota ārēja tastatūra. Kad galvenā lietotne ir atvērta, vienkārši nospiediet Komandu telpa uz tastatūras, pēc tam ierakstiet, lai meklētu citu vajadzīgo lietotni. Kad tā ikona parādās meklēšanas rezultātos, sāciet to vilkt. Spotlight meklēšanas ekrāns pazudīs, un galvenā lietotne atgriezīsies. Pēc tam vienkārši velciet jauno lietotni uz Split View vai Slide Over.
