AirDrop, Apple iebūvētā koplietošanas funkcija, ļauj pārsūtīt gandrīz visu starp Apple ierīcēm. Varat to izmantot, lai kopīgotu fotoattēlus, videoklipus, URL, dokumentus, teksta fragmentus - īsāk sakot, viss, ko var kopīgot, izmantojot standarta ikonu “koplietošanas bultiņa”, ir godīga spēle AirDrop.
AirDrop patiešām vajadzētu būt jūsu pirmajai koplietošanas izvēlei, jo failu sūtīšanai tas neizmanto internetu. Tas savieno jūs un adresātu tieši viens ar otru, izmantojot Wi-Fi, un veic pārsūtīšanu šādā veidā. Tas padara AirDrop drošu un zibens ātru. Tas arī nozīmē, ka kalna virsotnē tas darbojas tikpat labi kā aizņemts birojs.
Kā lietot AirDrop iPhone un iPad

Foto: Mac kults
AirDrop lietošana ir vienkārša un uzticama. Pēdējos gados Apple padarīja šo funkciju par stingru. Iespējams, ka vienīgā problēmu novēršana, kas jums jādara, ir pārliecināties, ka personai, kurai sūtāt, ir ieslēgta AirDrop funkcija savā iPhone vai iPad.
Izmantot AirDrop, vienkārši sasniedziet standartu
Kopīgot bultiņu, pēc tam pieskarieties pie AirDrop ikona kad tiek parādīta koplietošanas lapa. AirDrop ikona ir mazais aplis ar ziliem, radariem līdzīgiem viļņiem (ja radara līnijas ir melnas, AirDrop ir izslēgts).Tas atrodas savā rindā, pāri visām citām koplietošanas iespējām. Šajā rindā tiks parādīti visi pieejamie adresāti ar viņu vārdiem un tiem piederošās ierīces veidu (Mac, iPad, iPhone). Vienkārši pieskarieties vienam, lai nosūtītu failu, fotoattēlu, saiti vai ko citu. No jūsu viedokļa, kā sūtītājam, tas tā ir. Progresa indikators jūsu iPhone vai iPad ierīcē metīsies ap šīs personas ikonas malu, parādot, cik ātri notiek pārsūtīšana.
Saņemšana ar AirDrop
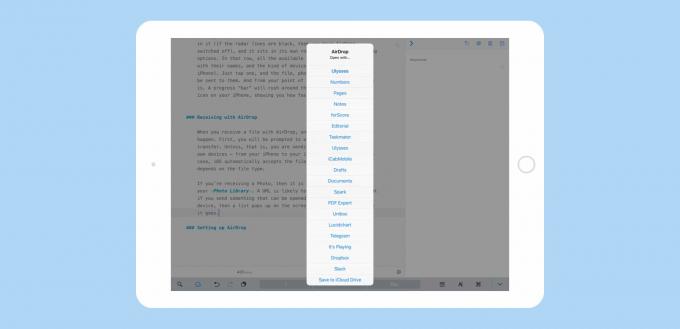
Foto: Mac kults
Kad saņemat failu ar AirDrop, var notikt viena no vairākām lietām. Pirmkārt, jums tiks piedāvāts pieņemt ienākošo pārskaitījumu. Ja vien tas nav, jūs sūtāt failu uz kādu no savām ierīcēm - piemēram, no sava iPhone uz savu iPad. Šajā gadījumā iOS automātiski pieņem failu. Turpmākā darbība ir atkarīga no faila veida.
Ja saņemat fotoattēlu, tas tiek automātiski pievienots jūsu fotoattēlu bibliotēkai (un vietrādis URL, iespējams, tiek atvērts pārlūkprogrammā Safari). Bet, ja sūtāt kaut ko tādu, ko var atvērt vairākas ierīces lietotnes, ekrānā tiek parādīts saraksts, lai jūs varētu izvēlēties, kur fails tiks novirzīts. Iepriekš minētajā piemērā uz savu iPad es nosūtīju teksta fragmentu no melnrakstiem savā iPhone. Iegūtais saraksts automātiski parādījās, parādot visas lietotnes, kas var pieņemt teksta fragmentu. Tas pats notiek ar PDF failiem un visu veidu citiem failiem. Tas ir nedaudz līdzīgs Mac Finder Atvērt… komandu.
Viena saprātīga iespēja, kurai jāpievērš uzmanība, parādās saraksta apakšā, kur varat izvēlēties Saglabāt iCloud diskā. Šis lieliskais galamērķis saglabā failu jūsu iCloud diska saknes līmenī. Ja izmantojat operētājsistēmu iOS 11 un izmantojat lietotni Faili, to varat atrast tur. Tas pārvērš jūsu iCloud Drive par sava veida iesūtni jūsu AirDrop pārsūtīšanai. Neatkarīgi no tā, vai jūs to sakārtojat vai ļaujat sabojāt, piemēram, to muļķību, ko jūs saucat par Mac datora darbvirsmu, ir atkarīgs no jums.
AirDrop iestatīšana
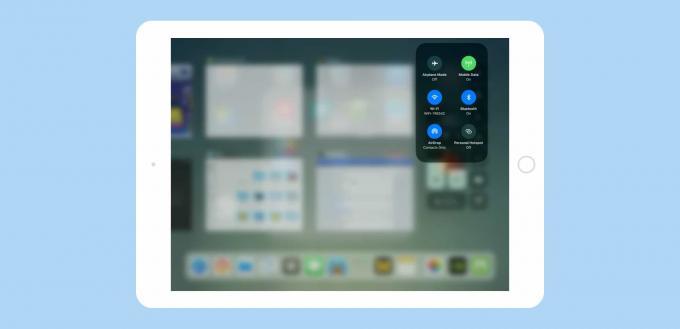
Foto: Mac kults
Parasti AirDrop vienkārši darbojas. Ja tas nav ieslēgts, vienkārši ieslēdziet to tur, kad esat gatavs kopīgot. Ja koplietošanas lapas AirDrop rindā neredzat saņēmēja ierīci, iespējams, vajadzēs kaut ko labot viņa ierīcē.
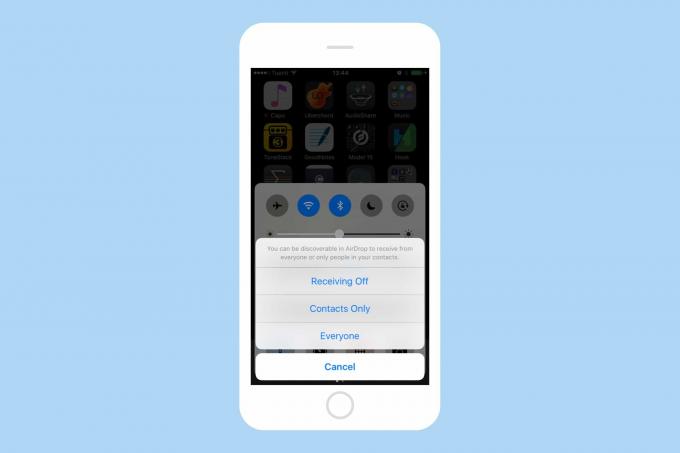
Foto: Mac kults
Vienkāršākais veids ir likt viņiem atvērt vadības centru un pieskarties AirDrop ikonai. Operētājsistēmā iOS 10 tiek atvērta neliela izvēlne, kurā viņi var izvēlēties Saņemšana Izslēgta, Tikai kontaktpersonas vai Visi. Tie visi dara to, ko jūs gaidījāt. Labākais vairumam cilvēku ir Tikai kontaktpersonas, jo tas ļauj jums jebkurā laikā saņemt failus, bet tikai no kontaktpersonu saraksta cilvēkiem.
Operētājsistēmā iOS 11 tas darbojas nedaudz savādāk. Šeit jūs atverat vadības centru ar to pašu pārvilkšanu uz augšu no ekrāna apakšas. Bet tad jums ir ilgi jānospiež Wi-Fi logrīks, lai piekļūtu AirDrop vadīklām. Kad esat tur, jūs varat izvēlēties no tām pašām trim iespējām.
Kā darbojas AirDrop?
Visbeidzot, kā darbojas AirDrop? Tas izmanto Bluetooth un Wi-Fi kombināciju. Bluetooth tiek izmantots, lai izsekotu citām iDevices ierīcēm tuvumā (vienā no iepriekš minētajiem ekrānuzņēmumiem var redzēt, ka manā ir parādījies tuvumā esošs svešinieka iPhone saraksts). Tad, veicot pārsūtīšanu, tiek izveidots īpaši ātrs vienādranga savienojums, izmantojot Wi-Fi. Rezultātā nodošana notiek smieklīgi ātri. Pat liels video tiks pārraidīts dažu sekunžu laikā, un fotoattēli pārvietojas tik ātri, ka jūs varētu brīnīties, vai kaut kas nav izdevies.
AirDrop ir diezgan lielisks un darbojas gandrīz visu laiku. Ja jūs to nekad neizmantojat, jums vajadzētu iegūt ieradumu.
