Šodien mēs izdomāsim, kā izmantot GarageBand Live Loops funkciju. Tie ļauj jums ievietot nelielu mūzikas cilpu kvadrātā uz režģa (vai ierakstīt savu) un pēc tam aktivizēt šo cilpu, pieskaroties kvadrātam. Viss tiek atskaņots laikā, tāpēc jūs varat to izmantot dīdžejam ar cilpām un paraugiem un radīt slimus pilienus, piemēram, VITALIC. Alternatīvi, Live Loops ir fantastisks veids, kā remixēt savus ierakstus lidojuma laikā, ļaujot jums eksperimentējiet ar savu dziesmu gaitu, bez garlaicīgas audio celiņa ievilkšanas termiņi.
GarageBand ir samazināta Apple Logic versija, taču tas ir nedaudz līdzīgi kā teikt, ka Ferrari ir Rolls Royce samazināta versija. Tam vajadzētu būt patiešām ātram, labi vadāmam Rolls Royce, un tas jau ir briesmīgs auto līdzinājums, taču jūs saprotat manu domu: GarageBand ir satriecošs un īpaši jaudīgs. Un tāpat ir arī Live Loops. Tie varētu izskatīties kā viena brīnuma brīnums, taču patiesībā tie ir fantastisks veids, kā radīt izpildāmās dziesmas. Paskatīsimies.
Ieskats Live Loops
Lai sāktu darbu, atveriet bezmaksas lietotni GarageBand, izveidojiet jaunu projektu un ekrāna augšdaļā pieskarieties Live Loops. Tāpat kā viss GarageBand, Live Loops darbojas gan iPhone, gan iPad. Vienkāršākais veids, kā sākt darbu ar Live Loops, ir atvērt kādu no esošajām veidnēm. Es izvēlējos Electro Funk, bet ikviens to darīs.
Šeit jūs redzat režģi. Rindās ir dažādi instrumenti, un cilpas no katra no šiem instrumentiem ir izvietotas kolonnās pa visu ekrānu. Pieskarieties atskaņot un tiek atskaņota pirmā sleja. Pieskarieties kādai no cilnēm šajā slejā, lai tās sāktu un apturētu. Jūs pamanīsit, ka tie nesākas vai neapstājas, tiklīdz tiem pieskaraties - viņi to gaida līdz nākamās joslas sākumam. Tas nodrošina cilpu sinhronizāciju.

Foto: Mac kults
Lai uzreiz pārslēgtos uz veselu kolonnu, šīs kolonnas apakšā pieskarieties augšup vērstajam ševronam. Tas ir lielisks veids, kā pārslēgties starp pantu un kori, teiksim.
Ir daži noteikumi, pēc kuriem laukumi var spēlēt. Nu, viens galvenais noteikums - vienlaikus var spēlēt tikai viena cilpa pēc kārtas. Ja jūs domājat, ka šīs rindas instrumentu spēlē cilvēks, piemēram, ģitāru, tad viņš var spēlēt tikai vienu daļu vienlaikus. Tam ir veikls blakus efekts, ļaujot aktivizēt visu kolonnu un pēc tam pārslēgt tikai ģitāras daļu, teiksim.
Tiešo cilpu rediģēšana
Cilpas saturu un iestatījumus var rediģēt vienā no diviem veidiem. Parastā režīmā, ko līdz šim izmantojām, varat divreiz pieskarties tukšam kvadrātam vai šūnai. Lai rediģētu esošās cilpas, jums jāievada Rediģēšanas režīms, ko jūs darāt, ekrāna apakšējā kreisajā stūrī pieskaroties režģim ar zīmuli.

Foto: Mac kults
Rediģēšanas režīmā varat pieskarties šūnai, lai kopētu/dzēstu, rediģētu šūnas saturu vai mainītu tās iestatījumus. Šeit jūs piespiežat cilpu, lai, piemēram, sekotu pārējās dziesmas tempam un skaļumam, vai lai izvēlētos, vai cilpa atkārtojas un atkārtojas, vai tiek atskaņota tikai vienu reizi. Šodien mēs ar to nerisināsim, bet ir labi zināt, kur šīs lietas atrodas.
Viena lieta, kas jāatzīmē, ir tāda, ka tiešā cilpa patiešām ir tāda pati kā audio vai MIDI celiņš no galvenā laika skalas skata, kurā redzat visus ierakstus rindās. Vienkārši tie ir sašķelti kvadrātā, un tiem ir glīta pulkstenim līdzīga animācija, kas parāda trases gaitu.

Foto: Mac kults
Tā kā tie ir regulāri ieraksti, varat tos rediģēt kā tādus. Rediģēšanas režīmā pieskarieties šūnai, pieskarieties Rediģēt melnā burbuļa uznirstošajā logā, un celiņš tiks atvērts, gatavs rediģēšanai.
Jaunu cilpu izveide
Kā ir ar savu dziesmu veidošanu? Galu galā piegādātās veidnes ir jautras, taču tās ir tādas pašas kā ikvienam. Sāksim ar tukšu Live Loops režģi. Varat arī jebkurā laikā pārslēgties Live Loops skatā no vienas no savām dziesmām, pieskaroties mazajai Live Loops ikonai ekrāna augšējā kreisajā stūrī.
Lai atgrieztos galvenajā Live Loops atlasītāja ekrānā, pieskarieties ikonai, kas sastāv no liela kvadrāta, ko papildina divi mazāki kvadrāti. IPad planšetdatorā tā ir ikona pa kreisi no mikrofona ikonas. Pieskarieties tam un pēc tam pieskarieties bankai Jauns pogu. Ja šeit jau ir instrumenti, pieskarieties tiem un nospiediet Dzēst melnā burbuļa uznirstošajā logā, līdz ekrāns ir tukšs.
Ir trīs veidi, kā iegūt cilpas režģī. Viens no tiem ir ievilkt esošu cilpu vai audio celiņu. Vēl viens ir ierakstīt cilpu, izmantojot vienu no GarageBand programmatūras instrumentiem - tastatūru vai jauno bungu mašīna, piemēram. Trešais ir ierakstīt no ārēja avota. Tā var būt cita mūzikas lietotne jūsu iPad vai instruments, kas savienots ar iPad, kā ģitāra.
Pievienojiet Apple Loop Live Loops
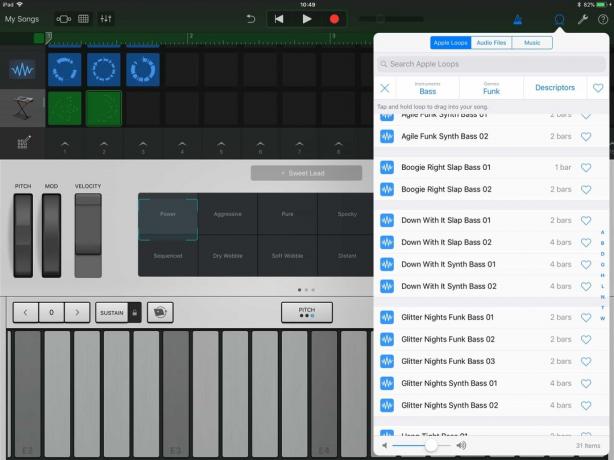
Foto: Mac kults
Lai pievienotu esošu cilpu, pieskarieties cilpas ikonai (piemēram, virves cilpai), un jūs redzēsit sarakstu. Varat izvēlēties no Apple Loops, saviem audio failiem (ja esat tos pievienojis GarageBand) vai mūziku no savas bibliotēkas. Es pievienošu dažas bungas. Lai to izdarītu, vienkārši velciet tos uz režģi un nometiet. Es izvēlējos trīs līdzīgas cilpas un ievietoju tās vienā rindā.
Tad mēs pievienosim dažus basus tādā pašā veidā. Ja iestatāt atskaņošanas cilpu, varat priekšskatīt Apple cilpas.
Ierakstiet skārieninstrumentu Live Loops
Tagad mums ir daži bailīgi basi un bungas, pateicoties GarageBand piegādātajām Apple Loops, mēs pievienosim vēsu tastatūras līniju. Es to darīšu ar vienu no GarageBand sintezatoriem un ierakstīšu tieši cilpas šūnā.
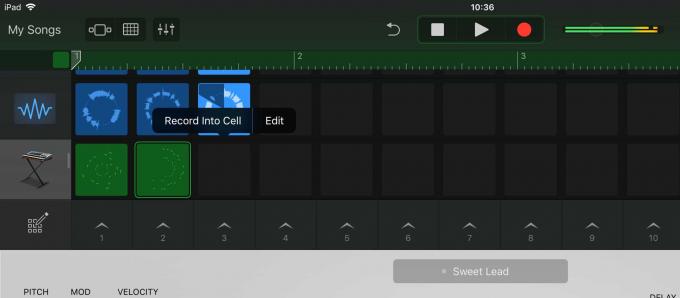
Vispirms izveidojiet jaunu celiņu, pieskaroties Plus poga avota slejā. Pēc tam pieskarieties Instrumentiun izvēlieties tastatūru. Es izvēlējos Alchemy sintezatoru. Tagad spēlējiet, līdz atrodat skaņu, kas jums patīk. ES gaidīšu.
Tagad, lai ierakstītu, vienkārši pieskarieties šūnai, kurā vēlaties ierakstīt, un izvēlieties Ierakstiet šūnā no melnā burbuļa izplūdes. Tagad nospiediet atskaņot, lai viss darbotos, un pieskarieties ierakstīšanas pogai, kad esat gatavs ierakstīt. Sākotnējā metronoma atpakaļskaitīšana sāk jūs skaitīt, un tad jūs esat izslēgts. Atskaņojiet savu cilpu, un tā tiek ierakstīta šūnā. Nospiediet stop, un jūs redzēsit, ka tas parādās.
Ja ierakstījāt īsāku daļu, nekā šūna gaidīja, varat ieiet rediģēšanas režīmā, pieskarieties savai šūnai, pieskarieties Iestatījumiun pieskarieties Garums. Tur jūs varat samazināt cilpas garumu, lai tas atbilstu jūsu ierakstītajam audio skaitam - piemēram, jūs varat samazināt uz pusi joslu skaitu.
Citi padomi Live Loops
Kā redzējāt, pieskaroties Live Loops iestatījumiem, tur ir visdažādākie papildu iestatījumi. Bet pagaidām es jums sniegšu vēl dažus padomus, kā pievienot ierakstus.
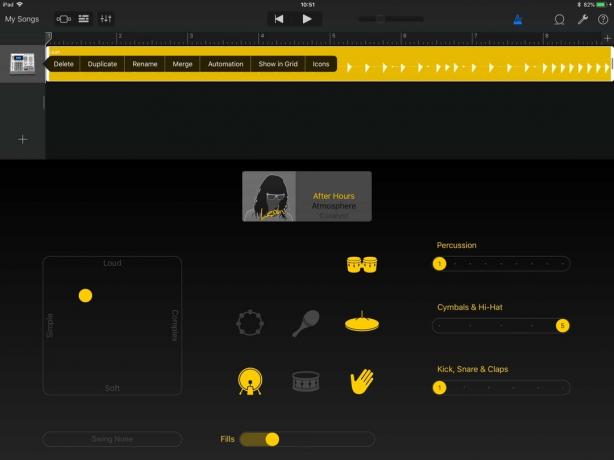
Foto: Mac kults
Ja atrodaties parastā vecmodīgā celiņu skatā, varat paņemt celiņu un pievienot to režģim. Vienkārši pieskarieties celiņa ikonai (bungu mašīna manā piemērā iepriekš) un izvēlieties Rādīt režģī darīt tieši to.
Varat arī ievilkt mūzikas ierakstus no lietotnes Faili. Vienkārši atveriet to iPad slaida skatā un velciet audio failu uz Live Loops režģi. Tas ir tik vienkārši.
Live Loops ir spēcīgs veids, kā veidot ierakstus un tos izpildīt, un tas ir vēl pirms mēs varam iegūt iespēju ierakstīt izpildījumu. Tas prasīs mazliet prakses, bet, cerams, jūsu sākotnējais vilšanās tiks izlīdzināts ar šo pamācību.


