Nevienam nepatīk ievadīt paroli katru reizi, kad nepieciešams pierakstīties vietnē vai pakalpojumā. iCloud Keychain ir Apple pieeja, lai vienkāršotu paroļu pārvaldību Mac, iPhone un iPad ierīcēs. Tas droši saglabā jūsu lietotājvārdus, paroles, kā arī kredītkartes un debetkartes datus, pēc tam automātiski aizpilda laukus, kad tas ir nepieciešams. Tas var arī ģenerēt spēcīgas paroles un sinhronizēt Wi-Fi akreditācijas datus.
Ja esat dziļi Apple ekosistēmā, varētu būt ieteicams sākt izmantot šo ērto funkciju. Pirms ienirt, lai to izmantotu, apskatīsim visas iCloud Keychain funkcijas.
ICloud Keychain galvenās iezīmes
iCloud Keychain ļauj saglabāt vietnes pieteikšanās akreditācijas datus, piemēram, lietotājvārdu un paroli. Ja vēlaties, varat pievienot arī kredītkarti un debetkarti. Šī informācija tiek droši saglabāta un pēc tam sinhronizēta visās jūsu Apple ierīcēs, ja ir iespējota iCloud Keychain.
Pakalpojums arī saglabā to Wi-Fi tīklu paroles, ar kuriem esat izveidojis savienojumu, un sinhronizē tos dažādās ierīcēs. Tātad, ja esat pievienojis Mac datoru ar paroli aizsargātam Wi-Fi tīklam, jūsu iPhone ierīcei vajadzētu būt iespējai automātiski izveidot savienojumu ar to, neprasot vēlreiz ievadīt paroli.
iCloud Keychain saglabā arī citu personisko informāciju, piemēram, konta iestatījumus kalendāram, kontaktpersonām, pastam utt. Tas sinhronizē konta informāciju par sociālajiem kontiem, piemēram, Facebook, Twitter un Flickr. (Diemžēl, Apple atcēla sociālo kontu integrāciju operētājsistēmā iOS 11.)
Lai uzlabotu drošību, iCloud Keychain piedāvā arī nejaušu paroļu ģeneratoru, lai izveidotu spēcīgas un unikālas paroles. Tas tos droši uzglabā, lai vēlāk tos varētu automātiski aizpildīt pārlūkprogrammā Safari.
Kā iestatīt iCloud Keychain operētājsistēmā iOS un Mac
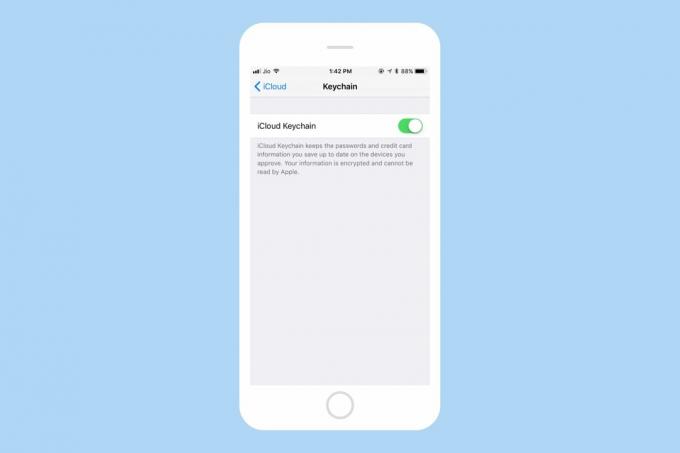
Foto: Mac kults
ICloud Keychain iestatīšana ir diezgan vienkārša. Lai sāktu darbu, atveriet savu iPhone vai iPad Iestatījumi lietotnē, pēc tam pieskarieties savam Apple iD. Virzieties uz iCloud> Atslēgu piekariņš un ieslēdziet iCloud atslēgu piekariņš. Lai turpinātu, ievadiet savu Apple ID paroli.
Ja šī ir pirmā reize, kad iestatāt iCloud Keychain, jums ir jāizveido iCloud drošības kods. Ja esat to iestatījis iepriekš, ievadiet šo kodu šeit. Varat arī pārbaudīt, izmantojot divu faktoru autentifikāciju. Tagad jūsu iPhone vai iPad ir jāiespējo iCloud Keychain.
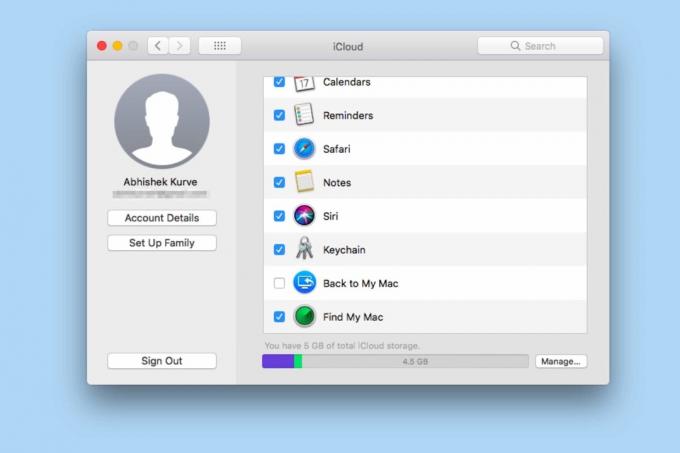
Foto: Mac kults
Lai iespējotu iCloud Keychain savā Mac datorā, dodieties uz Sistēmas preferences> iCloud un iespējot iCloud atslēgu piekariņš. Lai turpinātu, ievadiet savu Apple ID. Tagad varat ievadīt iepriekš izveidoto drošības kodu vai pieprasīt apstiprinājumu no sava iPhone. Ja izvēlaties “Pieprasīt apstiprinājumu”, savā iPhone tālrunī jāsaņem uzvedne ar jautājumu, vai ļaut jūsu Mac izmantot iCloud. Kad esat to atļāvis, jūsu Mac datorā ir jāiespējo iCloud Keychain.
Tagad, kad iestatīšana ir pabeigta, Safari vajadzētu piedāvāt saglabāt paroles, maksājuma veidus un citu informāciju un pēc tam to nevainojami sinhronizēt savā Mac, iPhone un iPad.
Kā apskatīt un pārvaldīt saglabātās paroles
Vai vēlaties skatīt vai pārvaldīt saglabātās iCloud Keychain paroles? Tas arī ir viegli. IPhone vai iPad, kurā darbojas operētājsistēma iOS 10 vai vecāka versija, palaidiet to Iestatījumi> Safari> Paroles. Autentificējiet savu ierīci, izmantojot Touch ID vai ierīces piekļuves kodu. Jums vajadzētu būt iespējai redzēt visas saglabātās paroles.

Foto: Mac kults
Tas ir nedaudz savādāk, ja vēlaties pārvaldīt iCloud Keychain paroles iPhone vai iPad ierīcē, kurā darbojas operētājsistēma iOS 11, kas pašlaik ir pieejama beta versijā pirms tā izlaišanas šoruden.
Pirmkārt, palaidiet Iestatījumi> Konti un paroles> Lietotņu un vietņu paroles. Autentificējiet savu ierīci, izmantojot Touch ID vai piekļuves kodu. Šeit jums vajadzētu redzēt visas saglabātās paroles.
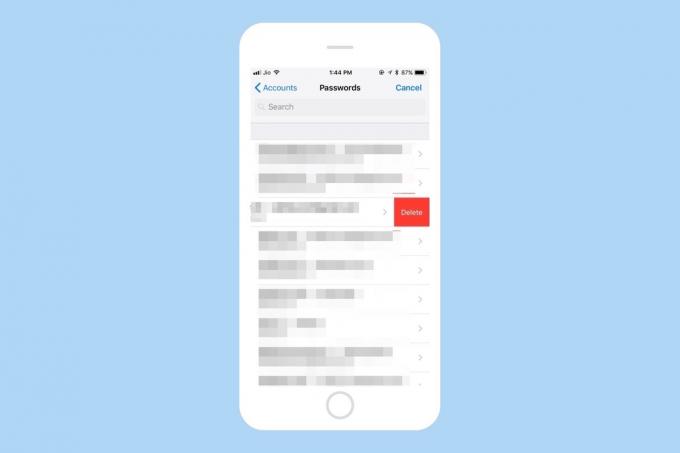
Foto: Mac kults
Varat pārvilkt pa kreisi atsevišķā ierakstā un pieskarties Dzēst lai noņemtu saglabāto paroli. Varat arī pieskarties Rediģēt augšējā labajā stūrī, lai noņemtu vairākas saglabātās paroles.
Lai manuāli pievienotu jaunu paroli, ritiniet līdz galam. Pēc tam pieskarieties Pievienot paroli. Šeit jūs varat norādīt vietnes URL, lietotājvārdu un faktisko paroli. Vienīgā lielā ķibele? Pievienojot paroli manuāli, nevarat ģenerēt nejaušas paroles.
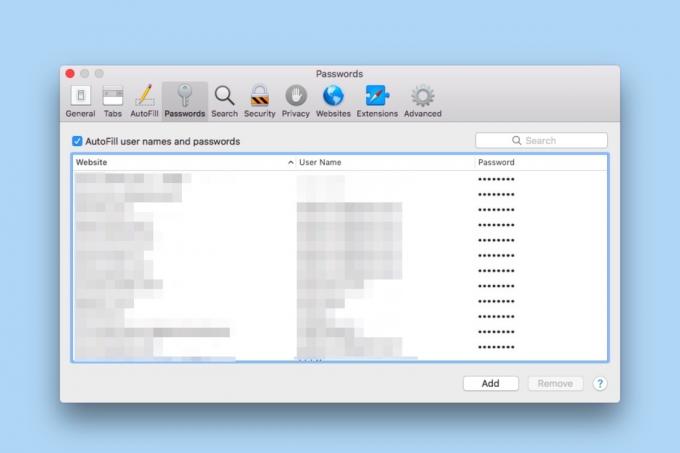
Foto: Mac kults
Lai skatītu saglabātās paroles savā Mac datorā, dodieties uz Safari iestatījumi> Paroles. Tagad ievadiet sava Mac paroli. Jums vajadzētu būt iespējai redzēt visus saglabātos lietotājvārdus un paroles.
Kā apskatīt un pārvaldīt saglabātās kredītkartes

Foto: Mac kults
Lai skatītu saglabātās kredītkartes, dodieties uz iPhone Iestatījumi> Safari> Automātiskā aizpilde> Saglabātās kredītkartes. Šeit jums vajadzētu redzēt visu saglabāto kredītkartes informāciju.
Lai izdzēstu saglabāto kredītkarti, vienkārši velciet pa kreisi un pieskarieties Dzēst. Varat arī pieskarties Rediģēt augšējā labajā stūrī, lai noņemtu vairākas kredītkartes.
Lai manuāli pievienotu jaunu kredītkarti, pieskarieties Pievienot kredītkarti un ievadiet kartes īpašnieka vārdu, kartes numuru, derīguma termiņu un neobligātu aprakstu. Ērts Izmantojiet kameru funkcija ļauj uzņemt kartes informāciju, izmantojot jūsu iPhone kameru.
Kā atspējot iCloud atslēgu piekariņu
Ja vēlaties apturēt Safari šo akreditācijas datu saglabāšanu, dodieties uz Iestatījumi> Safari> Automātiskā aizpilde un atspējot Vārdi un paroles un Saglabātas kredītkartes.
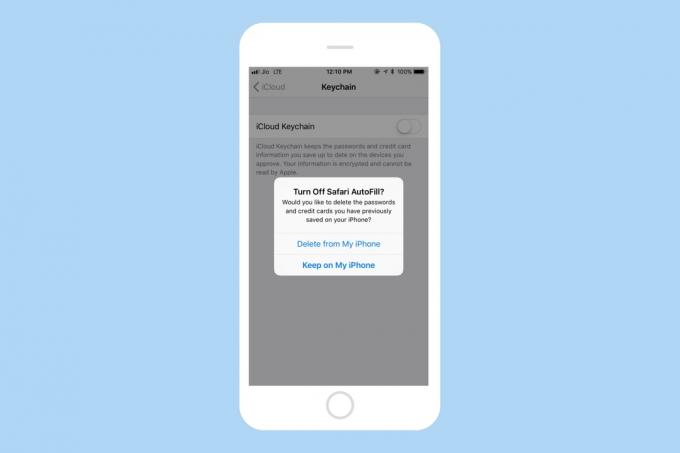
Foto: Mac kults
Ja kāda iemesla dēļ vēlaties pilnībā atspējot iCloud Keychain, dodieties uz iPhone Iestatījumi> Apple ID> Atslēgu piekariņš un atspējot iCloud atslēgu piekariņš. Pēc atspējošanas jūs iegūsit iespēju paturēt vai dzēst iepriekš saglabātās paroles un kredītkartes.
Pro padoms: izmantojiet paroles automātisko aizpildi iOS 11 lietotnēm
IOS 11 jūs varat izmantot saglabātās paroles pārlūkprogrammā Safari citās lietotnēs, arī. Piemēram, pieņemsim, ka esat saglabājis savu Twitter paroli pārlūkprogrammā Safari. Tagad iOS automātiski aizpilda šo paroli, lai jūs varētu automātiski pierakstīties Twitter lietotnē.
Lai to izdarītu, vienkārši pārejiet uz paroles lauku jebkurā lietotnē. Jums vajadzētu redzēt a taustiņa ikona uz tastatūras. Pieskaroties tai, jums būs jāautentificējas, izmantojot Touch ID vai ierīces piekļuves kodu. Pēc autentificēšanas jums vajadzētu redzēt visas saglabātās paroles, un jūs varat pieskarties attiecīgajai, lai to automātiski aizpildītu.
Vienkārši iestatiet un izmantojiet iCloud Keychain
Lai gan nevar noliegt, ka iCloud Keychain ir pārsteidzošs, tas ir arī diezgan kails. Atšķirībā no citiem paroļu pārvaldniekiem, nevar sakārtot saglabātās paroles. Turklāt jūs nevarat saglabāt citu informāciju, izņemot paroles un kredītkartes/debetkartes. Un, protams, tas nav starpplatformu.
Tomēr Apple paplašinājums paroles automātiskajai aizpildīšanai no pārlūkprogrammas ir apsveicama izmaiņa. Mēs labprāt redzētu, ka Apple nākotnē pievienos papildu funkcijas iCloud Keychain.
