Izmēģiniet šo: ja lasāt Mac datorā, dodieties uz priekšu un ar visiem pieciem pirkstiem piespiediet skārienpaliktni. Ja tas ir iespējots, jūs redzēsit lietotņu režģi. daudz lietotņu. Tas ir Launchpad, kas ir līdzīgs iOS sākuma ekrānam jūsu Mac.
Problēma ir tā, ka tā parādās visas jūsu lietotnes šķietami nejaušā secībā. Pastāv meklēšanas josla, lai sašaurinātu lietas, taču līdz tam, kad esat tik tālu, jūs, iespējams, arī esat izmantojis Spotlight, lai palaistu savu lietotni. Par laimi, palaišanas paliktnis ir diezgan pielāgojams. Varat izveidot mapes iOS stilā un sakārtot lietotnes jebkurā vēlamajā secībā. Lūk, kā.
Launchpad
Launchpad ir īpašs displeja režīms jūsu Mac lietojumprogrammu mapei. Tā parāda visas lietotnes režģī, tāpat kā iOS sākuma ekrānu, un tās tiks sadalītas vairākās lapās, ja jums ir pārāk daudz lietotņu, lai tās ietilptu pirmajā ekrānā. Šķiet, ka Launchpad pievieno visas jaunās lietotnes pēdējā ekrāna pēdējā vietā, taču es nevaru saprast, kā lietotnes ir sakārtotas. Lai pārslēgtos starp lietotņu lapām, velciet ar diviem pirkstiem pa kreisi vai pa labi.
Bet tā nav problēma, jo mēs vienā mirklī sakārtosim lietas. Bet vispirms…
Launchpad iestatīšana
Uzsākšanas tastatūrai var piekļūt, izmantojot skārienpaliktņa žestu, īsinājumtaustiņu vai karsto stūri. Visi šie ir pielāgojami.
Lai ieslēgtu vai izslēgtu skārienpaliktņa žestu, dodieties uz Sistēmas preferences> Skārienpaliktnisun sarakstā noklikšķiniet uz izvēles rūtiņas blakus Launchpad ierakstam. Jūs nevarat mainīt Launchpad žestu, bet varat to atspējot.

Foto: Mac kults
Lai pievienotu karstu stūri (karstie stūri izraisa darbības, pārvietojot peles rādītāju uz ekrāna stūri), dodieties uz Sistēmas preferences> Darbvirsma un ekrānsaudzētājsun noklikšķiniet uz Karstie stūri… Pēc tam izmanto nolaižamās izvēlnes lai Launchpad piešķirtu kādam stūrim. Tagad, kad pele noklikšķinās uz šī ekrāna stūra, tiks palaista Launchpad.
Īsinājumtaustiņi
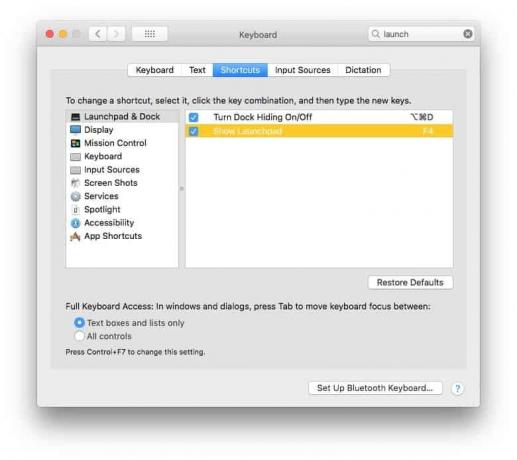
Foto: Mac kults
Lai Launchpad pievienotu īsinājumtaustiņu, dodieties uz Sistēmas preferences> Tastatūra> Īsceļiun atzīmējiet izvēles rūtiņu. Pēc tam veiciet dubultklikšķi uz Launchpad ieraksta sarakstā, un jums tiks piešķirta nākamā nospiestā taustiņa. Ja izmantojat jaunāku Mac, iespējams, tas jau ir iestatīts uz F4.
Varat arī pārvietoties palaišanas ekrāna ekrānos, izmantojot tastatūru. Bulttaustiņi pārvieto jūs no lietotnes uz lietotni, un, turot nospiestu ⌘ kopā ar kreiso vai labo bulttaustiņu, tiek pārvietots uz iepriekšējo vai nākamo ekrānu. Escape iziet un atgriešanās palaiž pašlaik atlasīto lietotni.
Launchpad pārkārtošana
Lai sakārtotu Launchpad lietotnes, vienkārši paņemiet vienu, noklikšķinot un velkot to ar peli (vai skārienpaliktni). Lai pārvietotu lietotni uz citu ekrānu, vienkārši velciet to uz ekrāna malu un pagaidiet brīdi, līdz “lapa” automātiski tiek pārvērsta. Ja kādreiz esat pārkārtojis ikonas savā iPhone sākuma ekrānā, jums šeit nebūs problēmu - tas darbojas tāpat.
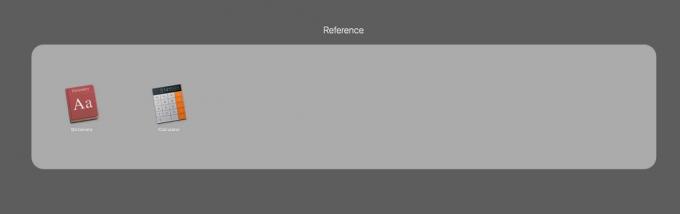
Foto: Mac kults
Jūs pat varat vilkt vienu ikonu virs citas, lai izveidotu mapi iOS stilā, un pārdēvēt to tādā pašā veidā. Tas ir veikls veids, kā paslēpt visas tās lietotnes, kuras nevēlaties savā palaišanas panelī, kā arī nedaudz labāk sakārtot savu darbvietu.
Jūs pat varat izdzēst lietojumprogrammu. Vienkārši noklikšķiniet uz jebkuras lietotnes ikonas un turiet to, un pēc brīža visas lietotnes sāks kustēties. Tomēr tas ir nedaudz bezjēdzīgi, jo lietotnes var izdzēst tikai no Mac App Store. Uzmanieties - šīs lietotnes faktiski tiek izdzēstas - tās nav tikai noņemtas no Launchpad.
Meklēt
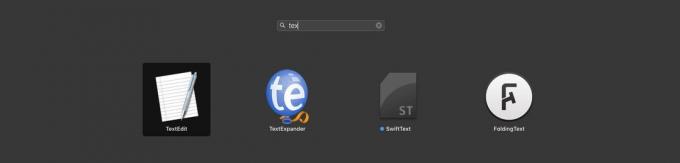
Foto: Mac kults
Meklēšana patiesībā nav tik slikta Launchpad. Jūs varat sākt rakstīt, tiklīdz esat to izsaucis, un meklēšanas lodziņā nav jānoklikšķina. Ja savienojat to ar īsinājumtaustiņu, lai palaistu Launchpad, varat ātri sašaurināt savas lietotnes, izmantojot tastatūras meklēšanu. Rakstot, saraksts tika izveidots, lai tiktu rādītas tikai atbilstošas lietotnes, un jūs varat izmantot bulttaustiņus, lai pārvietotos rezultātos, un atgriešanās taustiņu, lai palaistu lietotni.
Launchpad: vērts mēģināt vēlreiz
Es nekad neizmantoju Launchpad, kamēr neesmu to padziļināti apskatījis, kā rīkoties, un man patiešām patīk tas, ko redzu. Tas joprojām nav tik ātrs kā lietošana Uzmanības centrā, vai Palaišanas josla lai atvērtu lietotnes, taču tas ir daudz labāk nekā pārlūkot mapē Lietojumprogrammas. Pamēģini. Kad esat sakārtojis lietas, tas ir diezgan ērti.


