Vai jums ir jauns Apple zīmulis? Kad sākotnējais jaunums ir beidzies, jūs varat secināt, ka lielāko daļu laika tas pavada magnētiski piespiežot jūsu iPad Pro sāniem vai, vēl ļaunāk, iestrēdzis atvilktnes aizmugurē. Galu galā ir tikai tik daudz PDF failu, kurus var komentēt, un ekrānuzņēmumi, kurus atzīmēt.
Kas ir liels kauns, jo kāds ir jūsu Apple zīmulis tiešām vēlas radīt mākslu. Patieso prieku iegūt vienu jūs novērtējat tikai tad, kad zīmējat. Tātad, kāpēc neizpildīt šo ērto pamācību un sākt uzzīmēt reālus draugu un ģimenes portretus? Tas ir patiešām jautrs hobijs.
Kā Keita Vinsleta reiz teica Titānisks"Uzzīmē mani kā vienu no savām franču meitenēm."
Pirmkārt, jums būs nepieciešama lietotne, lai izveidotu portretu. Tirgū ir daudz Apple Pencil skicēšanas lietotņu, sākot no lētas un vienkāršas līdz sarežģītai un dārgai.
Adobe Photoshop Sketch ir viss, kas jums nepieciešams
Personīgi man patīk Adobe Photoshop skice, jo tas ir tik vienkārši, lai iemācītos to izmantot, nav vajadzīgas nekādas pūles. Jūs varat vienkārši sākt zīmēt. Tas, iespējams, nepiedāvā tik daudz funkciju kā dažas citas lietotnes, taču tas padara to tik lielisku. Tas ir vienkārši un intuitīvi, jo koncentrējas tikai uz zīmēšanai nepieciešamajiem rīkiem.
Jūs varat lejupielādēt Adobe Photoshop Sketch bez maksas no App Store. Lai to izmantotu, jums būs jāreģistrējas (arī bez maksas). Ja jūs kļūstat par ražīgu mākslinieku un Adobe mākonī beidzas krātuve, ir jāveic pirkums lietotnē, lai jauninātu uz ietilpīgo 20 GB vietu.
Izveidojiet skaistas zīmes ar Apple zīmuli
Zīmējuma mērķis nav izskatīties 100 % reālistiski. Tam ir domātas fotogrāfijas. Zīmējumam jābūt mākslinieciskam. Daļa prieka skatīties zīmējumu ir redzēt zīmes uz lapas. Tāpat kā rokraksts, mākslinieka izdarītās zīmes ir atšķirīgs un atpazīstams pašizpausmes veids.
Tātad, zīmēm, ko veicat ar savu Apple zīmuli, jābūt skaistām un unikālām. Tas prasa zināmu praksi.
Vispārīgi runājot, jums vajadzētu izdarīt drosmīgus, ātrus, izteiksmīgus sitienus, virzoties no pleca un elkoņa, nevis tikai no plaukstas locītavas. Šāda visa rokas izmantošana nodrošina daudz lielāku kontroli un kustību amplitūdu, padarot jūsu zīmes gludākas un patīkamākas jūsu iPad ekrānā.
Ja esat ar labo roku, diagonālos sitienus no apakšas pa kreisi uz augšu pa labi parasti ir vieglāk izdarīt vienmērīgi. Tāpēc nebaidieties pagriezt savu iPad, lai zīmējums būtu vislabākajā leņķī, lai vienmērīgi uzzīmētu vajadzīgo gājienu. Varat arī ar diviem pirkstiem saspiest un pagriezt attēlu Photoshop Sketch.
Atzīmējot, ņemiet vērā Apple zīmuļa spiedienu uz ekrānu. Tam vajadzētu sākt smagi un pēc tam lēnām atkal kļūt viegls. Lai to izdarītu, uzrakstiet izsaukuma zīmi. Sāciet izsaukuma zīmi no augšas un virzieties uz leju, lai vēziena plašais laukums būtu augšpusē, bet plānais - apakšā.
Izmantot Attēlu slāņi ģēnija pēdām
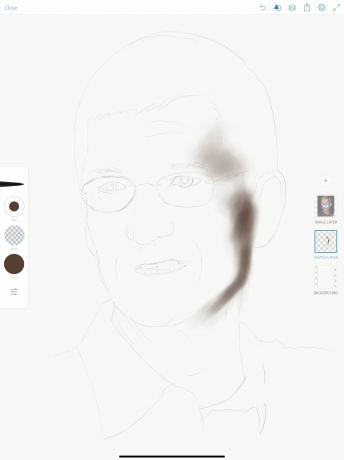
Foto: Graham Bower/Cult of Mac
Zīmēšana no dzīves var būt sarežģīta. It īpaši, ja esat jauns. Tāpēc ir lieliska ideja sākt zīmēšanu ar izsekošanu.
Izsekošana ir lielisks veids, kā iemācīties zīmēt. Tas ļauj koncentrēties uz atzīmju veidošanas tehniku, neuztraucoties par objekta proporciju pareizību. Arī seju un ķermeņa izsekošana uzlabo jūsu zināšanas par cilvēka anatomiju. Tas ļaus jums labāk zīmēt cilvēkus no atmiņas.
Izsekošana ar Apple zīmuli
Par laimi Photoshop Sketch ir ideāli piemērots izsekošanai. Vienkārši pieskarieties Plus (+) pogu un izvēlieties Pievienot attēla slāni. Pēc tam no fotoattēlu bibliotēkas varat izvēlēties attēlu. Tagad pieskarieties Plus vēlreiz un pievienojiet a Skices slānis zīmēt attēlu slāņa priekšā.
Izmantojiet Zīmulis rīks, lai ieskicētu kontūru ar viegliem triepieniem. Ja jums ir grūti saskatīt zīmuļa zīmes, jo fotoattēls ir pārāk tumšs, pieskarieties attēla slānim un velciet uz leju Necaurredzamība lai tas kļūtu vājāks.
Kad esat pabeidzis kontūras zīmēšanu, paslēpiet attēla slāni (ar dubultskārienu), lai pārbaudītu savu roku darbu.
Sāciet ar lielām, mīkstām malām un zemām sukām Plūsma
Parasti zīmējot vienmēr jāsāk ar lielo ainu un pēc tam lēnām jāstrādā pie mazākām detaļām.
Padomājiet par to šādi: jūsu zīmējums sākas no fokusa, pēc tam lēnām tiek fokusēts, pievienojot sīkāku informāciju. Izmantojiet lielus otas vilcienus, lai bloķētu lielas formas, un pārejiet uz leju līdz mazākiem otu izmēriem (vai izvēlieties zīmuli, nevis suku), lai pievienotu detaļas.
Ēnas un izcelšanas veidošana

Foto: Graham Bower/Cult of Mac
Lai aizpildītu kontūras skici ar ēnām un izgaismojumiem, iesaku izmantot Marķiera suka, kas pēc noklusējuma ir trešā birste uz leju kreisajā pusē.
Izvēlieties tumšu krāsu, kas atbilst fotoattēla ēnām (parasti melna, pelēka tumši zila vai brūna). Pēc tam iestatiet Plūsma līdz 1 procentam. Iestatiet otas izmēru uz ļoti lielu.
Ir grūti saprast, ko jūs darāt, kad Attēlu slānis ir ieslēgts. Tāpēc šajā posmā es iesaku vēlreiz iestatīt to uz 100 procentu necaurredzamību, velkot to uz augšu ar pirkstu, lai tas būtu virsējais slānis, un pēc tam ieslēdziet un izslēdziet to ar dubultskārienu. Ieslēdziet to, kad nepieciešams paskatīties. Pēc tam izslēdziet to, kad esat gatavs zīmēt. Dariet to regulāri, lai atgādinātu sev, kā tam vajadzētu izskatīties.
Izmantojot vieglus triepienus, uzmanīgi sāciet skicēt, sākot ar tumšākajām vietām. Sākotnēji zīmes izskatīsies pārāk vājas, bet jūs varat padarīt tās tumšākas, atkārtoti zīmējot virs tā paša slāņa. Izmantojot šo slāņošanas tehniku, jūs varat pakāpeniski veidot maigas un smalkas toņu variācijas.
Vietās, kur jāizveido cietas malas, varat izmantot Dzēšgumija rīks (rīku paletes apakšā), iestatīts uz 100 procentiem Plūsma ar mazu suku izmēru, lai noņemtu daļu ēnu.
Varat arī izmantot dzēšgumijas rīku ar lielāku suku izmēru un zemāku plūsmu, lai pievienotu izgaismojumus.
Pievienojiet kādu krāsu

Foto: Graham Bower/Cult of Mac
Kad esat apmierināts ar ēnām un izgaismojumiem, ir pienācis laiks pievienot kādu krāsu. Tas var būt sarežģīti, jo mūsu priekšstati bieži liek krāsot nepareizi. Mēs bieži pieņemam, ka debesis ir zilas un lapas zaļas. Bet patiesībā krāsa ir daudz smalkāka un sarežģītāka.
Piemēram, cilvēka ādas tonis dažādās sejas un ķermeņa daļās ir atšķirīgs. Ap acīm tas bieži izskatās gaišāks (vai pelēcīgāks). Vaigiem un lūpām var būt siltākas krāsas. Apgaismojumam ir arī milzīga ietekme. Piemēram, luminiscējošās sloksnes un LED gaismas bieži padara ādas toņus mazāk rozā vai brūnus un vairāk zilus vai zaļus.
Izvēlieties perfektas krāsas
Photoshop Sketch var palīdzēt izvēlēties pareizās krāsas. Pārliecinieties, ka jūsu Attēlu slānis ir redzams, un pēc tam pieskarieties un turiet Krāsa pogu. Tagad, nenoņemot pirkstu no ekrāna, velciet to uz fotoattēlu. Jūs redzēsit a Krāsu atlasītājs kas izvēlas attēla krāsu no vietas, kur atrodas jūsu pirksts.
Es uzskatu, ka šāda krāsu izvēle ir noderīga, lai iegūtu vispārēju nokrāsu, taču tās bieži ir nedaudz tumšākas, nekā es vēlos. Pieskarieties pie Krāsa vēlreiz nospiediet pogu un izmantojiet Krāsu ritenis veikt nepieciešamās korekcijas. Noteikti eksperimentējiet, lai redzētu, kas vislabāk darbojas.
Atcerieties arī strādāt no novērošanas. Turpiniet atsaukties uz fotoattēlu un rūpīgi apskatiet, kā mainās ādas krāsa dažādās vietās.
Katrai pievienotajai krāsai iesaku izmantot citu slāni. Tas ļauj vēlāk labot kļūdas vai pielāgot krāsu līdzsvaru, palielinot vai samazinot slāņu necaurredzamību.
Lai to izdarītu, pirms jaunas krāsas uzsākšanas pieskarieties pie Plus (+) ikonu un pievienojiet a Skices slānis.
Laiks pasvīst detaļām

Foto: Graham Bower/Cult of Mac
Kad esat pievienojis ēnas, izgaismojumus un krāsas, jūsu portretam vajadzētu sākt veidoties, taču tas joprojām izskatīsies nedaudz nefokusēts. Tas nozīmē, ka ir pienācis laiks sākt pievienot informāciju.
Personīgi man patīk šim nolūkam izmantot zīmuļa rīku, lai gan jūs varētu izmantot jebkuru suku stilu, kas jums patīk. Vienkārši samaziniet izmēru, lai jūs varētu precīzi uzzīmēt detaļas.
Noteikti izveidojiet jaunu Skices slānis lai uzzīmētu detaļas. Tādā veidā ir viegli izdzēst visas kļūdas, nesabojājot visu smago darbu, ko veicāt ar ēnām un krāsu.
Jums varētu būt visvieglāk pievienot detaļas, vēlreiz izsekojot fotoattēlam, un tādā gadījumā noteikti iestatiet savu Attēlu slānis redzamam. Velciet to uz augšu, lai tas atrastos zem detalizācijas slāņa, bet virs krāsu un ēnu slāņiem. Ieslēdziet un izslēdziet attēla slāni, lai redzētu, kā visi slāņi izskatās kopā.

Foto: Graham Bower/Cult of Mac
Ir viegli atsaukt savas kļūdas
Viena no lieliskajām lietām zīmēšanā ar Apple Pencil, nevis īstu zīmuli, ir tā, ka jūs varat viegli izdzēst vai atsaukt savas kļūdas. Ja kaut kas uz jūsu zīmējuma neizskatās pareizi, vienkārši veiciet dubultskārienu pie Apple Pencil 2 sāniem lai izceltu dzēšgumiju.
Ja neesat pārliecināts par kaut ko, es uzskatu, ka tas bieži palīdz atstāt to uz dienu un pēc tam atgriezties pie tā ar jaunu acu pāri. Pēc pārtraukuma jūs, iespējams, redzēsit, ka varat precīzi redzēt, kas jums jāmaina. Ja vēlaties eksperimentēt ar grozījumiem, nezaudējot sākotnējo versiju, mēģiniet dublēt failu un veikt izmaiņas kopijā.
Ja jūs nolemjat izveidot portretu ar savu Apple zīmuli, tālāk esošajos komentāros informējiet mūs par to, kā jums veicas.
Šī zīmējuma pamatā ir Creative Commons fotoattēls no Wikipedia: Tim_Cook_2009.jpg: Laipni piešķīra Valērijs Martivevs (LeMagIT) atvasināts darbs: RanZag

