 Vai jūsu Mac krātuvē nav vietas vai tā kļūst bīstami tuvu? Ja tā, tad ir daudz lietu, ko varat darīt, lai atbrīvotu tik ļoti nepieciešamo diska vietu. Daudzos gadījumos jums pat nav jānoņem personiskie faili un multivide. Sākot ar dublētu fotoattēlu bibliotēku atrašanu un noņemšanu līdz mācībām, kā labāk izmantot dažas Apple bibliotēkas mākoņa pakalpojumi, mēs varam palīdzēt jums saprast, kas patērē jūsu krātuvi un, vēl svarīgāk, kā to novērst to.
Vai jūsu Mac krātuvē nav vietas vai tā kļūst bīstami tuvu? Ja tā, tad ir daudz lietu, ko varat darīt, lai atbrīvotu tik ļoti nepieciešamo diska vietu. Daudzos gadījumos jums pat nav jānoņem personiskie faili un multivide. Sākot ar dublētu fotoattēlu bibliotēku atrašanu un noņemšanu līdz mācībām, kā labāk izmantot dažas Apple bibliotēkas mākoņa pakalpojumi, mēs varam palīdzēt jums saprast, kas patērē jūsu krātuvi un, vēl svarīgāk, kā to novērst to.
Notīriet savu Mac no visiem nevēlamajiem failiem
Vienā mirklī atbrīvojiet savu Mac no visiem nevajadzīgajiem failiem CleanMyMac. Nav nozīmes tam, cik satriekts ir jūsu Mac - šī lietotne var izdzēst gigabaitus atkritumu failu tikai ar diviem klikšķiem. Tas ir ātrs un vienkāršs veids, kā paātrināt Mac.
Šo ziņu sponsorē CleanMyMac veidotājs MacPaw.
1. Notīriet mapi Lejupielādes

Foto: Ally Kazmucha/The App Factor
Mana Mac mape Lejupielādes ir pastāvīga failu tuksnesis, kas man bija vajadzīgs tikai īslaicīgi. Tad, kad es biju ar viņiem galā, viņi galu galā palika tur vairākus mēnešus.
Atcerieties, gandrīz viss lejupielādējot no jebkuras tīmekļa pārlūkprogrammas, tas tiek izmests vispārējā mapē Lejupielādes. Daudzos gadījumos tas ietver arī failus, kas jums nosūtīti, izmantojot citas lietotnes.
Tāpēc es iesaku periodiski iet cauri šai mapei, lai saglabātu saglabātās lietas un neatgriezeniski izmestu nevajadzīgās lietas. Vienā brīdī mana mape Lejupielādes palielinājās līdz vairāk nekā 50 GB - un aptuveni 75 procenti no tā bija muļķības, kas man nebija vajadzīgas.
Ja savā Mac datorā saņemat ziņojumus par krātuves trūkumu, pirmā vieta, kas jāaplūko, ir jūsu mape Lejupielādes.
2. Izdzēsiet lietotnes, kuras neizmantojat vai kuras jums nav vajadzīgas

Foto: Ally Kazmucha/The App Factor
Tie var šķist acīmredzami, bet dažiem cilvēkiem tā nav. Pārlūkojiet savu lietojumprogrammu mapi (vai LaunchPad) un izdzēsiet visas lietotnes, kuras nesen neesat atvēris.
Parasti es mēģinu izdzēst visas lietotnes, kuras neesmu atvēris 6 mēnešus vai ilgāk. Ja tos iegādājāties Mac App Store, varat tos bez maksas lejupielādēt jebkurā laikā.
Ja jūs tos iegādājāties ārā Mac App Store, vienkārši pārliecinieties, vai jums būs veids, kā nākotnē tos atkal iegūt (ja nepieciešams) (vai, ja vēlaties, varat tos pārsūtīt uz ārēju disku).
3. Pārbaudiet, vai nav dublējušās iPhoto bibliotēkas

Foto: Ally Kazmucha/The App Factor
Ja savā Mac datorā izmantojat jaunāko lietotni Fotoattēli, bet iepriekš izmantojāt iPhoto, iespēja, ka cietajā diskā peldēsies dublētas iPhoto bibliotēkas, ir diezgan liela.
Manā iMac faktiski bija divas papildu bibliotēkas, un man nav ne jausmas, kāpēc. Es pieņemu, ka kādā brīdī es veicu atjaunošanu, un iPhoto nez kāpēc nezināja, kur nomest savas fotogrāfijas, tāpēc tā izveidoja pilnīgi jaunu bibliotēku. Lai kāds būtu iemesls, man noteikti nebija vajadzīgas papildu iespējas, un to notīrīšana man piešķīra gandrīz 100 GB papildu krātuves vietas.
Tāpēc, pirms darāt kaut ko citu, pārliecinieties, vai jūsu Mac datorā nav papildu bibliotēku. Ja neesat pārliecināts, kā to izdarīt, varat sekot mūsu ceļvedim par papildu iPhoto bibliotēku dzēšanu:
- Kā atbrīvot vietu Mac datorā, izdzēšot vecās iPhoto bibliotēkas
4. Izmantojiet DaisyDisk vai tamlīdzīgu utilītu

Foto: Ally Kazmucha/The App Factor
Lielākajai daļai no mums Mac datoros ir daudz failu, kas mums nav obligāti vajag un ne tikai tas, ka dažreiz tur ir faili, par kuriem mēs pat nepazīstam ir. To var izraisīt lietotnes, kas jau sen tika izdzēstas, vai pat dublikāti.
Man bija draugs, kurš cietajā diskā atklāja daudz video, un viņa pat nezināja, ka ir saglabājusi savā Mac. Tas bija pārņemts no vairākiem dublējumiem, un tie jau tika dublēti uz ārēju, neatstājot nepieciešamību tiem aizņemt vietu.
Lai gan ir daudz komunālo pakalpojumu patīkDaisyDisk, tas ir mans mīļākais, jo to ir vienkārši lietot un tas parāda, kur tieši tiek izmantota jūsu krātuve. Es atklāju, ka tas ir neaizstājams rīks, lai atrastu failus un uzglabātu izsalkušas lietotnes, par kurām es pat nezināju.
Jūs varat iedomāties DaisyDisk kā medību kopu ar vienu darbu - izšņaukt lielus failus cietajā diskā un pievērst tiem uzmanību. (Un, protams, tas var arī palīdzēt tos notīrīt.)
- $9.99 – Lejupielādēt
5. Ļaujiet AppCleaner palīdzēt notīrīt vecos, nevajadzīgos failus
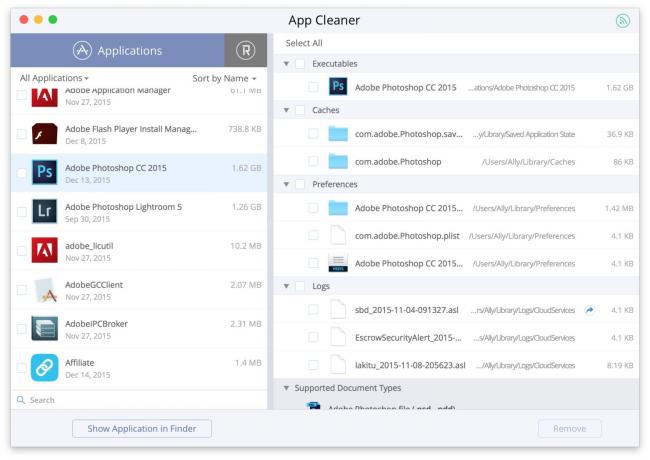
Foto: Ally Kazmucha/The App Factor
Vēl viena lietotne patīk DaisyDisk, tomēr atšķirīgs, ir AppCleaner. Pakalpojumu faili un lietotņu paliekas var patērēt briesmīgu vietu diskā. Tas ir slikti, ja faili, kas aizņem daudz vietas, ir paredzēti lietotnēm, kuras jūs pat vairs neizmantojat.
Dažreiz es lejupielādēju lietotnes ar visu nodomu tās izmantot, un tad nekad to nedaru. Nāciet uzzināt, viņi ir patērējuši milzīgu vietu cietajā diskā. Šeit es galu galā tos izdzēsu. Ja man tie kādreiz atkal būs nepieciešami, es varu vienkārši atkārtoti instalēt.
AppCleaner arī ļauj jums izvēlēties un izvēlēties, kurus failus izdzēst lietotnē. Es tikai ieteiktu jums būt uzmanīgiem šajā jautājumā un neizdzēst visu, kas jums nav pazīstams. Vispārējs īkšķis ir tāds, ka, ja esat atkarīgs no lietotnes, neizdzēsiet failus, ja neesat pilnīgi pārliecināts, ka zināt, kādas būs sekas.
Tas nozīmē, ka AppCleaner izcili palīdz jums iztīrīt neizmantotās lietotnes, kas rada nevajadzīgu krātuvi.
- Bezmaksas ar IAP - Lejupielādēt
6. Meklējiet fotoattēlu bibliotēkā dublikātus
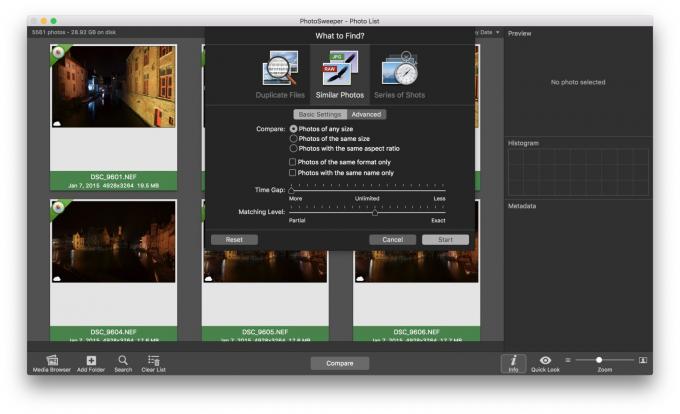
Foto: Ally Kazmucha/The App Factor
Fotoattēlu dublikāti ir kaut kas tāds, ar ko, šķiet, mēs visi cīnāmies kopš digitālo fotoattēlu parādīšanās. Un ikreiz, kad darbplūsmai pievienojat vēl kādu gabalu, šķiet, ka dublikātiem vienmēr patīk atgriezties barā.
Ja jums ir aizdomas, ka jūsu bibliotēkā ir fotoattēlu dublikāti, ir pieejamas daudzas lietotnes, kas palīdzēs tās sakopt. Viens no maniem favorītiem ir PhotoSweeper. Tas var ne tikai skenēt jūsu bibliotēku precīzi atbilst daudzām iespējām, jums ir daudz iespēju, kā pielāgot fotoattēlu šķirošanu.
Piemēram, es varu meklēt tikai tāda paša faila tipa fotoattēlus (lieliski piemērots fotogrāfiem, kuri vēlas meklēt tikai RAW failus) vai tikai tāda paša izmēra failus. Alternatīvi, ja metadati uz jūsu fotoattēliem ne vienmēr ir pareizi (iCloud Photo Library ieskrūvē manējo), varat iestatīt neierobežotu laika ierobežojumu, lai tas atbilstu jebkurš fotoattēli, kas izskatās līdzīgi neatkarīgi no uzņemšanas brīža.
Ja fotoattēli jums rada nebeidzamas uzglabāšanas problēmas, PhotoSweeper ir obligāts rīks.
- PhotoSweeper operētājsistēmai Mac - 9,99 ASV dolāri - Lejupielādēt
7. Izmantojiet iTunes mākonī filmām un TV
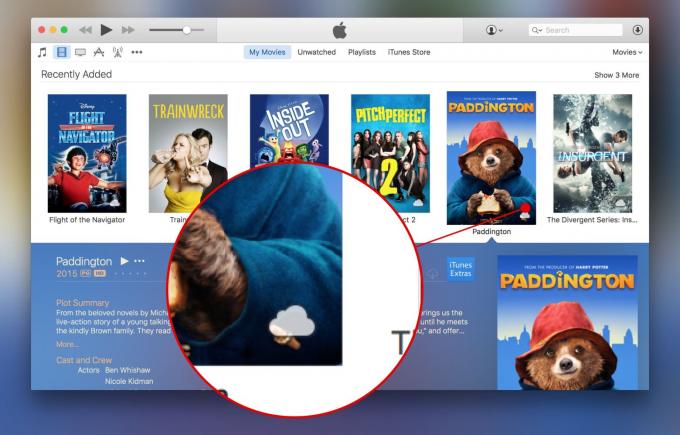
Foto: Ally Kazmucha/The App Factor
Ja filmas un TV pārraides pērkat no iTunes, iespējams, tās tiks saglabātas jūsu Mac cietajā diskā. Tā vietā jūs varat straume izmantojot iTunes mākonī.
Kā redzat iepriekš redzamajā ekrānuzņēmumā, blakus visām manām filmām ir mākoņa ikona. Tas nozīmē, ka tie nav fiziski lejupielādēts mana Mac cietajā diskā, bet man ir iespēja tos straumēt, izmantojot interneta savienojumu. Vienīgais laiks, kad es faktiski pārsūtīšu filmas uz savu Mac (vai iPhone vai iPad), ir tad, ja es ceļoju un vēlos dažas noskatīties bezsaistē.
Lai izdzēstu filmas no faktiskā Mac cietā diska, vienkārši ar peles labo pogu noklikšķiniet uz filmas un noņemiet to. Tas joprojām būs pieejams straumēšanai, izmantojot mākonī esošo iTunes.
Ja jūs uztraucaties par to, ka iTunes kādreiz izvelk filmu no iTunes mākonī, jūs vienmēr varat lejupielādēt un pārsūtīt visus failus uz ārēju vai tīkla disku arī drošībai. Patiesībā tas ir tas, ko es ieteiktu darīt, katram gadījumam, pirms drukāto kopiju dzēšanas.
8. Pārsūtiet vecos fotoattēlus un videoklipus
Ja jums ir veci fotoattēli un videoklipi, kurus jūs neskatāties vai kuri ir nepieciešami jūsu tūlīt pieejamā bibliotēkā, ielādējiet tos vai nu ārējā diskdzinī, vai pat krātuves pakalpojumā, piemēram, Dropbox.
Tas vien var atbrīvot tonnas vietas cietajā diskā. Piemēram, man ir daudz vecu fotoattēlu un video no koledžas un vidusskolas. Tie nav obligāti fotoattēli vai videoklipi vajag pieejams man dažādās ierīcēs. Šī iemesla dēļ es tos ievietoju Dropbox mapē.
Kad vēlos tiem piekļūt, varu vienkārši pieteikties Dropbox no jebkuras vietas vai izmantot lietotni savā iPhone vai iPad.
9. Ierobežojiet to, ko Dropbox uzglabā cietajā diskā
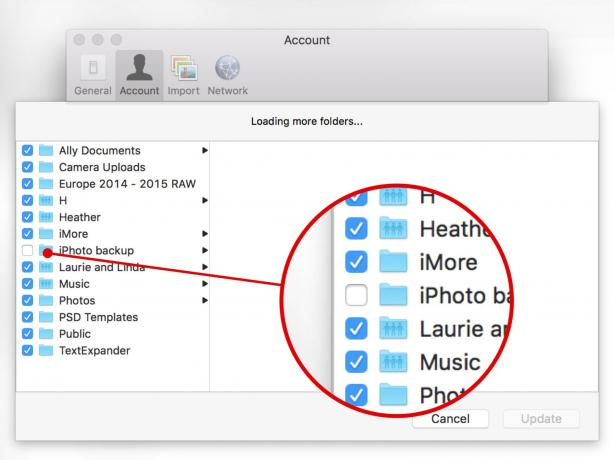
Foto: Ally Kazmucha/The App Factor
Lai iepriekšējais padoms patiešām darbotos, vēlēsities arī pārliecināties, ka izkraušana pakalpojumā, piemēram, Dropbox, ne tikai pārvieto tos citur uz cietā diska. Operētājsistēmā Mac varat diktēt, kuras mapes tiek sinhronizētas no Dropbox un kuras tiek lokāli saglabātas jūsu Mac datorā. Pēc noklusējuma viss, ko ievietojat Dropbox, tiks saglabāts lokāli. Mēs to nevēlamies, ja cenšamies ietaupīt vietu.
Selektīvās sinhronizācijas iestatījumiem varat piekļūt, izvēloties Preferences un tad trāpot uz Konti pogu. Izvēlieties Selektīvā sinhronizācija un neizvēlieties savu fotoattēlu dublējumu. Kā redzat iepriekš redzamajā fotoattēlā, manā Mac datorā ir atspējota fotoattēlu dublēšana no Dropbox.
Jums vajadzētu arī iet cauri citām Dropbox mapēm, kurām jums nav nepieciešama piekļuve jūsu Mac, un noņemiet atzīmi no tām (protams, jūs joprojām varat pieteikties Dropbox vietnē un, ja nepieciešams, tās apskatīt).
10. Iespējot iCloud fotoattēlu bibliotēku
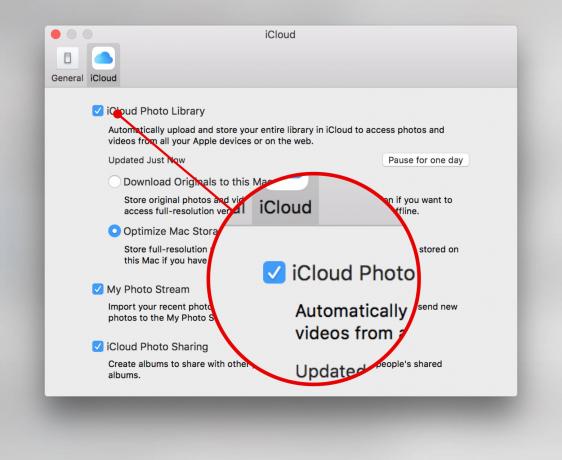
Foto: Ally Kazmucha/The App Factor
iCloud fotoattēlu bibliotēka dod jums iespēju visus savus fotoattēlus un videoklipus ielādēt “mākonī”, nevis Mac cietajā diskā. Ja jums nav pietiekami daudz vietas, lai tos visus uzglabātu lokāli, un nevēlaties tos sadalīt starp lokālo un mākoņa krātuvi, iCloud fotoattēlu bibliotēka ļauj jums tos visus saglabāt.
Mans vienīgais padoms būtu pārliecināties, ka jums ir pabeigts pirms iCloud fotoattēlu bibliotēkas iespējošanas dublējiet savu fotoattēlu bibliotēku. Es saņēmu daudz dublikātu, un daži cilvēki ir ziņojuši, ka albumi pazuduši.
Tas nozīmē, ka tur ir miljoniem laimīgu iCloud fotoattēlu bibliotēkas lietotāju. Vienkārši noteikti sagatavojieties, ja kaut kas noiet greizi.
Lai to iespējotu, vienkārši palaidiet lietotni Fotoattēli savā Mac datorā, izvēlieties Fotogrāfijas augšējā navigācijā un pēc tam Preferences. Saskaņā iCloud sadaļā, vienkārši atzīmējiet izvēles rūtiņu iCloud fotoattēlu bibliotēka. Pēc tam vienkārši pārliecinieties, ka apakšvariants ir paredzēts Optimizējiet Mac krātuvi ir arī izvēlēts.
Bonusa padoms: iztukšojiet miskasti!
Cepures padoms Ērikam komentāros, kurš norādīja, ka ir svarīgi atcerēties, ka periodiski jāiztukšo atkritumi. Jūs neatgūsit šo vietu, kamēr faili faktiski nav izslēgts jūsu Mac, tāpēc noteikti to dariet ar peles labo pogu noklikšķiniet ik pa laikam uz atkritnes ikonas un izvēlieties tukšo opciju.
Šī ziņa tika sindicēta, izmantojot Lietotņu faktors.


