Viens no lielākajiem mobilā Safari trūkumiem ir failu lejupielāde. Tas darīs to lieliski, bet tas ielādēs visu tā, it kā tā būtu tīmekļa lapa. PDF, ZIP, MP3: tie visi tiek ielādēti pašreizējā lapā, pēc tam jums ir jāizmanto Atvērt… funkcija faila saglabāšanai.
Varbūt vēl sliktāk - jums nav ne jausmas, cik ilgs laiks būs nepieciešams lejupielādei. Jums tikai jāturpina ielādes progresa josla URL joslā, kas rāpo garām un piedāvā tikai divus stāvokļus: “vēl nav paveikts” un “darīts”.
Šodien mēs to novērsīsim, saputojot lejupielādes pārvaldnieku, izmantojot lietotni Īsceļi. Ejam.
Safari lejupielādes saīsne
Šodien mēs izveidosim vienkāršu trīs soļu saīsni, kas veic dažas lietas. Tas ļauj lejupielādēt failu mobilajā Safari, pārdēvēt to un saglabāt to savā Dropbox. Te tas ir:

Foto: Mac kults
Kā redzat, saīsne:
- Pieņem tikai vietrāžus URL
- Lejupielādē URL saturu (tas ir fails)
- Lūdz pārdēvēt lejupielādi
- Saglabā to Dropbox lejupielāžu mapē
Lai izmantotu šo saīsni, vienkārši ilgi nospiediet uz saites Safari, izvēlieties
Kopīgot, krāns Īsceļiun pēc tam pieskarieties izveidotajam saīsnei.Pielāgotas iespējas
Jūs, protams, varat pielāgot šīs darbības. Pirmais solis ir jāatstāj mierā, bet jūs varat ļaut saīsnei saglabāt lejupielādi savā iCloud diskā, nevis Dropbox. Ja to darīsit, varēsit izvēlēties tikai Īsceļu mape iCloud Drive, bet jūs var norādiet apakšmapi. Tas izskatītos šādi:
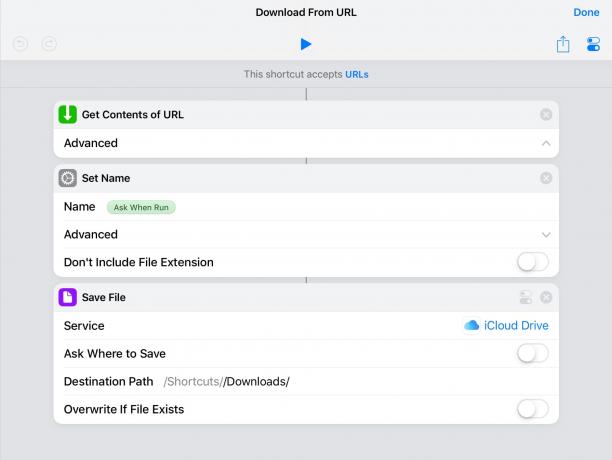
Foto: Mac kults
Pārdēvējiet Safari lejupielādes operētājsistēmā iOS
Es arī pievienoju soli faila pārdēvēšanai pirms tā saglabāšanas. Daudziem cilvēkiem šo saīsni varētu būt vērts izmantot tikai tādēļ. Saglabājot failu iOS, nav iespējams pārdēvēt failu, tāpēc, lai to izdarītu, jāizmanto saīsne. (Vai arī atrodiet failu vēlāk Lietotne Failiun pārdēvējiet to tur.)
Varat arī saīsnei automātiski nosaukt failu pēc datuma vai kāda cita parametra. Lai to izdarītu, vienkārši pieskarieties Vārds lauks Iestatiet nosaukumu darbību un izvēlieties vienu no automātiskajām opcijām, kas parādās virs tastatūras. Tas izskatās šādi:
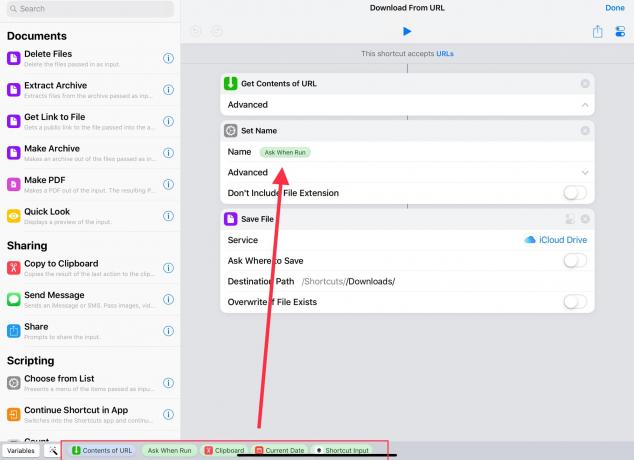
Foto: Mac kults
Ja pieskaraties URL saturs pogu šajā sarakstā, jūs saņemsiet visu veidu trakas iespējas. Piemēram, varat pārdēvēt failu ar tās tīmekļa lapas nosaukumu, no kuras lejupielādējat. Varat arī sakraut šīs nosaukumu etiķetes, pievienojot maisījumam datumu utt.
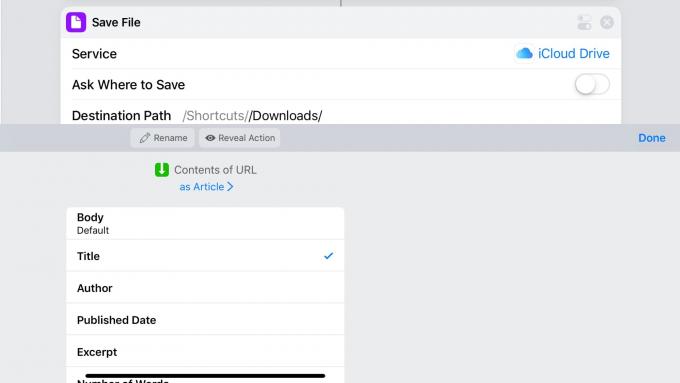
Foto: Mac kults
Rakņājieties pa kreiso sānjoslu, lai redzētu, ko vēl varat darīt. Un atcerieties, ka, lai gan mani ekrānuzņēmumi nāk no iPad, tas viss darbojas arī iPhone.
Viens pēdējais padoms: varat pārslēgties uz citu lietotni un atstāt Safari lejupielādēt lielu failu. Ja Safari tiek nogalināts fonā, tiks veikta arī jūsu lejupielāde. Bet visiem failiem, izņemot lielākos, varat ļaut tam darboties, kamēr dodaties darīt kaut ko citu.
