Konverģence. Pēdējā laikā tas ir dusmas, un kādus divus vienumus labāk saplūst nekā jūsu Mac, kurā darbojas OS X, un jūsu iPad (vai iPhone vai iPod touch), kurā darbojas iOS? IT ir divas lieliskas garšas, kas lieliski garšo kopā, citējot vecu reklāmu, par kuru neviens vairs nav dzirdējis.
Izmantojot šos piecus padomus, jūs pārsteigsit savus draugus ar Mac, kas izskatās vairāk kā jūsu iPad, nevis jūsu Mac. Tātad, lasiet tālāk, bezbailīgās dvēseles, un izpildiet mūsu darbības, lai padarītu šo saldo Apple datoru par kaut ko līdzīgu maģiskai ierīcei, kas mums visiem patīk.
Padariet savu doku un fonu iOS līdzīgāku
Vai esat kādreiz vēlējies, lai jūsu Mac varētu izskatīties vairāk kā jūsu iPhone? Nu, jūs varat.
Ja skatījāties gandrīz divus gadus veco videoklipu, jūs pamanījāt, ka minētā ikonu kopa tika mitināta nederīgā failu koplietošanas vietnē MegaUpload. Mēs mazliet meklējām un atjauninājām procesu, lai jūs varētu darīt to pašu jau šodien. Vai mēs neesam jauki?
Vispirms padarīsim mūsu darbvirsmas fonu līdzīgu noklusējuma iPhone, ar jauku augstas izšķirtspējas zemes attēlu, skatoties no kosmosa. Mēs meklējām Google tīklā “earth mac wallpaper” un atradām attēlu, kuru mēs galu galā izmantojām mūsu ekrānuzņēmumā. Pēc lejupielādes ar peles labo pogu noklikšķiniet uz pašreizējā darbvirsmas fona un no konteksta izvēlnes izvēlieties Mainīt darbvirsmas fonu. Tiks parādīta izvēles rūtiņa Darbvirsma un ekrānsaudzētājs. Vienkārši velciet lejupielādēto attēlu turpat labi.
Kad jūsu fons izmanto skaisto zemi no kosmosa attēla, dodieties uz Panikas vietne un paņemiet Mac lietotnes CandyBar kopiju, kas ļauj pielāgot jūsu Mac ikonas. Lejupielādējiet 14 dienu izmēģinājuma versiju (neizmēģinājuma versija ir 29 USD) un velciet lietojumprogrammu CandyBar no iegūtā diska attēla uz mapi Applications. Veiciet dubultklikšķi, lai to palaistu.
Pēc tam dodieties uz ikonas fabrikas vietni, lai paņemtu bezmaksas ikonu komplekts, Flurry. Noklikšķiniet uz ikonas CandyBar iContainer, lai lejupielādētu citu .dmg failu, kas tiks saukts par icontainer.dmg. Pēc lejupielādes veiciet dubultklikšķi uz tās un pēc tam veiciet dubultklikšķi uz ikonas Flurry System, kas to atvērs CandyBar.
viņš nākamais mazliet ir grūts, bet mēs ticam jums. Noklikšķiniet uz mazās pogas CandyBar loga augšējā kreisajā stūrī, kurā ir norādīts Mainīt lietojumprogrammas ikonas rīka padomā, kad virzāt peles kursoru virs tā. Turklāt kreisajā rūtī noklikšķiniet uz ikonas Flurry System. Tad labajā pusē redzēsit divas rūts, vienu ar pašreizējām lietojumprogrammām jūsu Mac datorā, bet otru apakšā ar jaunajām Flurry komplekta ikonām. Noklikšķiniet un velciet ikonas no apakšējās rūts uz ikonām, kuras vēlaties aizstāt augšējā rūtī. Kad esat pabeidzis, nospiediet pogu Lietot ikonas un ierakstiet savu administratīvo paroli un ļaujiet CandyBar restartēt dokstaciju. Tur parādīsies jaunās ikonas. Paslēpiet vai pārtrauciet visu darbību, un jums vajadzētu būt kaut kas tuvu mūsu ekrānuzņēmumam iepriekš.
Padariet savu izvēlņu joslu un piestātni līdzīgāku iOS
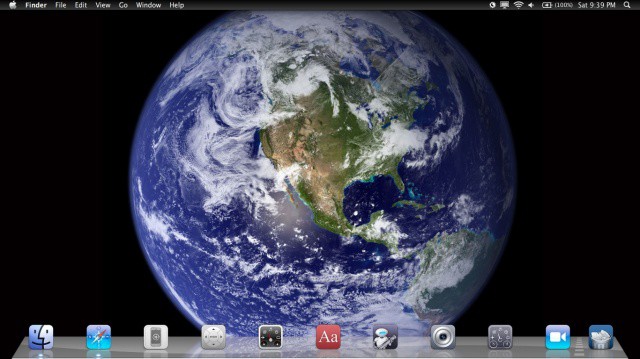
Mēs atklājām, ka mēs varam padarīt savu Mac līdzīgu mūsu iPad ekrānam, izmantojot nedaudz Terminal komandu burvju, trešās puses lietotni un dažus Finder pielāgojumus. Lūk, kā to izdarīt.
Pirmkārt, ja sekojat vakardienas padomam, tas izskatīsies vēl foršāk. Bet, pat ja jūs to nedarījāt, varat padarīt savu dokstaciju līdzīgu iPad dokstacijai ar dažām atstarpēm starp lietotņu ikonām. Jums būs jāuzsāk terminālis, kas atrodams mapē Utilities, kas pati atrodas mapē Applications. Kad tiek parādīts terminālis, ierakstiet vai ielīmējiet tajā šādu komandu:
pēc noklusējuma raksta com.apple.dock persistent-apps -array-add '{"tile-type" = "spacer-tile";}'
Jums tas jādara tik reižu, cik vēlaties atstarpes. Piemēram, lai izveidotu 4 atstarpes, 4 reizes nospiediet tastatūras augšupvērsto bultiņu (kas atgādina pēdējo komandu, lai jums tas nebūtu jādara) un 4 reizes nospiediet taustiņu Enter.
Neaizmirstiet izdot killall Dock komandu pēc tam, kad esat izveidojis tik daudz starpliku, cik vēlaties (paldies, SamDS!).
Pārvietojiet starplikas vai apkārt savas lietotņu ikonas, lai atjaunotu iPad izskatu.
Tālāk ir pienācis laiks mainīt izvēlnes joslu. Lejupielādējiet nelielu programmu ar nosaukumu Nocturne no Google koda lapas, lai to izdarītu. Pēc lejupielādes palaidiet Nocturne un izslēdziet visas izvēles rūtiņas, izņemot izvēlnes joslu Invert. Pēc tam preferenču ekrāna augšdaļā noklikšķiniet uz pogas Pārslēgties uz dienu. Uzplaukums! Jums ir melna izvēlņu josla, tāpat kā iPad.
Padariet meklētāju vairāk līdzīgu jūsu iOS sākuma ekrānam
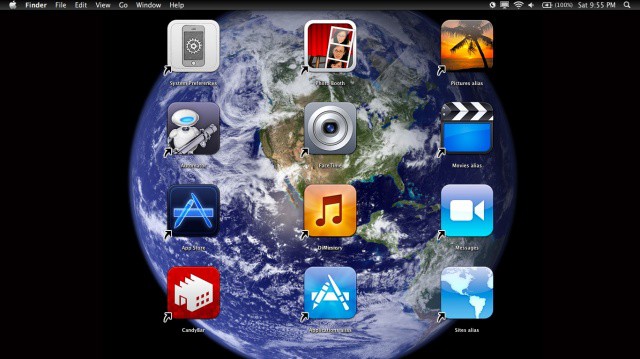
Es nezinu, kā jūs, bet es pastāvīgi cenšos pacelt vai pieskarties MacBook Air displejam, neapzināti mēģinot to izmantot kā iPad. Lai gan tas var pasliktināt situāciju, pārvēršot Finder par iPad līdzīgu iOS stila ikonu režģi, es esmu gatavs uzņemties risku, lai mans Mac izskatītos tik daudz vēsāks.
Tātad, pirmā lieta, ko mēs vēlamies darīt, ir palielināt darbvirsmas ikonu lielumu. Dokā noklikšķiniet uz smaidiņa, lai atvērtu Finder, un pēc tam noklikšķiniet uz izvēlnes Skats, lai atlasītu skata opcijas. Vai arī varat vienkārši nospiest Command-J uz tastatūras, kad atrodaties Finder, lai veiktu to pašu. Pārliecinieties, vai esat noklikšķinājis tieši uz darbvirsmas, lai iegūtu pareizo skata opciju logu.
Pagrieziet ikonas izmēru līdz 128 X 128 un pēc tam velciet slīdni Režģa atstarpe līdz galam pa labi. Tam būs jēga, tiklīdz darbvirsmā ievietojat lietojumprogrammu un mapju ikonas. Izvēlieties arī Kārtot pēc Piespraust režģim, lai pārliecinātos, ka ikonas var izvietot vienā līmenī.
Pēc tam atveriet Finder un izvēlieties Preferences. no Finder izvēlnes. Cilnē Vispārīgi noņemiet atzīmi no cieto disku un citiem sējumiem, kas jums var būt jūsu Mac datorā, lai tos paslēptu no skata. Līdzīgi, nospiediet Option-Command-D, lai paslēptu doku no skata, ja vēlaties, lai jūsu Mac izskatās kā iepriekš redzamais ekrānuzņēmums. Ja nē, iespējams, vēlēsities vēlreiz apskatīt vakardienas padomu, kā padarīt dokstaciju līdzīgāku iOS.
Tagad dodieties uz mapi Lietojumprogrammas un Sākums un izveidojiet darbvirsmā vajadzīgo lietu aizstājvārdus. Vismaz Lion lietojumprogrammu mapē vienkārši velciet ikonu uz darbvirsmu un pagaidiet sekundi. Ikona palielināsies un apakšējā kreisajā pusē parādīsies neliela aizstājvārda bultiņa. Varat arī vienkārši nospiest taustiņu Command-L ar ikonu, kas atlasīta mapēm, kas nav lietojumprogrammas, piemēram, filmas un attēli un tamlīdzīgi.
Kad esat tos ielādējis darbvirsmā, velciet tos atbilstošā iOS līdzīgā secībā un stilā. Izmantojot kārtošanu pēc režģa, tie izskatīsies labi viens pret otru, un jūs varēsit izveidot diezgan stabilu mākslīgā iPad ekrānu no sava Mac Finder.
Optimizējiet palaišanas paliktni, lai tas darbotos vairāk kā jūsu iPhone

Launchpad automātiski ievieto katru jauno lietotni, kas lejupielādēta no Mac App Store, tās iOS stila režģa struktūrā. Vismaz manā sistēmā šķiet, ka katra lietotne, kas man jebkad ir bijusi, ir ievietota vairākās lietotņu ikonu “lapās”. Tas viss ir mazliet daudz. Ja es vēlos šo lietu padarīt noderīgu, man jāsāk no nulles.
Vispirms atveriet termināli, kas atrodas mapē Utilities, kas atrodas mapē Applications. Kad esat terminālī, ierakstiet vai ielīmējiet šādu kodu:
sqlite3 ~/Library/Application \ Support/Dock/*. db "DELETE no lietotnēm; \
DELETE no grupām WHERE nosaukums <> ''; DELETE no vienumiem WHERE rowid> 2; "\
&& killall Dock
Bam. Uzsākšanas paliktnis būs tukšs no visa krufa, kas gadu gaitā ir izveidots mapē Lietojumprogrammas. Ja vēlaties to atjaunot pēc noklusējuma, ielīmējiet terminālī šādu komandu:
rm ~/Bibliotēka/Lietojumprogramma \ Atbalsts/Doks/*. db \
&& killall Dock
Pieņemot, ka jūs to visu ātri neatgriezāt noklusējuma iestatījumos, ir pienācis laiks padarīt lietas vēl līdzīgākas iOS. Vispirms noskaidrosim fonu. Ja pēdējo dienu laikā esat ievērojis padomus, jums būs jauks Zemes attēls no kosmosa, kas līdzinās iOS noklusējuma fona attēlam. Palaižot Launchpad, ekrāna fons ir neskaidrs. Noskaidrosim to.
Atveriet Launchpad un pēc tam tastatūrā nospiediet Control+Option+Command+B. Tas pārslēgs to uz melnbaltu fotoattēlu. Vēlreiz nospiediet šo kombināciju, un jūs pārslēgsities uz melnbaltu izplūdušu fotoattēlu; nospiediet to vēlreiz, un jums būs skaidra zemes fotogrāfija (vai kāds cits jūsu izvēlētais fona fotoattēls).
Visbeidzot, sāciet lietotņu ievietošanu atpakaļ Launchpad. Dodieties uz Finder un atveriet mapi Applications. Velciet vajadzīgās lietotnes savā Launchpad uz dokstacijas Launchpad ikonas. Kad esat ieguvis visas vēlamās lietotnes, eksperimentējiet ar iOS stila mapēm, velkot vienu lietotni virs citas. Jums būs iespēja pārdēvēt mapi, tāpat kā iPhone, iPad un iPod touch.
Pavelciet uz leju, lai atsvaidzinātu savā Mac datorā
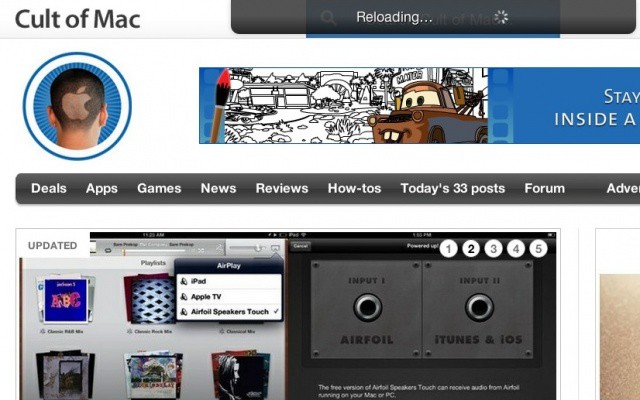
IPhone tālrunī ir kļuvis rigueur izmantot pieskārienu un vilkšanu, lai atsvaidzinātu kustību. Es to vispirms pamanīju, izmantojot Twitter lietotnes, un tagad arvien vairāk lietotņu izmanto šo atsvaidzināšanas stilu. Es vēlos, lai es to varētu izdarīt savā Mac datorā. Ak, pagaidi, es varu - vismaz savā pārlūkprogrammā. Lūk, kā.
Tam nepieciešams pārlūka paplašinājums, un tas ir pieejams gan pārlūkprogrammai Safari, gan pārlūkam Chrome. Tomēr Safari paplašinājumam ir jābūt Apple Safari izstrādātājam ar derīgu sertifikātu, tāpēc es izlaidīšu, lai tas darbotos Safari. Tas ļauj mums izmantot pārlūku Chrome.
Vispirms dodieties uz vietni github - vietni, ko daudzi izstrādātāji un citi izmanto koda failu pārvaldībai, uzglabāšanai un koplietošanai. Lejupielādēt Velciet, lai atsvaidzinātu pārlūkprogrammu Chrome un Safari .zip failu (vienkāršības labad - darbosies arī .tar.gz) un atlaidiet to uz darbvirsmas.
Pēc tam dodieties uz tikko neiesaiņoto mapi un atveriet mapi ar nosaukumu “chrome”. Veiciet dubultklikšķi uz pull_to_refresh.crx failu, kuram vajadzētu atvērt jūsu pārlūkprogrammu Chrome, un brīdināt jūs vietnē apakša.

Noklikšķiniet uz Turpināt, un tas tiks instalēts pārlūkā Chrome. Pēc tam, izmantojot skārienpaliktni vai (es pieņemu - kāds pārbauda) Apple peli, jūs varēsit ritināt augšup pa lapas augšdaļu, un pārlūka logs tiks atsvaidzināts. Ierobežots, bet kaut kā foršs, vai ne?
Dažos ziņojumos teikts, ka tas darbojas tikai Lauvā. Ja kāds to izmēģina Snow Leopard vai, heck, pat Leopard, dariet mums zināmu, vai tas darbojas zemāk esošajos komentāros.
Vai jums ir kādi labi padomi, kā Mac padarīt iOS līdzīgāku? Informējiet mūs komentāros.


