OS X Mavericks beta, lai gan tā nav pilnībā pārveidota kā iOS 7, tomēr satur daudz jaunu uzlabojumu un funkciju, kuras jūs, iespējams, neredzat no pirmā acu uzmetiena. Ir daudz slēptu funkciju, kuras mēs jau esam sīki aprakstījuši šeit, izmantojot Cult of Mac, taču joprojām tiek atrastas citas. Jums ir paveicies, mēs esam šeit, lai palīdzētu tos visus apkopot vienā vietā.
Šeit ir piecas no šīm OS X Mavericks beta slēptajām funkcijām, kuras, iespējams, pārsteidz savā, īpašā veidā.
Atjauniniet, kad vien vēlaties - atspējojiet lietotņu automātisko atjaunināšanu

Tāpat kā operētājsistēmā iOS, arī OS X Mavericks beta ir pārgājusi uz lietotņu automātisku atjaunināšanu. Tādā veidā jums nav jānoklikšķina uz Mac App Store katru reizi, kad tiek saņemta sarkana atjauninājuma emblēma, un noklikšķiniet uz pogas Atjaunināt vai Atjaunināt visu. Tas ir diezgan slidens un ietaupīs laiku, jo arvien vairāk lietotņu tiek palaistas Mac App Store.
Bet ko darīt, ja vēlaties atjaunināt lietas pēc sava grafika vai pārbaudīt iespējamo atjauninājumu sarakstu, izvēloties un izvēloties atjauninājumus, kurus vēlaties aktivizēt, un ignorēt tos, kurus nevēlaties?
Viss, kas jums jādara, ir atspējot automātisko atjaunināšanu, un rīkojieties šādi.
Vispirms palaidiet sistēmas preferences un noklikšķiniet uz jaunākās ikonas - App Store preferenču ikonas. Tāpat kā iOS, jūs varat likt savam Mac automātiski pārbaudīt atjauninājumus. Atšķirībā no iOS, jums ir precīzāka kontrole pār to, kuri atjauninājumi notiks automātiski.
Ja nevēlaties pārbaudīt atjauninājumus, noņemiet atzīmi no izvēles rūtiņas blakus Automātiski pārbaudīt atjauninājumus. Tomēr, ja vēlaties pārbaudīt atjauninājumus, atstājiet to atzīmētu.
Tagad jūs varat izlemt, kas notiks no turienes. Ja vēlaties lejupielādēt jaunus atjauninājumus un pēc tam saņemt paziņojumu, kad tie ir gatavi instalēšanai, atzīmējiet nākamo izvēles rūtiņu Lejupielādēt nesen pieejamos atjauninājumus fonā.
Ja vēlaties atspējot lietotņu atjauninājumus, noņemiet atzīmi no nākamās izvēles rūtiņas Instalēt lietotņu atjauninājumus. Ja vēlaties atspējot sistēmas atjauninājumus, no turienes noņemiet atzīmi no izvēles rūtiņas Instalēt sistēmas datu failus un drošības numurus.
Citiem vārdiem sakot, ja vēlaties tikai zināt, ka ir pieejami atjauninājumi, bet nevēlaties tos lejupielādēt vai instalēt, turiet atzīmi augšējā lodziņā un noņemiet atzīmi no visām apakšiespējām.
Caur: Vallijs Deivids
Turiet paziņojumus izslēgtus bloķēšanas ekrānā
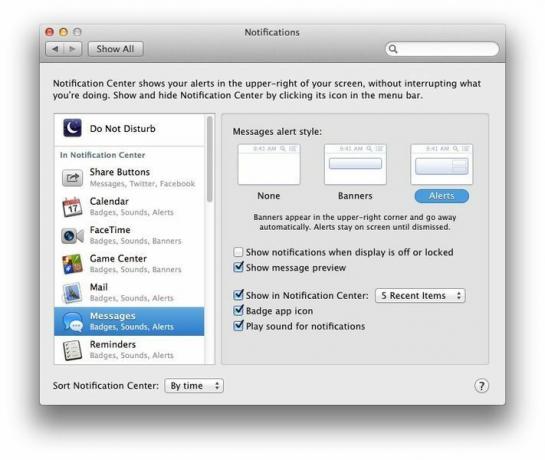
Jaunajā OS X Mavericks beta versijā ir ieviesta jauna paziņojumu sistēma, kas līdzinās tam, kā iOS apstrādā paziņojumus. Faktiski jūsu iOS paziņojumi var arī virzīties tieši uz jūsu Mac darbvirsmu.
Līdzīgi kā iOS, katrai lietotnei, kas izmanto paziņojumu centru, var iestatīt smalku pielāgošanas līmeni, ļaujot tās parādīt paziņojumu centrā (aktivizēts ar ikona Mac ekrāna augšējā labajā stūrī), izlemiet, vai ļaut viņiem izmantot lietotnes Badge ikonu un atskaņot skaņu katrai lietotnei. paziņojumus.
Ja tomēr novērtējat savu privātumu, iespējams, vēlēsities atspējot noklusējuma iestatījumu, kurā tiek rādīti jūsu paziņojumi pat tad, ja displejs ir izslēgts vai bloķēts.
Lūk, kā.
Vispirms palaidiet sistēmas preferences savā Mac Mavericks beta versijā, kurā iespējota beta versija, un noklikšķiniet uz jaunās paziņojumu preferenču ikonas. Kad esat tur, varat ieplānot netraucēšanas laikus, tāpat kā iOS, un pēc tam pārvaldīt, kas tiek parādīts paziņojumā un kā tas tiek parādīts tur.
Lai pārliecinātos, ka lietojumprogrammas nepalaiž paziņojumus uz jūsu Mac, kad ekrāns ir bloķēts vai displejs ir izslēgts, lai ikviens varētu atrast un izlasīt, jums ir jāparedz paziņojumu centra preferences katrai lietotnei individuāli. Katrai lietojumprogrammai kreisajā slejā noklikšķiniet uz lietotnes ikonas un pēc tam noņemiet atzīmi no izvēles rūtiņas “Rādīt paziņojumus, kad displejs ir izslēgts vai bloķēts”.
Tagad no rīta, kad jūs katru nakti iemidzināsit Mac, jums nesēdēs daudz paziņojumu. Nav par ko.
Vienīgais, ko es vēlos, lai Apple darītu, ir padarīt to vairāk sistēmas mēroga vai nekonkrētu lietotnei iestatījumu, lai jūs varētu to ieslēgt vai izslēgt visām lietotnēm vienlaikus, nevis to darīt katrai lietotnei konkrēta lietotne. Ak, nu; varbūt nākamā beta versija.
Kalendāra vienumi parāda savu laika joslu
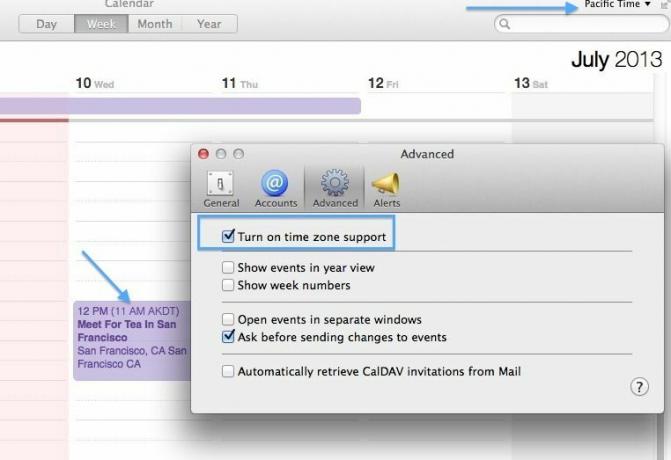
Kalendārs, iepriekš iCal, jau kādu laiku atbalsta laika joslu. Mac, kuru izmantoju, un kurā darbojas OS X Mountain Lion, ieslēdzam laika joslu atbalstu cilnē Papildu Kalendāra preferences, tāpēc es varu būt drošs, ka savlaicīgi sanāksmēs, dodoties prom no pašreizējās laika joslas (AKDT).
Tomēr, izmantojot kalnu lauvas laika joslas atbalstu, kalendāra notikumi, ko ieplānoju vienā laika joslā, man nekad vizuāli neparādīs, ka tie tādi ir. OS X Mavericks risina šo problēmu ar nelielu vizuālu norādi - tagad vienā laika joslā plānotie notikumi parādīs šo laika joslu kalendāra nosaukumā. Lūk, kā to panākt.
Vispirms jums ir jāiespējo laika joslas atbalsts. Palaidiet kalendāru un pēc tam nospiediet komandu-komatu, lai piekļūtu kalendāra preferencēm. Pretējā gadījumā noklikšķiniet uz izvēlnes Kalendārs un izvēlieties Preferences…
Pēc tam augšpusē noklikšķiniet uz cilnes Papildu, uz kuras ir zobrata ikona. Noklikšķiniet uz izvēles rūtiņas blakus Ieslēgt laika joslu atbalstu. Aizveriet preferences, noklikšķinot uz sarkanās pogas X augšējā kreisajā stūrī, un tad kalendāra loga augšējā labajā stūrī redzēsit pašreizējo laika joslas iestatījumu.
Tagad, kad izveidojat notikumu plkst. 11:00 pēc AKST laika un pēc tam maināt laika joslas iestatījumu, noklikšķinot uz šīs nolaižamās izvēlnes, pasākums iegūs jaunu laiku (plkst. 12.00 Klusā okeāna laika joslā), bet arī iegūs sākotnējā notikuma laiku un zonu kā daļu no tā nosaukuma (plkst. 11:00) AKDT). Tādā veidā jūs esat pilnībā informēts par to, kad un kā šis notikums tika ieplānots, ja rodas kādas neskaidrības. Kas, interesanti, notiek daudz, it īpaši konferencēs un izstādēs.
Caur: Padomi un triki Mavericks
Saņemiet paroles ieteikumus, izmantojot iCloud atslēgu piekariņu un Safari
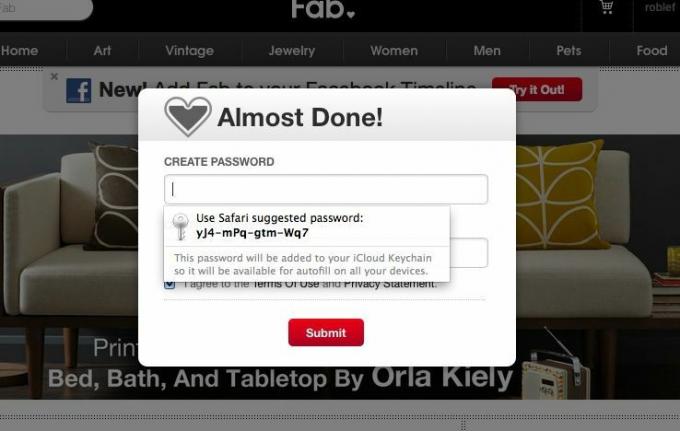
Automātiskā aizpilde jau kādu laiku ir daļa no OS X un Apple pārlūkprogrammas Safari. Aizpildot veidlapas tīmeklī, Safari liks jums izmantot savu kontaktinformāciju, lai aizpildītu veidlapu, vai izmantot veidlapas datus, ko ievadījāt kā automātiskās aizpildes informāciju. Tas, protams, ir noderīgi, jo jūs aizpildāt daudz tīmekļa veidlapu.
Tagad operētājsistēmas OS X Mavericks beta versijā Safari ir jauns triks, kas ļauj jums ieteikt drošas paroles un pēc tam saglabāt tās, atgriežoties šajā vietnē. To sauc par iCloud Keychain, un šeit ir norādīts, kā to iestatīt.
Vispirms Mac datorā palaidiet lietotni Sistēmas preferences, ja vien tajā ir iestatīta OS X Mavericks beta versija. Pēc tam noklikšķiniet uz iCloud preferenču ikonas, lai atvērtu iCloud priekšvārdus.
Tagad labajā pusē esošajā sarakstā noklikšķiniet uz Atslēgu piekariņš, lai atzīmētu izvēles rūtiņu blakus tai. Šeit jums tiks piedāvāts ievadīt savu Apple ID paroli. Ja jūsu iCloud Keychain jau ir saglabājušas paroles, jums būs iespēja tās atjaunot ar drošības kodu vai sākt no jauna. Es atiestatīju savu.
Tagad dodieties uz Safari un atveriet vietni, kurai pēc reģistrēšanās ir nepieciešama parole. Es devos uz Fab.com, jo tur vēl neesmu saņēmis kontu. Pierakstieties, izmantojot savu informāciju, un pēc tam, noklikšķinot uz paroles lauka, Safari parādīs ziņojumu, kurā jautās, vai vēlaties izmantot Safari ieteikto paroli. Noklikšķiniet uz piegādātās paroles, ja vēlaties to izmantot, un Safari automātiski aizpildīs to paroles laukā vietnē.
Tagad varat izlaist nepieciešamību patstāvīgi izveidot drošas paroles un ļaut Safari - un iCloud atslēgu piekariņam - sekot līdzi.
Pievienojiet kredītkartes informāciju Safari automātiskajai aizpildei
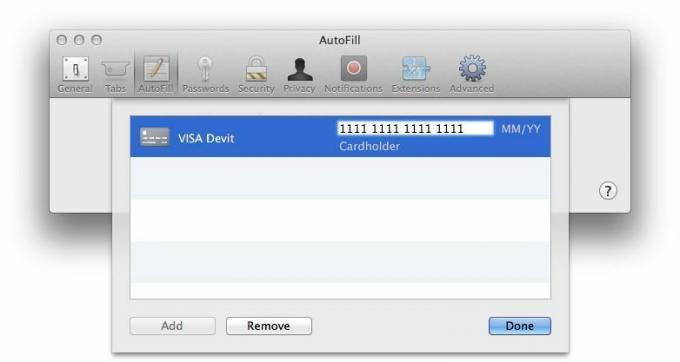
Automātiskā aizpilde ir izdevīga tiem no mums, kuriem ir jāaizpilda daudzas veidlapas, un kurš mūsdienās to nedara?
Viena no jaunajām jaunajām Safari funkcijām OS X Mavericks beta versijā ir iespēja saglabāt kredītkartes informāciju darba vietā jums nekad nav jāizvelk šī karte no maka, kamēr no eBay pērkat žirafes statuetes vēlreiz. Ahm.
Tālāk ir norādīts, kā iegūt kredītkartes informāciju Safari automātiskās aizpildes funkcijā.
Palaidiet Safari savā Mac datorā, kurā darbojas Mavericks beta versija, un nospiediet Command-Comma, lai atvērtu Safari preferenču logu. Varat arī noklikšķināt uz Safari izvēlnes un izvēlēties Preferences…
Augšdaļā noklikšķiniet uz trešās ikonas no kreisās puses - Automātiskā aizpilde. Jūs redzēsit visu veidu informāciju, ko var saglabāt Safari, tostarp kontaktinformāciju, lietotājvārdus un paroles, kredītkartes un citas veidlapas. Pārliecinieties, vai ir atzīmēta izvēles rūtiņa blakus kredītkartēm, un pēc tam noklikšķiniet uz pogas Rediģēt… labajā pusē.
Tagad noklikšķiniet uz pogas Pievienot apakšējā kreisajā stūrī un pēc tam ierakstiet kartes aprakstu, piemēram, “Mājas vīza”, “Daddy’s Mid-Life” Krīzes fonds ”vai“ Nekad neizmantojiet šo karti ”. Nospiediet taustiņu Tab, lai pārvietotu ievades lauku uz apgabalu Kartes numurs, un ierakstiet savu kredītkarti numurs. Vēlreiz nospiediet taustiņu Tab, lai pārietu uz derīguma termiņu, un pēc tam vēlreiz, lai ievadītu kartes īpašnieka vārdu.
Es ievēroju, ka drošības kodam nav lauka, bet jūs varat atcerēties trīsciparu skaitli, vai ne?
Tagad jūs varat iepirkties internetā, neuzkrītoši iekasējot lietas no savas kredītkartes, nekad nebremzējot un nedomājot par savas kredītkartes numuru. Paldies, Apple!

![Rakstīšanas laikā pārbaudiet savu gramatiku [OS X padomi]](/f/f8b7ed8691fb92fd30f0547988f9b14d.jpg?width=81&height=81)