Nesen tika paziņots par OS X Mavericks (nosaukts sērfošanas karstajā vietā Kalifornijā), un tajā ir daudz jaunu funkciju, lai Mac lietotāji varētu izpētīt un mācīties no jauna. Lai gan tas nav tik neticams kapitālais remonts kā vienlaicīgais iOS 7 atjauninājums, Mavericks joprojām satur dažas diezgan noderīgas funkcijas un papildinājumus, lai būtu vērts to aplūkot pat beta versijā.
Runājot par beta versiju, atcerieties, ka jebkura no tālāk minētajām lietām var pastāvēt tikai beta versijā vai kādā citā veidā, tāpēc priecājieties spēlēties ar šīm lietām, bet neuztraucieties, kad viss ir savādāk, kad Mavericks rudenī izlaiž īstu izlaidumu.
Tomēr apskatīsim piecas jaunās, slēptās un galvenokārt interesantas jaunākās OS X beta versijas funkcijas: Mavericks.
Pirmkārt, jums būs jāinstalē Java

Ja jūsu Mac datorā kāda iemesla dēļ ir jāizmanto Java un tajā jāinstalē OS X Mavericks beta versija, jums būs skumji, mēģinot palaist šo Java programmatūru.
Man tas bija iestatīšana Minecraft serveris manam bērnam pēc tam, kad vakar vakarā instalēju beta versiju, lai apskatītu lietas. Kad es devos to palaist terminālī, es saņēmu kļūdu, sakot, ka nav instalēta Java. Tātad, lai gan man bija instalēta Java operētājsistēmā Mac OS X Mountain Lion, šķiet, ka Mavericks instalēšana ir noņemusi Java no mana Mac. Neuztraucies; tas bija viegls labojums.
Atveriet lietotni Terminal un ierakstiet java -versija logā. Jūs redzēsit bultiņu un pēc tam parādīsit dialoglodziņu, kas, noklikšķinot uz pogas Papildinformācija…, novirzīs jūs uz Java lejupielādes tīmekļa lapu. Dariet to, un jūs iegūsit lejupielādes lapu. Ritiniet uz leju un atrodiet Java Mac OS X versiju un lejupielādējiet failu dmg.
Kad tas ir lejupielādēts, pēc diska attēla (.dmg) atvēršanas veiciet dubultklikšķi uz pakotnes faila un ievadiet administratora paroli, lai instalētu Java. Kad instalēšana ir pabeigta, pārbaudiet, vai jūsu Mac datorā tagad ir iespējota Java, izmantojot to pašu komandu kā iepriekš: java -versija. Ja esat to pareizi instalējis, redzēsit lejupielādēto versiju.
Tagad jūs varat palaist Java saturu bez aizķeršanās. Mans dēls ir diezgan laimīgs, ka var skriet apkārt mums Minecraft serveris kopā ar saviem mazajiem draugiem, pēc sirds patikas veidojot un veidojot.
Izmantojiet uzlaboto diktēšanu un saglabājiet savus runas datus privātus

Runa ar tekstu ir nākamā jaunā lieta, jo visas mūsu izmantotās ierīces, ieskaitot mūsu Mac, var klausīties mūsu runu un rakstīt to, ko mēs sakām. Tas, kas parasti padara šo maģiju iespējamu, ir ar tīklu savienoti apstrādes datu centri, kas uztver jūsu runu un pārvērš to tekstā, kaut kur citur, nevis jūsu iPhone ierīcē. Bet ko darīt, ja vēlaties, lai jūsu ierīcēs teiktais būtu privāts?
Jaunajā OS X versijā, Mavericks beta, ir jauna iespēja to darīt. To sauc par uzlaboto diktēšanu, un šeit ir norādīts, kā to iespējot.
Palaidiet sistēmas preferences OS X Mavericks beta versijā un noklikšķiniet uz ikonas Diktēšana un runa. Kad esat nokļuvis preferenču rūtī, ar klikšķi ieslēdziet diktēšanu. Jūs redzēsit šādu brīdinājumu:

Ja cietajā diskā ir pietiekami daudz vietas un pietiekami labs WiFi savienojums, varat noklikšķināt uz Izmantot uzlaboto diktātu atzīmējiet izvēles rūtiņu un lejupielādējiet 785 MB failu, kurā būs apstrāde, kas parasti tiek nosūtīta uz Apple datu centriem. Tagad jūs nepaļaujaties uz to, ka Apple patur jūsu teikto noslēpumā jūsu Mac.
Diemžēl to joprojām nevar izdarīt operētājsistēmā iOS, jo ierīces ir mazākas, kosmosa ziņā un tām ir mazāka apstrādes jauda nekā pilna izmēra Mac klēpjdatoram vai galddatoram.
Caur: Vallijs Deivids
Rādīt paziņojumus tagad netraucēt

Noklikšķinot uz paziņojumu centra ikonas Mac ekrāna augšējā labajā stūrī, jūs redzēsit pazīstamo pelēko lina fonu no OS X Mountain Lion. Tomēr, ja meklējat pārslēgšanas slēdzi uz Rādīt brīdinājumus un reklāmkarogus, jūs to palaidīsit garām, līdz ritināsit uz augšu ar peli vai skārienpaliktni.
Ritinot uz augšu OS X Mavericks beta versijā, jūs redzēsit Netraucēt - funkciju, kas iPhone ir pieejama kopš iOS 6. Noklikšķinot uz pārslēgšanas režīma Netraucēt savā Mac datorā, tiks atbrīvoti no visiem iespējamajiem paziņojumiem sēžot tur, un neļaus jums saņemt paziņojumus jūsu Mac datorā līdz nākamajai dienai, domājams, plkst pusnakts.
Jūs varat arī pamanīt, ka paziņojumu centra augšpusē nav nevienas Facebook pogas, kā tas ir OS X Mountain Lion. Mavericks beta versijā ir poga, lai atvērtu lietotni Ziņojumi.
Piekļūstiet īpašām rakstzīmēm jebkurā lietotnē
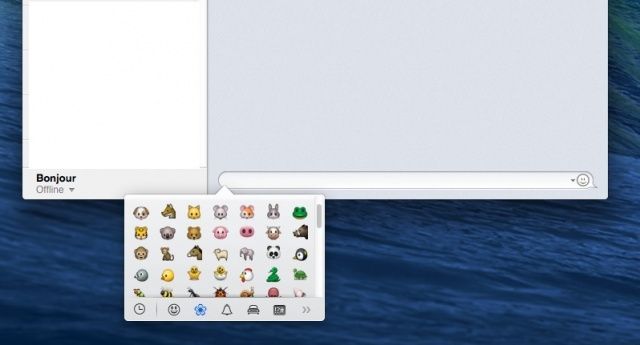
Daudzām lietotnēm, piemēram, iChat un Messages, ir bijusi piekļuve īpašām rakstzīmēm. Piemēram, jūs vienkārši noklikšķiniet uz mazās smaidiņa un saņemsiet visas Apple piedāvātās jautrās emocijzīmes.
Tomēr, ja vēlaties teksta dokumentā ierakstīt īpašu rakstzīmi, jums tas jāatceras 8. variants ir teksta aizzīme, un variants K ir grādu simbols, un 2. variants dod jums preču zīmi simbols.
Tomēr tagad OS X Mavericks beta versijā varat vizuāli redzēt, kādas īpašās rakstzīmes jums ir pieejamas visās lietojumprogrammās. Lūk, kā.
Rakstot jebkurā lietojumprogrammā, kas var pieņemt tekstu, vienkārši nospiediet Command-Option-T (vai ⌘-⌥-T) lai atvērtu \ n plašu īpašo rakstzīmju paleti, tostarp emocijzīmes, emocijzīmes un tekstu logrīki. Izmantojiet pogu joslu apakšā, lai izvēlētos vajadzīgo īpašo rakstzīmju kopu, vai izmantojiet pulksteņa ikonu kreisajā malā, lai piekļūtu nesen izmantotajām rakstzīmēm. Tas ir līdzīgs emocijzīmju tastatūrai iOS, tikai jebkurā lietotnē OS X Mavericks beta versijā.
Slidens, vai ne?
Padoms profesionāļiem: noklikšķinot un velkot uznirstošo īpašo rakstzīmju logu, tas tiks atrauts no vietas, kur ievadījāt tekstu, un kļūs par tā logu, ļaujot to pārvietot ekrānā.
Caur: Padomi un triki Mavericks
Pārvietojiet informācijas paneli misijas vadībā, tāpat kā jebkurā citā telpā

Pirms OS X Mavericks beta versijas informācijas panelis, kas bija ielādēts ar noderīgiem visu svītru logrīkiem, bija ierobežots līdz diviem stāvokļiem: atspējots vai bloķēts misijas vadības ekrāna augšējā kreisajā pusē.
Tomēr tagad, parādoties OS X Mavericks beta versijai, tas vairs tā nav. Informācijas panelis tagad tiek apstrādāts tāpat kā jebkura cita telpa, kad tā ir iespējota. Tālāk ir norādīts, kā to iespējot, un pēc tam to pārvietot
Vispirms jums jāaktivizē misijas vadība, izmantojot tastatūras taustiņu, kas definēts sistēmas preferencēs, vai ar dokstacijas ikonu. Ja redzat informācijas paneli pa kreisi no visām pārējām telpām augšpusē, tas ir iespējots. Ja nē, dodieties uz Sistēmas preferences, noklikšķiniet uz ikonas Mission Control preferences un noklikšķiniet uz izvēles rūtiņas Rādīt informācijas paneli kā vietu. Pēc tam jūs varat aktivizēt Mission Control.
Lai pārvietotu informācijas paneli, vienkārši noklikšķiniet un velciet uz mazās taisnstūrveida informācijas paneļa vietas augšpusē pa kreisi un velciet to pa labi, atlaidot peles pogu, kad esat to pārvietojis uz vajadzīgo vietu iet. Tagad informācijas paneļa vieta var būt jebkurā rotācijas vietā, kas jums patīk. Mīļi!
Lai to pārvietotu atpakaļ vai atspējotu informācijas paneli, vienkārši veiciet tās pašas darbības apgrieztā secībā.
Caur: Padomi un triki Mavericks



