Jūs jau zināt, ka varat pievienot parakstu saviem izejošajiem e -pasta ziņojumiem lietotnē Mail operētājsistēmā iOS un macOS, taču vai zinājāt, ka varat šo parakstu iedomāt? Un es domāju, tiešām iedomāts Jums vienkārši nav jāievada sava e -pasta adrese vai tālruņa numurs parastajā tekstā. Jūs varat pievienot jebkura veida tekstu, kas jums patīk, komplektā ar krāsām un stilīgiem fontiem. Jūs pat varat pievienot attēlu.
Pievienojiet pamata e -pasta parakstu iOS
Vispirms apskatīsim, kur jūs pievienojat savu parakstu. Operētājsistēmā iOS dodieties uz Iestatījumi lietotni un ritiniet lejup pa kreiso kolonnu, līdz noklikšķināt Pasts. Pieskarieties tam un ritiniet līdz pēdējam ierakstam sarakstā: Paraksts. Pieskarieties tam un ierakstiet visu, kas jums patīk.
Un tas arī viss. Lai ko jūs rakstītu, tas tiks izmantots kā jūsu e -pasta paraksts visiem izejošajiem e -pasta ziņojumiem. Bet viss, ko jūs tur rakstīsit, arī būs diezgan vienkāršs. Varat izmantot treknrakstā, slīprakstā un pasvītrotu tekstu, pieskaroties vārdam, lai aktivizētu melnā burbuļa uznirstošo logu, un izvēloties kādu no tur esošajām teksta opcijām, bet tas arī viss. Lai izveidotu izsmalcinātu parakstu, tas ir jāizveido citur un jāielīmē šajā lodziņā.
Uzreiz jāatzīmē viena lieta. Visi jūsu izveidotie e -pasta paraksti ir paredzēti tikai šai ierīcei. Paraksti netiek sinhronizēti, izmantojot iCloud, tāpēc jums ir jākopē paraksts starp ierīcēm, ja vēlaties, lai tas tiktu parādīts konsekventi. Pateicoties iCloud universālajai starpliktuvei, ir viegli kaut ko kopēt vienā ierīcē un pēc tam ielīmēt citā. Norādījumus skatiet mūsu padziļinātajā apmācībā iCloud universālā starpliktuve.
Iepazīstieties ar Pages
Teksta apkopošanai lielisks rīks ir pašas Apple lapas, kuras, iespējams, jau ir vienā no jūsu ierīcēm. Ja nē, tas ir bez maksas lejupielādēt un izmantot. Lai izveidotu parakstu, izveidosim jaunu, tukšu dokumentu. Lai to izdarītu, atveriet lapu Pages, pēc tam pieskarieties plus zīme augšējā stūrī. Izvēlēties Tukšs no veidnēm, un jūs esat gatavs darbam.
Vispirms ierakstiet savu informāciju. Īsi sakiet, jo nevienam nerūp tas Vernera Hercoga citāts, kas jums tik ļoti patīk. Jūs, iespējams, arī nesatraucaties ar savu e -pasta adresi, jo, ja sazināties ar kādu pa e -pastu, iespējams, viņš to jau zina.
Šeit ir mans:
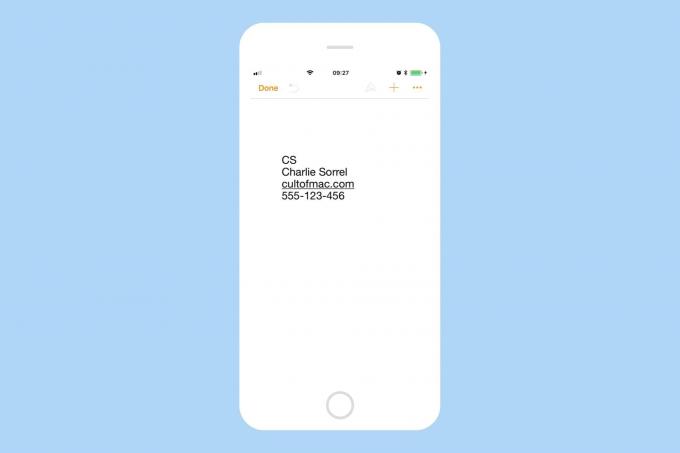
Foto: Mac kults
Blāvi, vai ne? Nedaudz iedomāsimies. Lai piekļūtu Pages teksta veidošanas rīkam, pieskarieties mazās otas ikonai. Tas darbojas vienādi Mac, iPad un iPhone Pages versijās, lai gan izkārtojums atšķiras atkarībā no ekrāna lieluma.

Foto: Mac kults
Šeit jūs redzat, kā es mainīju savu iniciāļu burtveidolu, izmēru un krāsu. Es izvēlējos Helvetica Thin, palielināju izmēru līdz 30pt un mainīju krāsu uz jauku gandrīz fuksiju. Es arī pārējo tekstu pārslēdzu uz Helvetica Thin un ķēros pie izmēriem.
Pievienojiet un veidojiet saites
Jūs, iespējams, pamanīsit, ka no saites Cultofmac.com esmu noņēmis pasvītrojumu. Lapās jebkuru tekstu var pārvērst par saiti, pieskaroties tai (vai noklikšķinot) un izvēloties Saite no konteksta izvēlnes. No turienes tiek parādīts uznirstošais panelis, kas ļauj pielāgot URL un parādāmo nosaukumu. Varat arī izveidot saiti e -pastā vai grāmatzīmju saiti. Daudzas e -pasta lietotnes jebkurā gadījumā automātiski atpazīs saites, tāpēc, iespējams, nevēlaties to apgrūtināt.
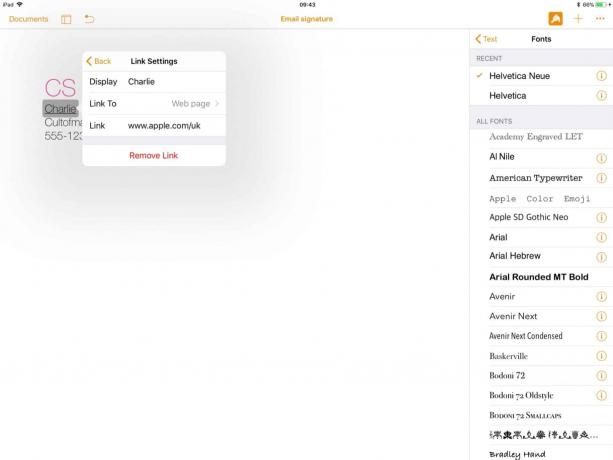
Foto: Mac kults
Lai noņemtu pasvītrojumu no saites, vienkārši pieskarieties jau iezīmētajam Pasvītrot pogu teksta panelī (otas panelis, kuru mēs jau izmantojām, lai mainītu fontus). Tas darbojas lieliski, līdz ielīmējat to programmā Mail, pēc tam pasvītrojums tiek pievienots atpakaļ.
“Eksportējiet” savu tekstu kā parakstu
Tagad viss, kas jums jādara, ir izvēlēties jauno parakstu, nokopēt to un pēc tam pārslēgties uz Paraksts sadaļu pasta iestatījumos, par kuriem mēs runājām iepriekš. Vienkārši ielīmējiet parakstu un viss ir kārtībā. Lai pievienotu to pašu parakstu citās ierīcēs, nokopējiet tekstu, paņemiet otru ierīci un ielīmējiet to. Tas ir viegli.
Attēli e -pasta parakstos
Jums var rasties kārdinājums parakstam pievienot attēlu. Ja vēlaties, ielīmējiet to paraksta laukā, tāpat kā mēs to darījām ar tekstu. Bet atcerieties, ka ne visas e -pasta lietotnes to parādīs pareizi. Daži var parādīt pielikuma ikonu, tā vietā, lai jūsu atdzist logotips būtu iekļauts pārējā paraksta tekstā. Dažiem var neizdoties to parādīt vispār. Tu nekad nezini. Tāpēc var būt labāk izmantot gudru tipogrāfiju, lai paveiktu darbu jūsu vietā.
Un tur jums tas ir. Gudrs, tipogrāfisks paraksts, kuram vajadzētu izdzīvot lielākajā daļā pasta klientu, taču tas tiks ievērots adresāta iestatījumus, graciozi atgriežoties pie vienkārša teksta, ja tā viņi izvēlas lasīt e -pastu. Visi ir laimīgi.
