IOS fotoattēlu pārvaldības stāvoklis ir haoss. Parastā Apple veidā iebūvētie rīki darbojas labi, bet, ja jūs mēģināt pievienot kaut ko citu maisījumam, lietas kļūst netīras, ātri. Un sadaļā “jebkas cits” es pat iekļauju iPhoto Mac datorā. Ja vēlaties redzēt visus savus fotoattēlus savā iPad, neatkarīgi no tā, kāds rīks tika izmantots to uzņemšanai, jums nav paveicies.
Ja fotografējat ar abiem iPhone un parasta kamera, viss kļūst vēl sliktāk. Protams, jūs varat to iesūkt un izmantot Aperture vai iPhoto, bet Lightroom (man vienalga) ir daudz labāks.
Problēma
Jūs fotografējat ar savu iPhone un kopīgojat tos starp dažādām iDevices ierīcēm, izmantojot Dropbox, Photo Stream un citas metodes. Šie attēli lielākoties atrodas jūsu kameras sarakstā un, iespējams, dažās citās mapēs jūsu iOS ierīcēs.
Jūs arī fotografējat ar kameru, kas uzņem RAW failus, un apstrādājat tos citā lietotnē (piemēram, Lightroom). Šīs fotogrāfijas ir iesprostotas Lightroom. Jūs varētu tos eksportēt uz iPhoto un sakārtot tur, bet ko darīt, ja Lightroom rediģējat sākotnējo failu?
IPhoto ir veiklākais veids, kā sinhronizēt attēlus starp Mac un iOS ja izmantojat tikai vienu iDevice. Pretējā gadījumā tas ir briesmīgs haoss.
Mērķis
Mūsu mērķis ir saglabāt mūsu iPad atjauninātu fotoattēlu kopu. Šīs fotogrāfijas var nākt no mūsu faktiskajām iDevices ierīcēm vai no mūsu “pareizajām” kamerām, un mēs nevēlamies ar tām rīkoties dzēšot iepriekš rediģēto attēlu iepriekšējās versijas, ne importējot mūsu kameru attēlu versijas iPhoto. Ja Lightroom rediģēsim fotoattēlu, šīs izmaiņas tiks atspoguļotas mūsu iPad bibliotēkā nākamajā sinhronizācijā. Un mēs vēlamies, lai arī mūsu iPhoto bibliotēka pastāvētu līdzās mūsu iPad.
Atrisinājums
Mēs darīsim divas lietas. Mēs izmantosim iTunes iespēju sinhronizēt fotoattēlu mapi ar mūsu iPad (nevis sinhronizēt albumus no iPhoto), lai sinhronizētu mūsu Lightroom attēlus.
Un mēs izmantosim Photo Stream, lai pārsūtītu savus iPhoto attēlus no Mac uz iPad. Šī, iespējams, maz zināmā funkcija patiesībā ir ļoti noderīga.
Izdevējdarbības pakalpojumi

Lai eksportētu attēlus no Lightroom, mēs izmantosim publicēšanas pakalpojumu. Publicēšanas pakalpojumi ir spraudņi, kas ļauj eksportēt uz tādām vietām kā Picasa un Flickr tieši no Lightroom. Viņi atceras, kuri fotoattēli jau ir eksportēti, strādā ar ligzdotām kolekcijām un mapēm, un-izšķiroši svarīgi-viņi novēro fotoattēlu izmaiņas un var tos atkārtoti publicēt. Varat izvēlēties kritērijus, kas aktivizē šos atjauninājumus, sākot no vienkāršiem atslēgvārdu papildinājumiem līdz pilnīgai rediģēšanai pašiem fotoattēliem.
Es jau sīki aprakstīju procesu ierakstā ar nosaukumu Automātiski sinhronizējiet savas Lightroom kolekcijas ar savu iPad, tāpēc jums tas jāizlasa, lai iegūtu pilnīgas, padziļinātas instrukcijas. Tomēr šeit es ātri izskatīšu procesu, jo dažas lietas ir mainījušās.
Vispirms lejupielādējiet Džefrija Frīdla grāmatu Kolekcijas izdevējs spraudnis, kas “ļauj eksportēt savu Lightroom fotoattēlu kopijas uz vietējo disku mapju hierarhijā, kas atdarina kolekcijas hierarhiju, ko veidojat Lightroom.”
Izpildiet instalēšanas norādījumus un iestatiet pakalpojumu publicēšanai cietajā diskā esošā mapē. Jebkurš darīs, bet man patīk to saglabāt tajā pašā mapē, kurā es glabāju visus savus Lightroom attēlus, lai atvieglotu to pārvietošanu (es izmantoju ārēju disku saviem attēliem).
Pēc tam izveidojiet savas kolekcijas. Šīs kolekcijas tiks atspoguļotas kā mapes galvenajā mapē, kuru izvēlējāties iepriekš. Šī galvenā mape tiks sinhronizēta ar jūsu iPad, izmantojot iTunes, un šīs apakšmapes tiks parādītas kā albumi lietotnē iOS fotoattēli.
Tādējādi vienā no mērķa kolekcijām varētu būt visi jūsu piecu zvaigžņu attēli. Vai arī jūs varētu uzņemt visus portretus (atslēgvārdus) savā studijā (GPS atrašanās vieta).
Varat vienkārši ievilkt attēlus izveidotajās mapēs, taču varat arī kļūt gudri, izmantojot viedās kolekcijas. Tādējādi vienā no mērķa kolekcijām varētu būt visi jūsu piecu zvaigžņu attēli. Vai arī jūs varētu uzņemt visus portretus (atslēgvārdus) savā studijā (GPS atrašanās vieta). Ja Lightroom varat izveidot viedo kolekciju, kolekcijā Publisher varat izveidot tieši tādu pašu viedo kolekciju.
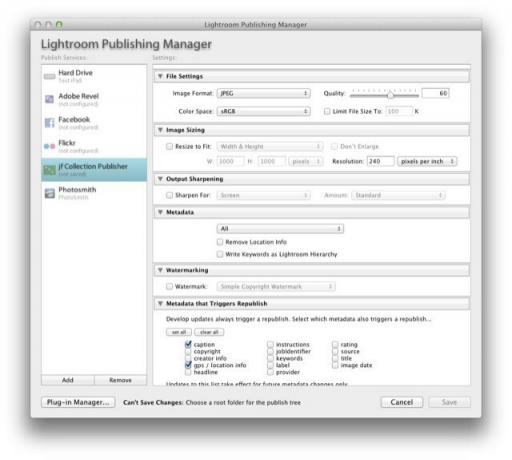
Viedo mapju izmantošanas labākā daļa ir tāda, ka attēli automātiski tiek ievietoti un izkrituši, kas padara to par iestatīšanas vai aizmirstības metodi. Un, ja jūs nolemjat, ka jums nepieciešama cita mape? Tā kā galvenā mape tiek sinhronizēta, izmantojot iTunes, jums nav jāapmeklē iTunes, lai to pievienotu.
Viena piezīme: kolekcijas atkārtoti jāpublicē manuāli. Katru reizi, kad esat gatavs sinhronizēt savu iPad, jums vienkārši jāizmeklē kolekcijas un jānospiež pārpublicēšana. Katras kolekcijas sīktēlu skatā ir redzams, kuri attēli tiks pievienoti, atjaunināti vai noņemti, tāpēc process ir ātrs un vienkāršs. Jāņem vērā viena lieta: ja jūs iekļaujat vienu un to pašu attēlu vairākās kolekcijās, tas tiks eksportēts vairākas reizes, un šie dublikāti tiks atspoguļoti arī iPad, aizņemot vietu.
iTunes
Pēc tam dodieties uz iTunes, pievienojiet savu iPad (vai nē, ja izmantojat Wi-Fi sinhronizāciju) un dodieties uz cilni “Fotoattēli”. Izmantojiet nolaižamo izvēlni, lai pārietu uz galveno mapi, kuru izmantojat eksportēšanai, un pēc tam atzīmējiet izvēles rūtiņu “Visas mapes”.
Tieši tā! Tagad, katru reizi, kad atkārtoti publicējat savas kolekcijas Lightroom, jaunie attēli tiks nosūtīti uz jūsu iPad, kad sinhronizēsit to ar savu Mac.
Bet kā ir ar attēliem, kurus esat uzņēmis savā iPhone? Jūs noteikti varētu tos importēt Lightroom un turēt tur (kas ir mans oriģināls raksts bija apmēram). Bet es labprātāk paturētu savu Lightroom tikai kameru attēliem un ļautu iPhoto rūpēties par attēliem, kas izveidoti manā iPhone un iPad. Daļēji tas ir tāpēc, ka man nav jāizmanto RAW redaktors iPhone JPG formātos, un daļēji tāpēc, ka es ietaupu visu putru Ekrānuzņēmumu pievienošana manai kamerai tiek veikta, rakstot Cult of Mac, un es noteikti nevēlos, lai tie tiktu iekļauti Lightroom.
Jūs varat izvēlēties un izvēlēties manas iPhoto metodes daļas. Es pats to visu neizmantoju: es “publicēju” albumus, izmantojot Photo Stream, bet man vēl nav bijis drosmes importēt un izdzēst savu iPad fotokameru.
Publicēšana, izmantojot foto straumi
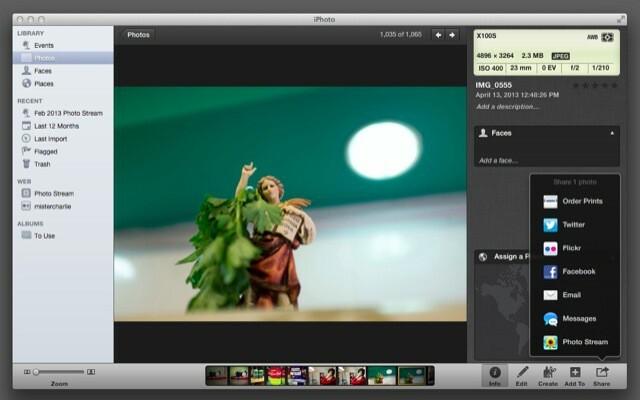
Tas ir veids, kā vispirms nokļūt pēdējā daļā, bet, tā kā tas ir pārējais, mēs to tagad apskatīsim. Mēs zinām, ka varam abonēt citu personu fotoattēlu straumes un ka varam tās publicēt saviem draugiem un ģimenei. Bet jūs varat arī publicēt fotoattēlu straumi sev. Pats labākais, ka šķiet, ka iPhoto ir aprīkots, lai ar to tiktu galā, un ar to rīkojas graciozi.
Foto straumi varat publicēt arī sev. Pats labākais - šķiet, ka iPhoto ir aprīkots, lai ar to tiktu galā, un ar lietām tiek galā graciozi.
Ir daži veidi, kā publicēt fotoattēlu straumi programmā iPhoto. Vienkāršākais, iespējams, ir atlasīt dažus attēlus un nospiest mazo koplietošanas bultiņu apakšējā labajā stūrī, izvēlēties Photo Stream un pēc tam noklikšķiniet uz lielās pluszīmes. Laukā “Kam” jums jāpievieno e-pasta adrese, ko izmantojat kopā ar iCloud, un pēc tam dodiet steam nosaukumu.
Ja viss darbojas labi, tagad varat pāriet uz jebkuru no savām iDevices ierīcēm, un šai straumei jau vajadzētu būt redzamai. Tagad jums ir bezvadu sinhronizācijas albums, kuru var pievienot no jebkuras ierīces, automātiski mainot un papildinot. Kārtīgi, vai?
Organizējieties

Pirmā lieta, kas jādara, ir pārvērst jebkuru no esošajiem albumiem fotoattēlu straumēs. Atruna ir tāda, ka jūs nevarat izveidot viedās fotoattēlu straumes, kas nozīmē, ka, ja jūsu bibliotēka paļaujas uz viedajiem albumiem, jums būs manuāli jākopē kopēšana. No otras puses, tā kā jūsu galvenā fotoattēlu straume pastāv visās jūsu ierīcēs, varat veikt šo aizņemto darbu iPad un redzēt rezultātus atpakaļ iPhoto. Vismaz nākotnē - 1000 attēlu ierobežojums Photo Stream nozīmē, ka sākotnējais spiediens būs jāveic Mac datorā.
Tālāk, iespējams, vēlēsities sakopt sava iPhone kameras rullīti. Šī ir noklusējuma vieta, kur viss tiek saglabāts, un tā ir arī visstraujāk augošā mape jūsu iPhone, un, iespējams, lielākais vienums noklusējuma iCloud dublējumā.
Kā jau teicu, es vēl neesmu organizējis savu kameras rulli, jo tas ir drausmīgs haoss. Bet es darīšu.
Vienkārši pievienojiet iPhone un piesakiet iPhoto importēt attēlus. Kad tas ir izdarīts, jūs varat izvēlēties dzēst attēlus no iPhone (gudrāk ir palaist dublējumu savā Mac datorā, pirms tos manuāli noņemt no iPhone, katram gadījumam).

Tagad jūs varat izvēlēties, kurus attēlus atkal sinhronizēt ar savu iDevices. Es uzskatu, ka šī metode, kas liek jums visu izmest un pēc tam pievienot vienā lietā vienlaikus ir vienkāršāks veids, kā sakārtoties, nekā atdalīt mazliet savas bibliotēkas laiks.
Turklāt programmā iPhoto varat izmantot viedos albumus, lai lietas ātri sagrieztu. Vai vēlaties apkopot visu, ko rediģējāt pakalpojumā Snapseed? Izveidojiet viedo albumu ar kritērijiem “Jebkurš teksts” “Satur” “Snapseed”. Gatavs! Varat arī atjaunot sadaļu “Sejas”, kas tiek sinhronizēta ar jūsu iPad, ja to darāt tieši no iPhoto.
Everpix, trešā iespēja

Everpix ir jaunpienācējs, bet tas jau ir viena no manām mīļākajām iPad lietotnes. Tā ir fotoattēlu pārlūkošanas lietotne, kas darbojas operētājsistēmās Mac un iOS un ievelk fotoattēlus gan no vietējās krātuves, gan tiešsaistes pakalpojumiem (Flickr, Instagram, Facebook). Jūs varat pateikt, lai tas tiek izvilkts no jūsu Photo Stream, iPhoto un Aperture bibliotēkām un jebkuras vietējās mapes.
Pēdējais šeit ir galvenais. Everpix noklusējuma skats ir parādīt jūsu fotoattēlus laika skalā, kas sakārtota ikdienas notikumos, piemēram, cilnē Notikumi. Bet, ja dodaties uz Everpix cilni Avoti, tas ļaus jums vienlaikus pārlūkot avotu.
Un, ja Everpix avotiem pievienojat galveno mapi (kurā glabājat Lightroom eksportu no pirmās daļas), varat pārlūkot katru apakšmapi kā albumu. Vēl labāk, jūs varat saglabāt šos fotoattēlus savā iPad vietējā kameru sarakstā.
Everpix joprojām ir nedaudz ierobežots, salīdzinot ar pat iebūvēto lietotni Fotoattēli, taču solījums, ka visas manas fotogrāfijas būs pieejamas jebkurā laikā, un ar iespaidīgu aizkulišu apstrādi, kas atdala turētājus no pārējiem, tā ir kļuvusi par būtisku lietotni manā iPad.
Vai būtu labāk, ja iTunes varētu izmantot no vairākiem avotiem vienlaikus? Protams. Vai arī, ja iPad iPhoto spēlēja labi ar Mac iPhoto? Protams. Bet neaizturiet elpu: šķiet, ka Apple patērētāju programmatūra kļūst vienkāršāka un grūtāk lietojama, savukārt tās profesionālā programmatūra kļūst arvien sarežģītāka... Un grūtāk lietojama.
Kamēr kaut kas līdzīgs Everpix nav pilnībā gatavs aizstāt visu pārējo, tad vismaz manam risinājumam šeit gandrīz nav nepieciešama mijiedarbība pēc sākotnējās iestatīšanas. Tam ir arī atlaišanas priekšrocība, t.i., jūs varat atcelt manu metodi un izmantot citu bez jebkādas sodi, jo visi jūsu attēli joprojām ir labi sakārtoti attiecīgajos Apple un Adobe geto. Pat ja izvēlaties izmantot Everpix un pēc tam Google to iegādājas un izslēdz, jūs neko nezaudējat.
Tātad, ja šonedēļ jums ir lietaina diena, kāpēc gan neuzstādīt lietas? Visbeidzot, jums būs kaut kas labāks par kurpju kastēm, kuras izmantojāt papīra un filmu fotoattēlu glabāšanai.
