Ja jūs personīgi kaut ko izskaidrojat citam cilvēkam, jūs bieži vien ķeraties pie zīmuļa un papīra, lai būtu vieglāk. Varbūt jūs zīmējat karti vai īsu šīs kumodes diagrammu, kas, jūsuprāt, viesu istabā izskatītos lieliski.
Un tas notiek personīgi, kur žesti un klausītāja atsauksmes palīdz sazināties. Vai, ņemot vērā e -pasta ierobežojumus, skice, diagramma vai diagramma nebūtu vēl noderīgāka? Atbilde ir pārliecinoša “iespējams”, un labākā ziņa, ko šodien dzirdēsit, ir tāda, ka ir vienkārši pievienot e -pastiem zīmējumu, pat bez Apple zīmuļa un pat iPhone.
Pievienojiet zīmējumu e -pastam iPhone tālrunī
Lai jebkuram e -pastam pievienotu zīmējumu, vispirms jāveido e -pasts. Izveidojiet jaunu ziņojumu lietotnē Mail vai atbildiet uz jau saņemto e -pastu. Pēc tam pieskarieties tukšā vietā jebkurā vietā e -pasta pamattekstā, un jūs iegūsit pazīstamo mazo melno popover burbuli. Pēc tam velciet pa šo burbuli pa kreisi vai pieskarieties mazajai bultiņai, kas vērsta uz labo pusi, lai nokļūtu nākamajā “lapā”. Tagad jūs redzēsit iespēju
Ievietot zīmējumu. Pieskarieties tam, un jūs esat zīmēšanas ekrānā.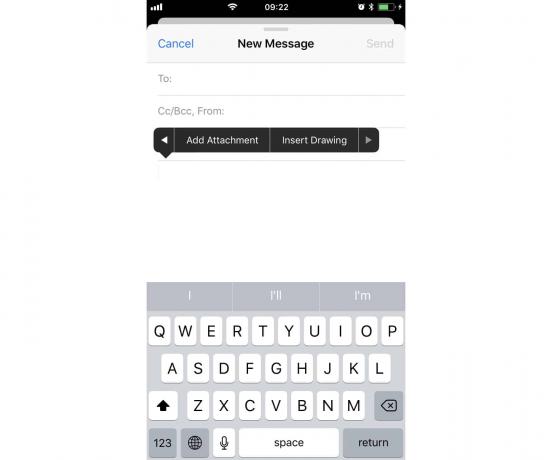
Foto: Mac kults
Jūs varat atpazīt šo ekrānu. Tas ir tāds pats kā piezīmēs izmantotais un tiek izmantots, lai atzīmētu fotoattēlus lietotnē Fotoattēli. Iet uz priekšu un uzzīmējiet diagrammu. Varat izmantot dažādas pildspalvas un zīmuļus, krāsas un pat pievienot tekstu, parakstus, bultiņas, kastes vai palielināmo lupu, pieskaroties mazajam + zīme zīmēšanas rīku paneļa labajā malā.
Kad esat pabeidzis, pieskarieties Pabeigtsun pēc tam pieskarieties Ievietot zīmējumu. Iet uz priekšu un pabeidziet savu e -pastu un nosūtiet to. Ja vēlaties, varat pievienot citu zīmējumu, tāpat kā pirmo. Un, ja saprotat, ka esat pieļāvis kļūdu, vai arī vēlaties diagrammai pievienot papildu skaidrojumu, varat atgriezties un rediģēt to.
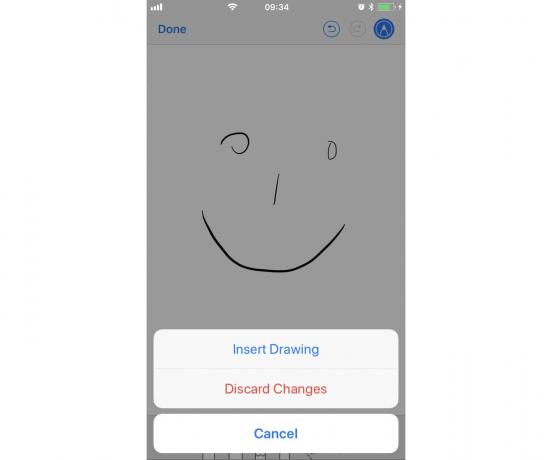
Foto: Mac kults
Lai rediģētu esošu zīmējumu, pieskarieties tam, lai tiktu parādīts mazais melnais popover burbulis, un pēc tam izvēlieties Atzīmes. Tas ļauj jums atgriezties un papildināt vai mainīt savu šedevru.
Citu cilvēku sūtīto attēlu atzīmēšana
Vēl viens lielisks pielietojums e -pasta zīmēšanai ir saņemto attēlu atzīmēšana pirms to nosūtīšanas atpakaļ. Tas ir noderīgi, lai atzīmētu, piemēram, fotogrāfus, kas jums patīk no fotogrāfa, vai parakstītu PDF failu, kas jums nosūtīts pa e -pastu.

Foto: Mac kults
Lai to izdarītu, vienkārši pieskarieties jebkuram e -pasta attēlā, lai to apskatītu, un pēc tam pieskarieties mazās pildspalvas-padoma aplī ikonai tops. Parādīsies pazīstamie zīmēšanas rīki, un jūs varat pārmeklēt visu attēlu. Kad esat pabeidzis, pieskarieties pie Gatavs un redzēsiet šādas iespējas:
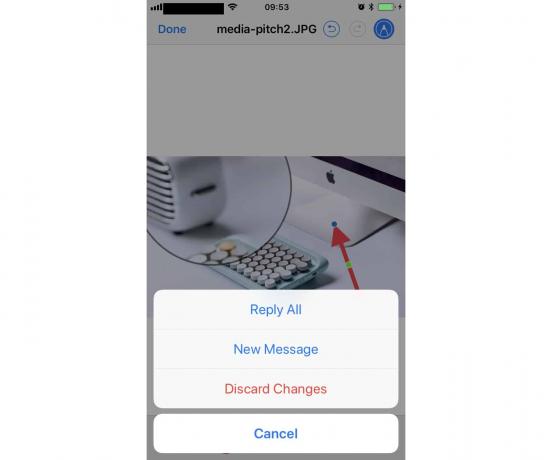
Foto: Mac kults
Varat izvēlēties rediģēto attēlu pievienot jaunam ziņojumam vai atbildēt uz sākotnējo ziņojumu. Neatkarīgi no tā, kuru izvēlaties, rediģētais attēls tiks ievietots jaunajā melnrakstā. Varat arī atmest visus veiktos labojumus.
Tātad redzat, ka, pievienojot zīmēšanas rīkus lietotnei Mail, Apple ir padarījis iespējamus visu veidu noderīgus trikus. Patiesībā, pateicoties šai opcijai, jūs varētu dot priekšroku e -pastam savā iPhone vai iPad, nevis Mac.
