PDF faili ir fantastiski. Ja kādam nosūtāt PDF failu, jūs zināt, ka viņa datorā tas izskatīsies tieši tāpat kā jūsu datorā. Tas pats, ja to izdrukājat. Bet, ja jūsu PDF failā ir daudz attēlu, tas var ātri uzbriest līdz nepraktiskam izmēram, padarot e -pastu neiespējamu. Šodien mēs uzzināsim, kā dramatiski samazināt šo milzīgo PDF, vienlaikus gandrīz nemainot tajā esošo attēlu kvalitāti. Un mēs to darīsim, izmantojot lietotni, kas jau atrodas jūsu Mac datorā un ir paslēpta mapē Utilities: ColorSync Utility.
ColorSync Utility veic daudz noderīgu lietu, taču šodien mēs apskatīsim tās PDF trikus. Konkrētāk, tā PDF filtri, kas, kā norāda nosaukums, var sagriezt un sadalīt kubiņos PDF failus visdažādākajos veidos, padarot tos melnbaltus, padarot tos gaišākus vai tumšākus un samazinot faila lielumu. Šodien mēs:
- Izveidojiet jaunu izmēra samazināšanas filtru.
- Uzziniet, kā to izmantot jebkurā PDF failā.
Smejies! Izmantojot ColorSync Utility noklusējuma filtrus
Vispirms atveriet lietotni. Jūs atradīsit ColorSync utilītu savā Mac utilītu mapē, lietojumprogrammu mapē. Palaidiet to, noklikšķiniet uz cilnes Filtri. Tas izskatīsies kā attēls šīs ziņas augšdaļā.
Jūs redzēsit, ka tur jau ir filtrs Samazināt faila lielumu. Tomēr aizmirst to. Tas ir bezcerīgi. Tas patiešām samazina PDF izmēru, taču tas padara to par īstu. Iedomājieties, ka jūs lūdzāt neveiklu draugu mazgāt jūsu traukus, un viņš tos dabūja pilnīgi tīrus, bet arī sadragāja tos par simtiem trauku un stikla lausku. Tieši tā darbojas ColorSync utilītas filtrs Samazināt faila lielumu. Apskatiet paraugu:
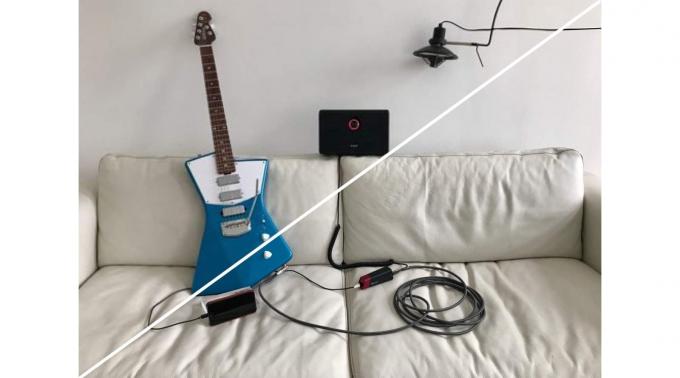
Foto: Čārlijs Sorels/Mac kults
Apakšējā kreisajā stūrī ir oriģinālais attēls (es izveidoju ātru PDF failu, atlasot vairākus fotoattēlus lietotnē Mac Photos un izdrukājot tos PDF formātā). Augšējā labajā stūrī ColorSync Utility šķiet pieņemams kompromiss starp kvalitāti un faila lielumu. Un zināšanai - izmērs ir samazināts. Oriģināls ir 66 MB, bet apstrādātā versija sver tikai 283 KB! Protams, jūs domājat, ka kaut kas atrodas starp šīm divām galējībām.
Tu būtu miris pareizi.
Izveidojiet izmēru samazināšanas filtru, izmantojot utilītu ColorSync
Lai sāktu, mēs izveidosim šī filtra joka kopiju. Lai to izdarītu, vienkārši noklikšķiniet uz lejupvērstā bultiņa filtra nosaukuma labajā pusē. Tad izvēlieties Dublēts filtrsun veiciet dubultklikšķi uz iegūtā filtra, lai to pārdēvētu. Es saucu savu Make Smaller. Tagad mēs rediģēsim noklusējuma vērtības, lai padarītu attēla saspiešanu mazāk ārkārtēju.
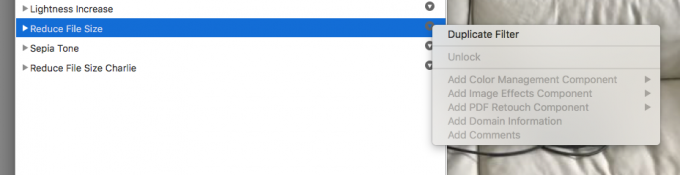
Foto: Mac kults
Noklikšķiniet uz atklāšanas trīsstūra, lai izvērstu filtra iespējas. Jūs redzēsiet Attēlu paraugu ņemšana un Attēlu saspiešana. Iet uz priekšu un izdzēsiet pirmo, attēlu paraugu ņemšanu. Tas ir pārmērīgs mūsu mērķiem. Citu reizi, iespējams, vēlēsities eksperimentēt ar tā iestatījumiem, lai precīzi pielāgotu filtru savām vajadzībām.

Foto: Mac kults
Tas mūs atstāj kopā Attēlu saspiešana. Dodieties uz priekšu un noklikšķiniet uz trīsstūra, lai izvērstu iestatījumus. Viss, ko mēs darīsim, ir pārvietot Kvalitātes slīdnis uz JPEG iestatījumiem. Šobrīd tas ir pusceļā. Mēs vēlamies to samazināt līdz aptuveni 70%, kas gandrīz visos gadījumos piedāvā vislabāko izmēra un kvalitātes attiecību.
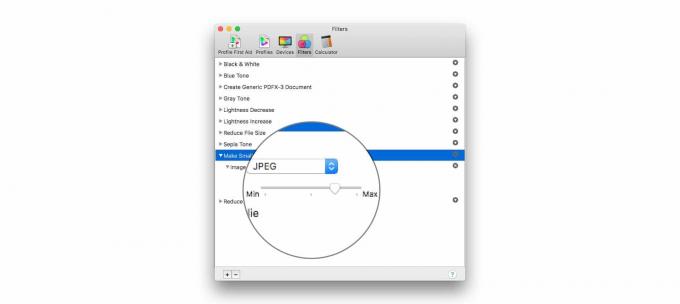
Foto: Mac kults
Tieši tā. Jūs esat pabeidzis ar filtru. Iet uz priekšu un aizveriet logu.
Izmantojot ColorSync filtru, lai samazinātu PDF lielumu
Tagad jums ir filtrs, ko ar to darīt? Agrāk šiem filtriem varēja piekļūt tieši Mac sistēmas drukāšanas dialoglodziņā, lai tos varētu lietot, kad izveidojāt PDF failu. Viņi to izņēma, Kungs zina, kāpēc. Tagad jums ir jāatver PDF fails ar utilītu ColorSync un jāstrādā no turienes. Par laimi, tas ir viegli. Pirmais solis, velciet PDF failu uz ColorSync Utility ikonas Finder (vai dokā) vai nospiediet Fails> Atvērt… izvēlnē (Command-O) un dodieties uz savu failu.
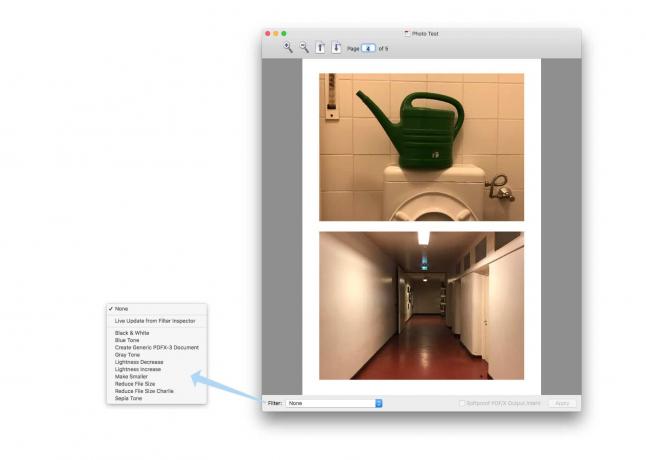
Foto: Mac kults
Klikšķiniet uz Navun izvēlieties iepriekš izveidoto filtru. Klikšķis Piesakies. Priekšskatījuma atjauninājumi tiek parādīti tiešraidē, lai parādītu filtra ietekmi. Šajā gadījumā jūs, iespējams, nepamanīsit lielas atšķirības, kas ir laba lieta. Dodieties uz priekšu un atlasiet citus filtrus, lai redzētu, ko tie dara. ES gaidīšu.
Tagad, pielietojot savu filtru, turpiniet un saglabājiet jauno failu. Nospiediet ⇧⌘S vai izvēlieties Fails> Saglabāt kā… no izvēlņu joslas. Tieši tā. Apskatīsim rezultātu.

Foto: Čārlijs Sorels/Mac kults
Manējā iznāk 7,4 MB, kas ir nedaudz vairāk par desmito daļu no 66,6 MB oriģināla.
Nav slikti, vai ne? It īpaši, ja salīdzina ar Apple joku par iepriekš iestatītu. Ja jūs bieži izmantojat šo triku, varat apsvērt iespēju saglabāt ColorSync utilītu savā dokā, lai ātrāk piekļūtu. Tagad dodieties uz priekšu un izbaudiet cilvēkus, kuri jūs vairs neienīst, jo jūs viņiem sūtāt milzīgus PDF failus.

![Ļaujiet Apple Watch paziņot laiku, izmantojot jebkuru pulksteņa seju [Pro padoms]](/f/f8d70e1bf71183e95d5b8d0ae6a2dfd9.jpg?width=81&height=81)