Termināla lietotne sākotnēji var būt biedējoša, taču tas patiešām ir labākais veids, kā ielauzties jūsu Mac konfigurācijā un preferencēs, lai pielāgotu lietas jūsu labā, nevis pret jums. Izmantojot pareizās termināļa komandas, varat pielāgot Finder, sajaukt ar lietotāja saskarni, izveidot privātāku un drošāku Mac un pat iespējot funkcijas, kas oficiāli netiek atbalstītas vecākiem Mac datoriem.
Šeit ir daži no labākajiem.
Uzlauzt meklētāju
Finder, protams, var tikt nedaudz uzlauzts, izmantojot termināli, tāpēc mēs sapratām, ka mēs varētu parādīt arī dažus trikus. Tālāk ir norādīts, kā mazliet uzlauzt Finder, lai tas darbotos labāk.
Rādīt slēptos failus
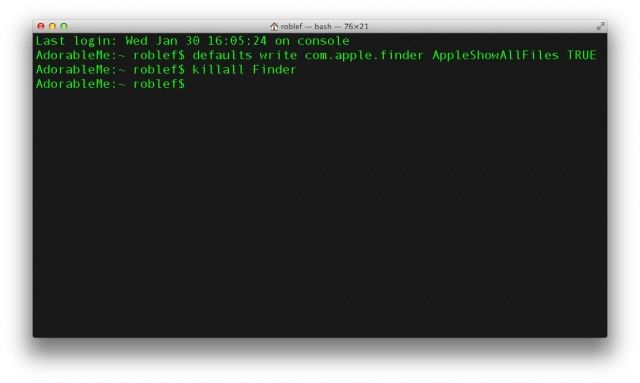
Finder slēpj meklētājā daudzus konfigurācijas failus, no kuriem daži, iespējams, vēlēsities iekļūt, lai mainītu lietas. Lielākoties šiem failiem vajadzētu palikt paslēptiem vai atstātiem atsevišķi, taču mēs neesam ieinteresēti to visu laiku droši atskaņot. Ja savu iemeslu dēļ vēlaties redzēt visus failus savā Mac datorā, palaidiet termināli un ierakstiet vai ielīmējiet šādu komandu:
noklusējuma iestatījumi com.apple.finder AppleShowAllFiles TRUE
Pēc tam izdodiet komandu, lai restartētu Finder (killall Finder) un nospiediet atgriešanās taustiņu.
Ja pēc tam, kad esat atradis meklējamos slēptos failus, vēlaties atgriezt Finder tajā neskartā, slēptā faila stāvoklī, vienkārši dariet to pašu, izņemot maiņu TRUE uz FALSE, un jums būs labi iet.
Mainīt ekrānuzņēmumu formātus
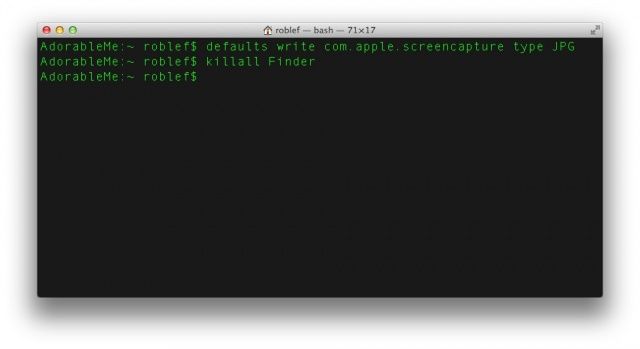
Ekrānuzņēmuma uzņemšana operētājsistēmā OS X ir tikpat vienkārša kā noklikšķināšana uz Command-Shift-3 visam ekrānam un Command-Shift-4, lai atlasītu ekrāna daļu. Šie ekrānuzņēmumi nonāk jūsu darbvirsmā Finder, un pēc noklusējuma tie ir PNG faili. Ja vēlaties mainīt šo noklusējumu uz, teiksim, JPG vai PDF, vienkārši ierakstiet vai ielīmējiet šo komandu terminālī.
pēc noklusējuma raksta com.apple.screencapture tipa faila paplašinājumu
Vienkārši noteikti nomainiet iepriekš norādīto “faila paplašinājumu” ar trīs burtu sufiksu vēlamajam faila tipam. Tātad, ja vēlaties, lai ekrānuzņēmumi pēc noklusējuma būtu jpeg faili, vienkārši ierakstiet vai ielīmējiet šo: pēc noklusējuma raksta com.apple.screencapture tips JPG, un jums būs labi doties.
Rādīt informāciju par faila ceļu
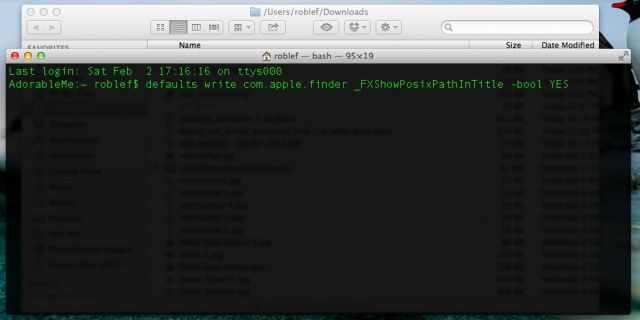
Dažreiz tas var radīt neskaidrības par to, kur atrodaties Finder, it īpaši, ja logos ir atvērtas daudzas mapes un tām ir līdzīgi nosaukumi. Jauks veids, kā atgādināt sev, kur atrodaties, ir Finder logu virsrakstjoslā iespējot ceļa skatu. Lai to izdarītu, vienkārši ievadiet tālāk norādīto informāciju savā lietotnē Terminālis.
noklusējuma iestatījumi com.apple.finder _FXShowPosixPathInTitle -bool JĀ
Tagad jūsu Finder logos tiks parādīta faila ceļa struktūra, tāpēc jūs varēsit saprast, kur tieši atrodaties, kad esat pazudis daudzās atvērtās mapēs un failos. Slidens!
Uzlauzt lietotāja saskarni
Tagad apskatīsim dažas komandas, kuras varat izdot terminālī, lai sajauktos ar lietotāja saskarni, lai palīdzētu jums izmantot Mac, kā vēlaties, nevis tā, kā viņi vēlas. Lai kas viņi būtu.
Atspējot logu animācijas
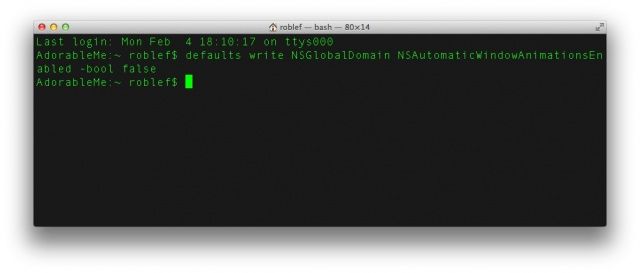
Kalnu lauvai ir loga animācija, kas liek izskatīties gludai, bet var palēnināt svarīgu darbplūsmu, īpaši vecākiem Mac datoriem. Lai atbrīvotos no šīs smalkās, bet reizēm kaitinošās funkcijas, palieliniet līdz atvērtai animācijai un savā termināļa lietotnē izsniedziet šādu komandu:
noklusējuma rakstīt NSGlobalDomain NSAutomaticWindowAnimationsEnabled -bool false
Tagad logi vienkārši parādīsies bez atvēršanas animācijas, kam vajadzētu palīdzēt justies mazliet švakākam, palaižot OS X vecākā Mac datorā. Mainiet vērtību “false” uz “true”, lai to atjaunotu.
Atbrīvojieties no vienmērīgas ritināšanas
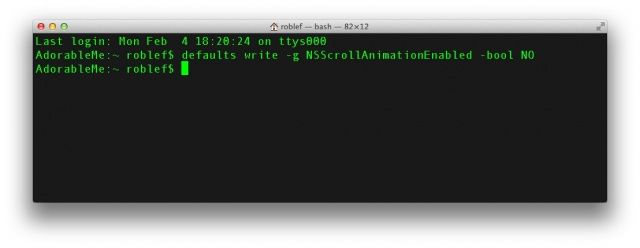
Palaižot Safari logu, kuram nepieciešama ritināšana, un nospiežot atstarpes taustiņu, OS X ir iestatīta tā, lai animētu ritināšanas lejupvērsto kustību, tāpēc tā jūtas gluda un zīdaina. Daži lietotāji sūdzas par to, ka Retina MacBook datoros šis efekts ir saraustīts un nepievilcīgs, un vēlas to atspējot. Viss, kas jums jādara, ir terminālī izdot šādu komandu:
noklusējumi rakstīt -g NSScrollAnimationEnabled -bool NO
Tagad, nospiežot atstarpes taustiņu Safari vai citos ritināšanas logos, tas pārlēks tieši uz nākamo lapas apgabalu, nevis animēs uz leju. Mainiet NĒ uz JĀ, lai to atgūtu.
Izmetiet gumijas joslas efektu
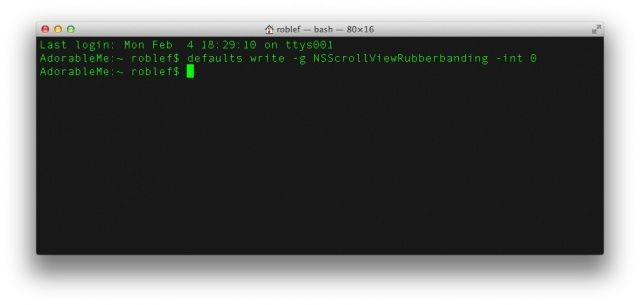
Ritinot uz augšu vai uz leju jebkurā OS X lietojumprogrammā, ieskaitot Finder, jūs varat pamanīt a kaut kāds lecīgs, gumijas joslas efekts, ritinot arī lapas vai saraksta augšdaļu vai apakšdaļu ātri. Tas atdarina iOS uzvedību, kas ir estētiski patīkami, taču dažkārt tas var būt kaitinoši vai palēnināt procesu vecākā Mac datorā. Lai atbrīvotos no šīs funkcijas, ierakstiet vai ielīmējiet šādu komandu Terminal:
noklusējumi rakstīt -g NSScrollViewRubberbanding -int 0
Tagad tas darbojas tikai dažās lietotnēs, tāpēc, lai pārliecinātos, jums tās ir jāpārtrauc un jāatsāk. Šķiet, ka Safari vai Chrome nezaudē efektu, bet Finder un Evernote to dara, tāpēc spēlējiet ar to, lai redzētu, vai lietotnes, kuras vēlaties to atspējot, darbosies.
Iespējot taustiņu atkārtošanos
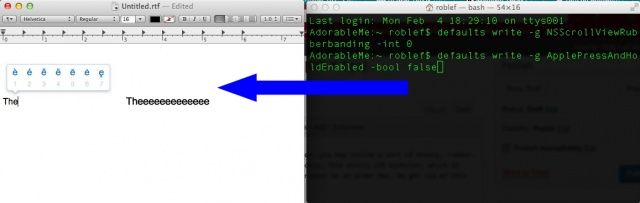
Iepriekš Mac datorā bija vienkārši iegūt atkārtotu atslēgu; vienkārši turiet nospiestu jebkuru taustiņu, un tas atkārtosies pēc noteikta aizkavēšanās laika. Tomēr tagad daudzās OS X lietotnēs, piemēram, TextEdit, jūs to vairs nevarat izdarīt, jo, turot nospiestu taustiņu, ar kuru ir saistīti, parādīsies alternatīva rakstzīmju uznirstošā izvēlne. Ja vēlaties atbrīvoties no šīs uznirstošās funkcijas un atgūt atslēgas atkārtojumu, vienkārši izsniedziet šādu komandu terminālī:
pēc noklusējuma rakstīt -g ApplePressAndHoldEnabled -bool false
Tagad jūs varat turēt nospiestu jebkuru taustiņu un saņemt atkārtojumu. Jessssssssss!
Padariet savu Mac drošāku
Tagad mēs pavadīsim nedaudz laika ar termināļa komandām, lai padarītu jūsu Mac tikai nedaudz drošāku un privātāku. Jūtieties brīvi sekot līdzi mājās.
Lasiet vairāk vietnē http://www.cultofmac.com/214558/mastering-terminal-to-hack-for-better-security/#PV7UucS3J1Zffkom.99
Droši izdzēsiet brīvo vietu cietajā diskā
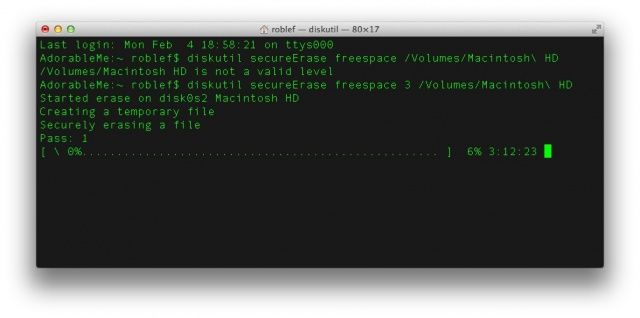
Dzēšot failus no sava Mac cietā diska, tie faktiski nekur nenonāk. Tas, kas tiek izdzēsts, ir jūsu Mac spēja tos izmantot jebkādā funkcionālā veidā. Kad Mac tiek ievietoti jauni faili, tie var (vai nevar) pārrakstīt dažus vai visus vecākos, jau izmestos failus. Lai saglabātu savus failus privātus, iespējams, vēlēsities droši izdzēst failus no miskastes, kā arī, iespējams, vēlēsities dzēst visus failus no jūsu Mac brīvas vietas.
Lai to izdarītu, vienkārši ierakstiet vai ielīmējiet terminālī šādu komandu:
diskutil secureErase freespace 3/Sējumi/cietā diska nosaukums
Aizstājiet “cietā diska nosaukums” ar faktisko cietā diska nosaukumu un pēc tam nospiediet taustiņu Enter. Jūs saņemsiet progresa joslu, un, ja jums ir liels brauciens, tas prasīs zināmu laiku, jo tas pārrakstīs katru sektoru 35 reizes, piecas reizes vairāk, nekā iesaka ASV Aizsardzības departaments, lai jūs varētu pieņemt, ka tas ir droši noņemts. Tādējādi tiks atbrīvoti no visiem aizkavētajiem failiem, kurus jau esat izmetis savā Mac datorā, bet nedarījāt to droši.
Atiestatiet konfidencialitātes datus savā Mac datorā
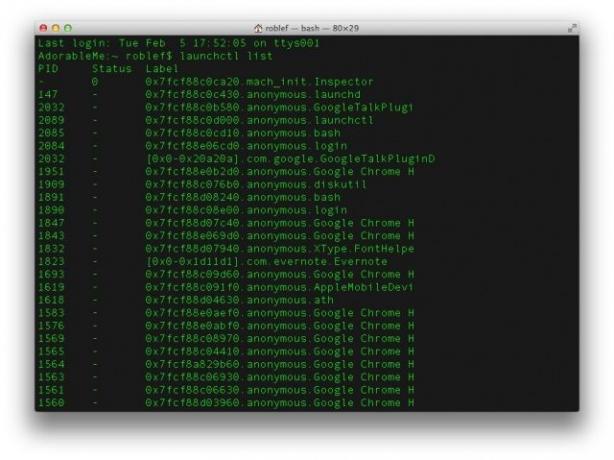
Mēs visi nepārtraukti pievienojam jaunas lietotnes, un mūsu sociāli tīklā veidotajā pasaulē ir grūti nepiešķirt lietotnēm to darbībai nepieciešamās atļaujas un pēc tam doties tālāk. Tomēr dažreiz jūs, iespējams, vēlēsities vienkārši atsaukt visu lietotņu piekļuvi saviem privātajiem datiem un sākt no jauna. Operētājsistēmā OS X 10.8 Mountain Lion jūs varat izmantot termināli, lai to izdarītu. Jūs atcelsit piekļuvi konkrētiem datu pakalpojumiem visām lietotnēm, vienam datu pakalpojumam vienlaikus. Tātad, piemēram, lai atsauktu piekļuvi adrešu grāmatai, terminālī vēlaties ievadīt šādu komandu:
tccutil reset Adrešu grāmata
Tam vajadzētu atsaukt visu piekļuvi kontaktpersonu datiem no jūsu adrešu grāmatas. Ievadiet tālāk norādīto informāciju, piemēram, atrašanās vietas datiem.
tccutil reset CoreLocationAgent
Pilnu šāda veida pakalpojumu sarakstu varat iegūt, ierakstot
launchctl saraksts
uz termināli. Protams, lietotnē Sistēmas preferences ir konfidencialitātes izvēles rūts, taču tas ir nedaudz tiešāks. Un arī smieklīgi!
Pārplānot laika mašīnu dublējumus
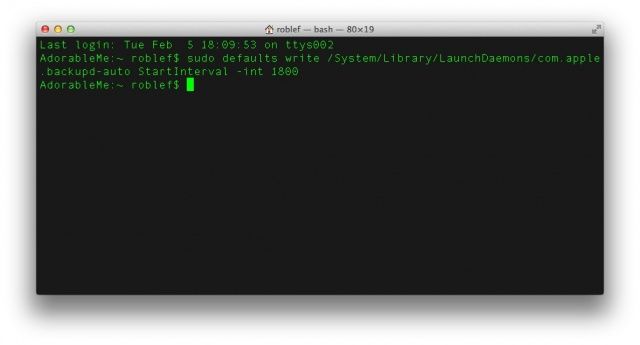
Jebkura datu drošības plāna galvenā iezīme ir jūsu izmantotā dublēšanas sistēma. Mac OS X Time Machine dublējumi ir fantastiski un automātiski, nodrošinot, ka jūsu materiāli tiek dublēti katru stundu. Tomēr, ja vēlaties mainīt intervālu, kurā tas dublē jūsu lietas, to varat izdarīt, izmantojot termināli. Vienkārši ievadiet šo komandu savā termināļa lietotnē.
sudo noklusējuma rakstīt/System/Library/LaunchDaemons/com.apple.backupd -auto StartInterval -int 1800
Šeit jums būs jāievada administratora parole, kad izsaucat komandu Super User, sudo. Beigās esošie 1800 mainīs jūsu Time Machine dublējumus uz ik pēc 30 minūtēm, jo tas ir sekundes intervāls. Lai mainītu dublēšanu ik pēc 15 minūtēm, šajā vietā izmantojiet 900. Ja vēlaties to mainīt uz katru stundu, vienkārši nomainiet 1800 iepriekš norādītajā komandā uz 3600.
Uzlauzt informācijas paneli
Tagad apskatīsim informācijas paneli ar tā logrīkiem un lietām un redzēsim, ko mēs varam darīt, lai to mazliet uzlauztu.
Lasiet vairāk vietnē http://www.cultofmac.com/214675/mastering-terminal-to-hack-your-macs-dashboard-os-x-tips/#Lrw1cuUrWmvYITDv.99
Ievietojiet informācijas paneļa logrīkus darbvirsmā

Godīgi sakot, es neizmantoju informācijas paneli pārāk daudz, jo to funkcionalitāte ir ierobežota, un tikai ātrāk var atvērt īpašu lietotni, uz kuru varu pārslēgties, izmantojot komandu taustiņu. Tomēr varbūt, ja es varētu tos nomest uz darbvirsmas, es biežāk izmantotu dažus noderīgākos. Ir vērts nošaut, vai ne?
Viss, kas jums jādara, lai tas notiktu, ir ierakstīt vai ielīmēt lietotnē Terminal šādu komandu:
noklusējuma iestatījumi com.apple.dashboard devmode YES
Pēc tam ievadiet arī šādu komandu.
killall Dock
Kad tas ir izdarīts, palaidiet informācijas paneli ar F12 (vai jebkuru citu tastatūras īsceļu, ko esat definējis informācijas panelim) un atrodiet vajadzīgo logrīku. Noklikšķiniet uz tā un turiet, nedaudz pakustiniet to un pēc tam vēlreiz nospiediet F12, lai aizvērtu informācijas paneli. Logrīkam vajadzētu parādīties virs jebkuras lietotnes, kurā atrodaties, un palikt priekšplānā.
Lai atbrīvotos no logrīka no darbvirsmas un ievietotu to atpakaļ informācijas panelī, rīkojieties tāpat. Noklikšķiniet un turiet logrīku, nospiediet taustiņu F12, lai atvērtu informācijas paneli, nedaudz pārvietotu logrīku un pēc tam atlaidiet peles pogu. Uzplaukums. Logrīks ir aizstāts.
Atbrīvojieties no informācijas paneļa pavisam
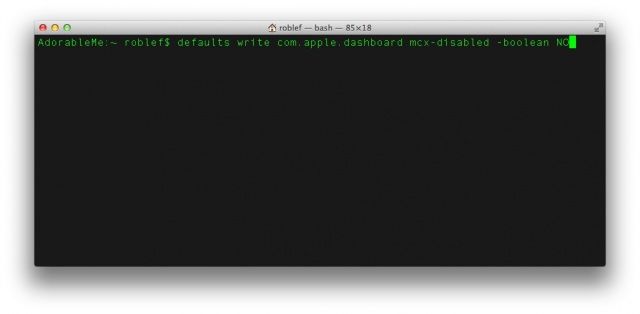
Varbūt jums nepatīk informācijas panelis, jums ir RAM problēmas vai citādi vēlaties to pilnībā nogalināt. Tas nav šausmīgi grūti; vienkārši izmantojiet termināli.
Lietojumprogrammā Terminal ierakstiet vai ielīmējiet šo komandu, pēc tam nospiediet taustiņu Enter.
pēc noklusējuma rakstiet com.apple.dashboard mcx -disabled -boolean JĀ
Pēc tam dodieties uz priekšu un restartējiet doku vēlreiz, veicot tālāk norādītās darbības.
killall Dock
Tagad jums vairs nebūs informācijas paneļa. Tik skumji, tiekamies vēlāk. Protams, ja vēlaties to atgriezt, ir vienkārša komanda, lai to atgrieztu, aizstājot iepriekš minēto JĀ ar NĒ:
pēc noklusējuma uzrakstiet com.apple.dashboard mcx -disabled -boolean NO
Tad killall Dock un tev ir labi iet.
Lieciet neatbalstītām funkcijām atkal darboties
Labi, tāpēc apskatīsim dažas jaunākās OS X pasaules funkcijas un to, kā likt tām strādāt ar vecākiem, neatbalstītiem Mac datoriem, izmantojot kādu termināla burvju.
Iespējot AirDrop, izmantojot Ethernet
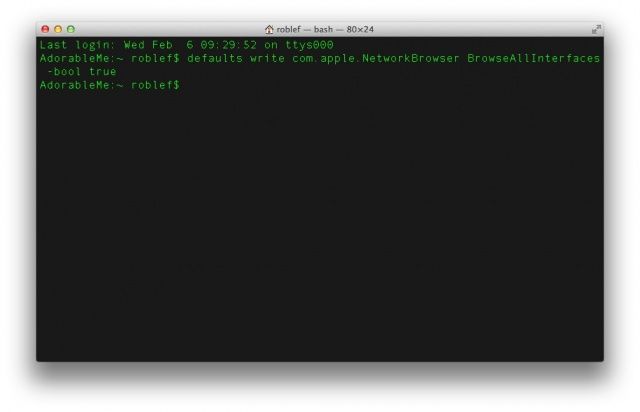
AirDrop ir viena no jaunākajām funkcijām, kas ieviesta operētājsistēmā OS X Mountain Lion, kas ļauj koplietot failus ar citiem atbalstītajiem AirDrop Mac datoriem tajā pašā WiFi tīklā kā jūsu. Citi cilvēki var darīt to pašu ar jūsu Mac. Diemžēl AirDrop pēc noklusējuma nedarbojas vecākos Mac datoros, kā arī caur Ethernet.
Ja vēlaties izmēģināt, lai tas darbotos jūsu vecākajā Mac datorā, vienkārši palaidiet garām vai ierakstiet savā lietotnē Terminal:
pēc noklusējuma raksta com.apple. NetworkBrowser BrowseAllInterfaces -bool true
Pēc tam izrakstieties no sava Mac un piesakieties, lai pārbaudītu, vai tas darbojas.
Tagad AirDrop vajadzētu darboties jūsu vecākajā, neatbalstītajā Mac datorā, kā arī caur Ethernet. Ja kādreiz vēlaties izslēgt šo iespēju kāda iemesla dēļ, iepriekšējā komandā vienkārši aizstājiet “true” ar “false”.
Iespējot laika mašīnu neatbalstītiem tīkla apjomiem
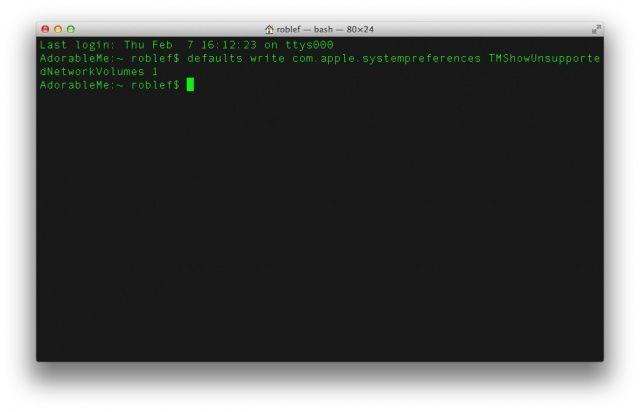
Laika mašīna šūpojas galvenokārt tāpēc, ka tā dublē mūsu Mac datoros esošos materiālus, un mums nekas nav jādara, lai tas būtu regulārs un konsekvents. Viena problēma, kas saistīta ar Time Machine, ir tā, ka tā darbojas tikai ar tīkla atbalstītajiem diskdziņiem. piemēram, pašas Apple Airport Extreme ar Time Machine. Ko darīt, ja jums ir tīklam pievienota atmiņas ierīce, kurā vēlaties dublēt savus datus? Šie diskdziņi vienā krātuves vienībā parasti ir daudz lētāki nekā viss, ko pārdod Apple, taču Mac OS X tos tieši neatbalsta.
Lai jūs varētu redzēt šos neatbalstītos diskus Time Machine sistēmā, viss, kas jums jādara, ir palaist termināli un pēc tam izdot šādu komandu:
noklusējuma iestatījumi com.apple.systempreferences TMShowUnsupportedNetworkVolumes 1
Apple šo izmaiņu oficiāli neatbalsta, un tāpēc tam nebūs nekādu garantiju par darbu, kā arī Apple risinājumu. Tomēr, ja esat gatavs riskēt, tas varētu būt lieliska lieta, ko izmēģināt.

