Manuprāt, Apple iBooks nodrošina vienu no labākajām, pieejamākajām ereading pieredzēm iPad, un to ir diezgan vienkārši lietot.
Tas nozīmē, ka vienmēr ir iespēja iemācīties vēl dažus trikus, lai padarītu jūsu pieredzi vēl labāku. Šeit ir pieci padomi, kā apgūt iBooks savā izvēlētajā iOS ierīcē.
Mācieties labāk - iezīmējiet, meklējiet un veiciet piezīmes tekstā
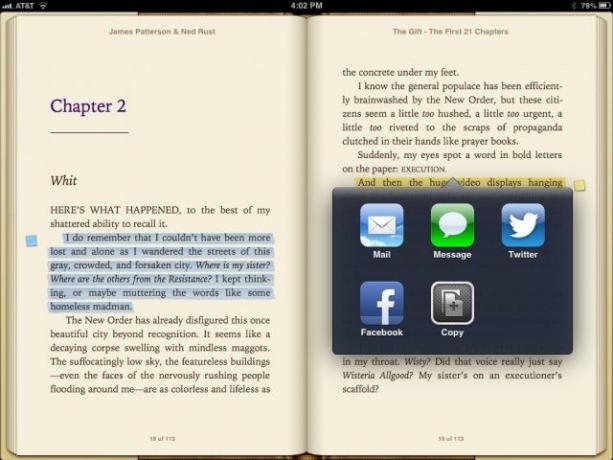
iBooks ir ne tikai fantastiska e-lasīšanas lietotne jūsu iPhone vai iPad, bet arī fantastisks mācību līdzeklis. Ja jums ir jālasa grāmatas stundām vai saviem mācību mērķiem, varat izmantot iBooks, lai izceltu vārdus vai fragmentus, meklējiet tekstā konkrētus vārdus vai frāzes un piezīmējiet piezīmes, kas parādās malās kā mazas krāsainas līmlapiņas.
Izmantojot šos rīkus, jūs varētu kļūt par daudz organizētāku studentu, ļaujot jums atgriezties pie grāmatas fragmenta, lai ar pāris pieskārieniem atcerētos svarīgās lietas. Lūk, kā, izmantojot iBooks 3.1, jaunāko iBooks versiju.
Lasot iBook, pieskarieties un turiet jebkuru tekstu, kuru vēlaties atlasīt, tāpat kā Safari vai Pages. Parādīsies uznirstošā josla, kas ļaus jums kopēt, definēt, izcelt, veikt piezīmi, meklēt vai kopīgot izvēlēto tekstu. Pieskarieties Izcelt.
Uznirstošā josla mainīsies, lai sniegtu jums jaunas izcelšanas opcijas, tostarp izcelšanas krāsas maiņu vai piezīmes pievienošanu tādā pašā krāsā kā izcelšana. Šajā izvēlnē varat arī kopīgot e -pastā, ziņojumā, Twitter vai Facebook. Ja pieskaraties prom no atlasītā vārda un pazaudējat uznirstošo izvēlni, vienkārši vēlreiz pieskarieties krāsainajai izgaismotajai zonai, lai atkal parādītu izcelšanas izvēlni.
Pieskarieties piezīmju kartītes ikonai, noderīgi tādā pašā krāsā kā teksts, kuru tikko izcēlāt, un uzrakstītajā uznirstošajā piezīmju kartītē ierakstiet vēlamās piezīmes. Pieskarieties prom no piezīmju kartītes, lai aizvērtu teksta ievades logu, un malā blakus izceltajam tekstam redzēsit nelielu krāsainu līmlapiņas ikonu.
Ja vēlaties tekstā meklēt noteiktu vārdu, pieskarieties un turiet vārdu grāmatas pamattekstā un uznirstošajā izvēlnē atlasiet Meklēt. Varat arī pieskarties palielināmā stikla ikonai ekrāna augšējā labajā stūrī un ierakstīt meklēšanas vienumu vai teksta virkni. iBooks to meklēs pašā grāmatā. Ja vēlaties meklēt tīmeklī vai Wikipedia, meklēšanas loga apakšdaļā ir pogas, lai nosūtītu šo vārdu uz Safari.
Viegli kategorizējiet un pārvaldiet savu lielāko iBooks bibliotēku

Vai jūsu iBooks bibliotēka sāk pāraugt tos skaistos skeuomorfos koka grāmatu plauktus, ko Apple jums nodrošināja? Vai esat iegādājies pārāk daudz Zvaigžņu karu romānu, lai tikai atrastu tos, kas izspiež jūsu mīļoto Džeinas Eiras kolekciju?
Protams, ir vienkāršs veids, kā pārvaldīt episku, arvien pieaugošu iBook kolekciju (kāpēc gan citādi es to rakstītu), un lūk, kā.
Vispirms izlemiet, kuras kategorijas jums šķiet vispiemērotākās, pamatojoties uz jums piederošajām grāmatām. Vai jums vajadzētu iedalīt kategorijās pēc žanra, tēmas, vai jums ir izlases saraksts? Tas ir atkarīgs no jums, un jūs, protams, varat izveidot kategorijas jebkuram, piemēram, “grāmatas, kas manai mammai patīk” vai “grāmatas, kuras nevienam nekad nevajadzētu redzēt mani lasāmu, bet kuras man tomēr patīk”. Ahm.
Kad esat izlēmis, dodieties uz savu iOS ierīci un pieskarieties pogai “Kolekcijas” (iPad) iPhone vai iPod touch pogai “Grāmatas”. Pēc tam varat izveidot savas kolekcijas, pieskaroties pogai “Jauns”, vai rediģēt jau izveidotos kolekciju nosaukumus, pieskaroties pogai (duh) “Rediģēt”. Noklusējuma kategorijas ir grāmatas un PDF faili. Jūs varat būt radošāks par to, vai ne? Protams tu vari.
Kad esat izveidojis kategorijas, ir pienācis laiks sākt organizēt savas grāmatas. Atgriezieties plauktos un pieskarieties pogai Rediģēt iPad ekrāna augšējā labajā stūrī vai iPhone vai iPod Touch ekrāna augšējā kreisajā stūrī. Pieskarieties visām grāmatām plauktos, kuras vēlaties pārvietot uz jauno kategoriju, pēc tam pieskarieties pogai “Pārvietot”. Ņemiet vērā, ka jums būs vēl viena iespēja izveidot jaunas kategorijas un rediģēt nosaukumus arī šeit.
Tas arī viss!
Velciet pa punktēto līniju, lai izjauktu savu iBook
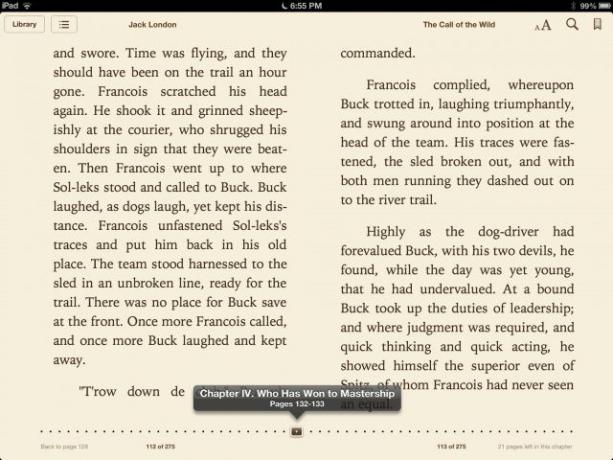
Lasot iBook savā iPad vai iPhone, parasti pieskarieties lapas labajai pusei, lai pārietu uz priekšu, un pieskarieties lapas kreisajai pusei, lai pārietu atpakaļ, vai ne? Ja vēlaties pāriet uz citu iBook daļu, augšējā kreisajā stūrī varat pieskarties satura rādītāja pogai un pieskarieties nodaļai, uz kuru vēlaties doties.
Tomēr kā ātri pārvietoties vairāk nekā vienā lapā uz priekšu vai atpakaļ? Izmantojot īstu grāmatu, jūs vienkārši pārlūkojat lapas, līdz atrodat meklēto. Programmā iBooks jūs nerunājat pa lapām, bet varat ātri un vizuāli pārvietoties uz citām grāmatas daļām.
Ja iPad, iPhone vai iPod touch pieskaraties iBook centrā, apakšā redzēsit punktētu līniju. Tas parādīsies neatkarīgi no tā, vai esat portreta vai ainavas orientācijā.
Pieskarieties mazajam brūnajam taisnstūrim, kas apzīmē pašreizējo lapu, un turiet pirkstu uz leju. Tagad pabīdiet pirkstu pa labi, lai ritinātu grāmatu uz priekšu, un pa kreisi, lai ritinātu atpakaļ grāmatu. Tas tiešām ir tik vienkārši. Ja tā ir iBook ar nodaļām, uznirstošās izvēlnes augšdaļā būs redzams nosaukums, kā arī lapas, kurās pārvietojaties.
Pārtrauciet, kad nokļūstat vēlamajā nodaļā vai lapā, un iBooks atvērsies šai lapai, ļaujot jums lasīt no šīs vietas. Slidens, ja?
Tagad jūs varat izlaist lapu, lai atkal un atkal pārietu, lai nonāktu tālāk grāmatā, kā arī pieturas pie dažādu nodaļu sākuma. Vienkārši izvelciet ceļu līdz daļai, kuru vēlaties lasīt, un viss būs labi.
Taupīgs lasītājs? Piekļūstiet bezmaksas iBooks paraugam
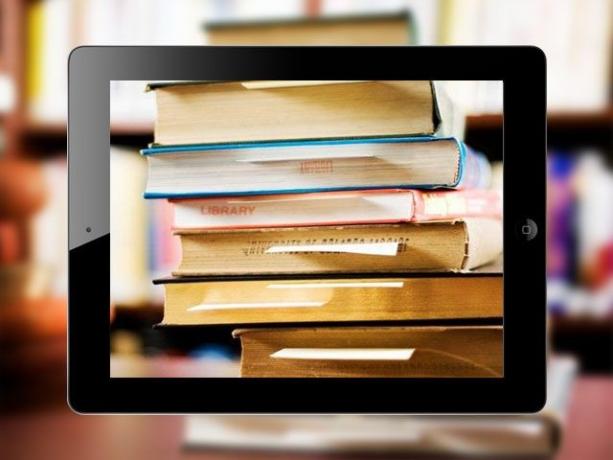
Izmantojot iBooks savā iPhone vai iPad (vai iPad mini, manā iecienītākajā lasīšanas ierīcē), varat lejupielādēt elektroniskās grāmatas no savas iOS ierīces ērtā privātuma. Jums nekad vairs nav jāierodas grāmatnīcā (atvainojiet, Barnes & Noble!), Padarot vainīgu prieku un svarīgu intelektuālo darbu iegādi tikpat vienkāršu.
Īstā grāmatnīca tomēr ļauj pārlūkot grāmatas pirms to iegādes. Heck, jūs varat izvēlēties vienu no plaukta, izlaist lapas un pat (aizelsies!) Izlasīt daļu, nemaksājot par grāmatu. iBooks ir veids, kā ļaut jums redzēt grāmatu pirms tās iegādes, un es nespēju noticēt, ka aizmirstu, ka šī funkcija ir pieejama.
Ja esat līdzīgs man un pastāvīgi aizmirstat par iBooks paraugu, šeit ir jūsu atgādinājums.
Kad skatāties uz iBooks bibliotēkas plauktiem, ekrāna augšējā kreisajā stūrī pieskarieties pogai Veikals (iPad - iPhone veikala poga atrodas augšējā labajā stūrī, skatiet attēlu). Tas jūs aizvedīs uz iBooks veikala brīnišķīgo pasauli, kas ir kā iTunes vai grāmatu veikals App Store.
Tagad, izmantojot meklēšanas un/vai pārlūkošanas kombināciju, pirms iegādes iegādājieties grāmatu, kuru vēlaties mazliet izlasīt. Pieskarieties grāmatas vākam iBooks veikalā, un tiks atvērta detalizēta lapa. Tieši blakus pogai ar cenu? Tieši tur jūs atradīsit pogu Paraugs visā tās krāšņumā: SAMPLE.
Pieskarieties šai pogai, un jūsu iPhone vai iPad ierīcē tiks lejupielādēts jauks, mazs paraugs, kas būs gatavs izskatīšanai. Uz jūsu iBooks plaukta grāmatas vāka labajā augšējā stūrī būs pat gudra, sarkana parauga vērtne pa diagonāli, lai jūs varētu būt pārliecināts, ka to nekļūdīsit par pilna garuma grāmatu. Vējš.
Pieskarieties vākam, lai izlasītu iBook paraugu tāpat kā jebkuru citu kolekcijas nosaukumu. Jūs iegūsit jauku daļu no visa: paraugu, ko lejupielādēju no Iain M. Bankas zinātniskās fantastikas romāns Matter iznāca ar pilnām 76 lappusēm.
Caur: Es vairāk
Labojiet vairāku iegādāto grāmatu kļūdu

Citā dienā, atverot iBooks savā iPad mini, es pieskaros pogai Kolekcijas un kā filtra opciju izvēlējos “Iegādātās grāmatas”, lai redzētu, kas manā kontā ir, ko vēlos lasīt. Savādi, es plauktos redzēju atkal un atkal tonnu vienas grāmatas.
Kādu iemeslu dēļ tas notiek tikai manā iPad mini. Mans iPhone parāda tikai vienu katras grāmatas kopiju, pat ja es izvēlos to pašu opciju Iegādātās grāmatas. Tas pats ar manu iPad 3. Bet mini tas joprojām ir kaitinoši, tāpēc es devos tiešsaistē, lai mēģinātu noskaidrot, kas notiek.
Šeit ir kļūda, ko redz arī citi lietotāji, un patiešām ir tikai viens veids, kā to labot.
Dodieties uz sava iPad lietotni Iestatījumi un velciet uz leju līdz ikonai iBooks kreisajā slejā. Pieskarieties ikonai iBooks, un jūs redzēsit visas iespējas labajā pusē.
Pieskarieties vienumam Rādīt visus pirkumus uz IZSLĒGTS un pēc tam nospiediet pogu Sākums. Tagad, atkal palaižot iBooks savā iPad, tas nedos jums iespēju parādīt iegādātās grāmatas. Pieskaroties vienumam Kolekcijas, redzēsit tikai grāmatas, PDF failus un visas citas pielāgotas kolekcijas, kuras esat izveidojis, lai kārtotu un glabātu epub vai iBooks.
Tagad, ja vēlaties redzēt, ko esat iegādājies, pieskarieties pogai Veikals iBooks plaukta augšpusē un izmantojiet iBooks veikala cilni Iegādātie, lai redzētu, ko varat lejupielādēt.
Lai gan tas nepazūd, problēma tiek novērsta, jo īpaši, ja jūsu iegādātajā kontā ir ievērojams skaits grāmatu. Cerams, ka ar jums tas nenotiek, un, ja tā ir, Apple drīz to novērsīs.
Avots: Apple diskusijas

![Samaziniet monitora spilgtumu līdz nullei, samaziniet enerģijas izmaksas [OS X padomi]](/f/8f13be73c5df4a75507e5791a16bbcb9.jpg?width=81&height=81)
