100 padomi #33: kā samazināt Windows operētājsistēmā Windows X
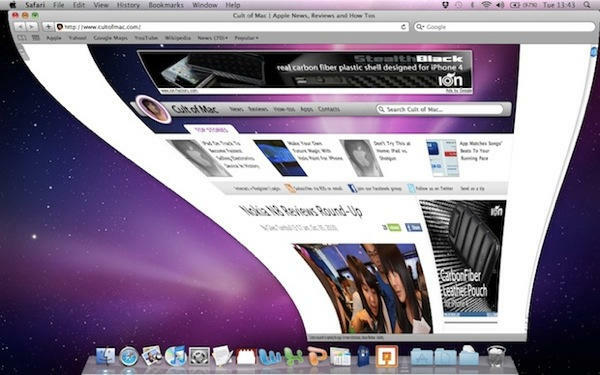
Operētājsistēmā Windows esat pieradis pie komandas Minimizēt, kas nosūtīja jebkuru konkrētu dokumentu vai lietojumprogrammas logu uz uzdevumjoslu ekrāna apakšā. OS X ir līdzīga funkcija, ko sauc arī par minimizēšanu.
100 padomi #32: izmantojiet atstarpes taustiņu, lai pārvietotu lapu uz leju
Kad skatāt kaut ko līdzīgu, piemēram, tīmekļa lapu, e -pasta ziņojumu vai PDF failu - visu, kas nav teksta lauks, lai to ievadītu, varat izmantot atstarpes taustiņu, lai ritinātu lapas lielumā, tāpat kā taustiņš Lappuse uz leju, ko jūs, iespējams, bijāt pieradis izmantot Windows datorā, un tagad to nedarīsit, ja izmantojat Mac piezīmju grāmatiņa.
Tikpat viegli ir doties pretējā virzienā. Varat atkal ritināt uz augšu, nospiežot Shift + atstarpes taustiņu.
(Piemēram, Mac piezīmjdatorā lapa uz augšu tiek oficiāli veikta, izmantojot funkciju+augšupvērstā bultiņa, un lapa uz leju ar funkciju+lejupvērstā bultiņa. Bet daudz laika, izmantojot atstarpes taustiņu, ir ātrāk un vieglāk.)
Es nekad nebūtu domājis to iekļaut 100 padomu sarakstā, jo man likās, ka tas ir tik universāli. Es šo triku esmu izmantojis tik ilgi, tas ir kļuvis par otro dabu, un es to tikai pieņēmu visi to izmantoja.
Bet ieraksts šodien vietnē Reddit samazināja pensu: izrādās, ka daudzi lasītāji nebija atklājuši šo mazo dārgakmeni, tāpēc es domāju, ka ir vērts to nodot arī jums.
(Jūs lasāt mūsu sērijas 32. ierakstu, 100 būtiski Mac padomi un triki Windows pārslēdzējiem. Šajos ziņojumos OS X iesācējiem ir izskaidroti daži no vissvarīgākajiem un būtiskākajiem Mac lietošanas jēdzieniem. Uzzināt vairāk.)
100 padomi #31: Rīkjoslas pielāgošana
Daudzu OS X lietojumprogrammu augšdaļā redzēsit kaut ko līdzīgu:
… Pogu rinda, kas pazīstama kā rīkjosla. Šī konkrētā rīkjosla ir no tekstapstrādes lietojumprogrammas Pupa; dažādām lietotnēm būs dažādas pogas un dažādas rīkjoslas, taču tās visas izskatīsies apmēram šādi.
Lieta ir tāda, ka visur, kur redzat šādu rīkjoslu, varat to pielāgot savām vajadzībām. Tur varat ievietot vairākas pogas vai arī tur ir tikai viena vai divas pogas. Vai vispār nevienu.
Lūk, kā jūs to darāt.
100 padomi #30: Kur ir poga PrntScrn Mac datorā?
Windows lietotāji ir pieraduši pie tastatūras pogas “Drukāt ekrānu” vai “PrntScrn”. Trāpīšanas gadījumā dators uzņem pašreizējā ekrāna attēlu un saglabā to starpliktuvē, kas ir gatava ielīmēšanai grafikas programmā.
Tātad, kur ir poga PrntScrn Mac datorā? Kā jūs uzņemat ekrānuzņēmumu?
Vance L no Austrālijas sazinājās ar mums plkst [email protected] sakot, ka, pārejot no datora uz Mac, viņš pavadīja 10 minūtes, meklējot šo pogu, pirms saprata, ka tā tur nav. Bet, kā viņš uzzināja, ir vēl viens veids.
100 padomi #29: Kāda ir šī poga katra loga augšējā labajā stūrī?
Paskatieties uz šo pogu Finder loga augšējā labajā stūrī. Vai esat kādreiz domājuši, kam tas paredzēts?
To sauc par “rīkjoslas vadības pogu”, un jūs to redzēsit visā OS X vietā. Tas atrodas lietojumprogrammas vai dokumenta loga augšējā labajā stūrī.
Bet ko tas dara? Vienkārši: tas paslēpj rīkjoslu no skata. Rīkjosla ir sloksne loga augšdaļā, kur atrodas pogas un vadīklas. Jūs varat izvēlēties to visu laiku atstāt tur, vai arī atgūt šo ekrāna vietu, palaižot to no redzesloka. Šī poga ir domāta.
Apskatīsim piemēru.
100 padomi #28: Kā defragmentēt savu Mac?
Jums nav.
Nav vajadzības. OS X failu sistēma ir izstrādāta, lai vispirms pareizi rūpētos par failiem, tāpēc par to nav jāuztraucas.
Dažreiz - ne bieži, bet dažreiz - jūs varat dzirdēt sava datora cietā diska dārdoņu bez redzama iemesla. Cita starpā tā varētu būt sistēma, kas rūpējas par sevi - pārvietot materiālus diskā, lai jums nebūtu jāsēž un jānoklikšķina uz pogas ar atzīmi “defrag”.
Ja vēlaties uzzināt vairāk par tehniskajām iezīmēm, kas atrodas aiz tā, izlasiet šis Apple atbalsta dokuments. Kā norādīts, diska defragmentēšana nav nepieciešama, un pat tad, ja lejupielādējat trešās puses defragmentēšanas lietojumprogrammu un palaižat to, jūs, iespējams, nepamanīsit nekādas atšķirības.
Ietaupiet sev nepatikšanas un veltiet laiku defragmentēšanai, darot kaut ko jautru savā datorā.
(Jūs lasāt mūsu sērijas 28. ierakstu, 100 būtiski Mac padomi un triki Windows pārslēdzējiem. Šajos ziņojumos OS X iesācējiem ir izskaidroti daži no vissvarīgākajiem un būtiskākajiem Mac lietošanas jēdzieniem. Uzzināt vairāk.)
100 padomi #27: failu priekšskatīšana, izmantojot QuickLook
QuickLook ir sistēma ātrai failu priekšskatīšanai, pārlūkojot datoru. Tas ir patiešām viegli lietojams, un personīgi es uzskatu, ka tas ir nenovērtējams. Nepaiet ne diena, kad es to vismaz vienu reizi neizmantoju.
100 padomi #26: Kas ir skursteņi?

Atpakaļ padoms numurs 5, mēs paskatījāmies, kā ir izvietota dokstacija. Lietojumprogrammu saīsnes atrodas kreisajā pusē, mapes - labajā pusē.
Ir diezgan skaidrs, ko dara saīsnes: tās atver jums lietotni. Ja tas jau ir atvērts, viņi jūs pārslēdz uz to. Varat mainīt, kuras no tām visu laiku atrodas dokā, lai jūs varētu ātri piekļūt visbiežāk izmantotajām lietojumprogrammām. Bet kas notiek ar mapēm labajā pusē un kā tās darbojas citādi?
Dokā esošo mapju ideja ir atvieglot piekļuvi to iekšienei. Kad viņi atrodas dokā, tos sauc par “kaudzēm”.
100 padomi #25: Kas ir Mac ekvivalents failu īpašībām?
Operētājsistēmā Windows jūs, iespējams, esat pieradis ar peles labo pogu noklikšķināt uz faila un noklikšķināt uz “Rekvizīti”, lai redzētu meta informāciju par pašu failu, piemēram, tā lielumu utt.
Operētājsistēmā Mac OS X jūs varat darīt to pašu, izvēloties komandu “Iegūt informāciju”.
Jūs varat to sasniegt dažādos veidos:
- Finder logā atlasiet failu un nospiediet Command+I
- Atlasiet to un noklikšķiniet uz izvēlnes Fails, pēc tam uz Iegūt informāciju
- Atlasiet to, pēc tam Finder rīkjoslā noklikšķiniet uz pogas Darbība un izvēlieties Iegūt informāciju
- Ar peles labo pogu noklikšķiniet uz tā vai noklikšķiniet uz tā un uznirstošajā sarakstā noklikšķiniet uz Iegūt informāciju


