Šodien mēs izmantosim lapas 4.0 jaunās funkcijas, lai ar mūsu draugu palīdzību izveidotu pārsteidzošu pārskatu NaNoWriMo. Ja jums ir jāraksta grāmatas pārskats vai jāizveido garāks dokuments skolai vai darbam, jaunā šablonu lapa Apple bezmaksas tekstapstrādes programmā izrādīsies ļoti ērta.
Izmantojot Pages, tagad ir vieglāk nekā jebkad agrāk apkopot pārsteidzoša izskata dokumentu gandrīz bez piepūles. Izņemot rakstīšanu, tas ir.
Kā izveidot dokumentus lapās
Tā kā Pages piedāvā tādas pašas funkcijas gan iPad, gan Mac (un pat iPhone), šīs apmācības laikā varat sekot līdzi jebkurai ierīcei, kas jums patīk. Jaunākais lapu atjauninājums, kas paplašina programmatūras Apple Pencil atbalstu iPad, ietver arī dažas lieliskas veidnes grāmatu izveidei. Mēs varētu izmantot vienu no tiem kā sākumpunktu. Galu galā, kas ir ziņojums, izņemot plānu grāmatu, vai ne?
Tomēr šodien mēs sāksim no nulles. Mēs izveidosim galveno lapu, lai jūs varētu precīzi redzēt, kā viss notiek. Tas ļaus jums uzrakstīt pārskatu, kas izskatās labi un ir viegli sagatavojams.
Lapu izkārtojumu darbība
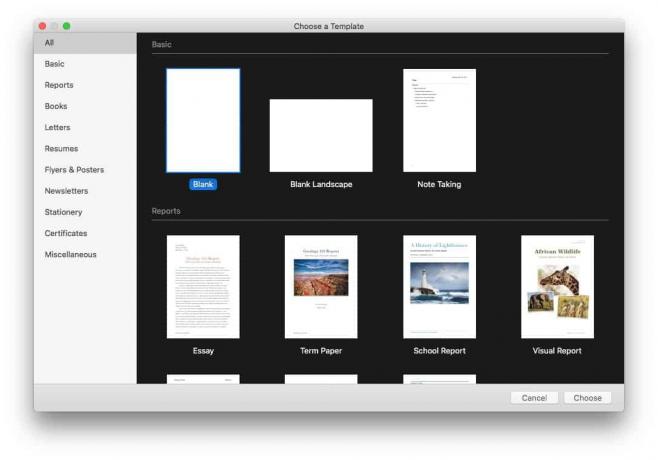
Ekrānuzņēmums: Mac kults
Pirmkārt, īsa piezīme par tekstapstrādes un lapu izkārtojuma jēdzieniem. Kad atverat vārdu procesoru un sākat rakstīt, tas darbojas kā rakstāmmašīna. Lapa ir viena liela kaste, un jūs strādājat no augšas uz leju.
Ja vēlaties sākt tekstu līdz pusei lapas, jūs to nevarat (ja vien vairākas reizes nenospiežat atgriešanās taustiņu). Ja jums ir lapa ar lielu attēlu vidū un jūs noņemat šo attēlu, viss teksts tiek saspiests, lai aizpildītu vietu, nākamajā lapā esošais teksts pārvietosies, lai aizpildītu šo vietu utt.
Šī pieeja nedarbojas sarežģītos izkārtojumos, kā jūs redzat žurnālos. Lai to izdarītu, jums jāizmanto lapu lapas izkārtojuma režīms. Šajā režīmā teksts atrodas lodziņos, kurus var mainīt un pārvietot jebkurā lapas vietā. Attēli un videoklipi atrodas arī kastēs, kuras var ievietot, kur vien vēlaties. Lodziņa izmēru maiņa vai dzēšana neietekmē citas rūtiņas. Varat arī iestatīt teksta plūsmu no viena lodziņa uz nākamo.
Šodien mēs izmantosim lapas izkārtojuma režīmu, lai izveidotu uzkrītošu pārskatu. Tam vajadzētu būt noderīgam, ja vēlaties Pages rakstīt grāmatas pārskatu un izcelt to no pūļa. Vai arī, ja vēlaties izveidot dokumentu lapās, kas ar savu uzkrītošo dizainu aizraus jūsu priekšnieku.
Ja strādājat ar esošu dokumentu, izvēlnē Pages varat pārslēgties starp skatu Teksta apstrāde un Lapas izkārtojums.
Izveidojiet jaunu pārskatu lapās

Ekrānuzņēmums: Mac kults
Pirmais solis ir izveidot mūsu pārskatu.
Vienkārši aktivizējiet Pages savā Mac, iPad vai iPhone. Mūsu norādījumi būs paredzēti Mac, taču jums ir jāveic līdzīgas darbības planšetdatorā vai viedtālrunī.
Pēc tam noklikšķiniet uz Fails> Jauns Mac izvēlņu joslā (Komanda-N). Izvēlieties Tukšs veidni un noklikšķiniet uz Izvēlieties.
Pēc tam uzreiz dodieties uz Izvēlne> Fails> Pārvērst par lapas izkārtojumu.
Dariet to nekavējoties. Jūs redzēsiet brīdinājuma uznirstošo logu, kurā teikts: “Pārveidojot tiks noņemts dokumenta pamatteksts, ieskaitot pamattekstu un iekļautie objekti. ” Tā kā jūs vēl neesat sācis pievienot vārdus vai attēlus savam dokumentam, tas ir lieliski labi. Klikšķis Pārvērst un turpināt.
Lapās izveidojiet veidnes, pazīstamas arī kā Master Pages
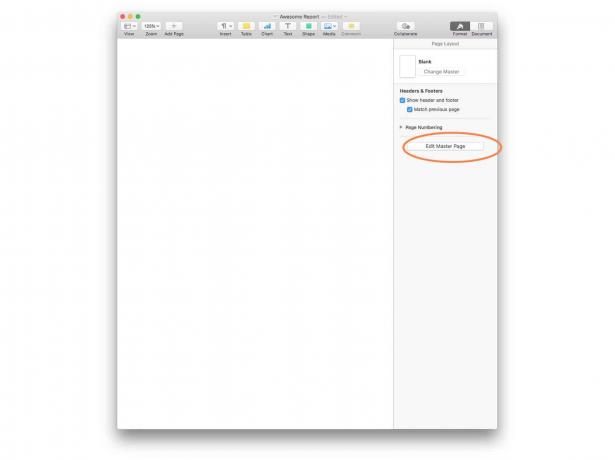
Ekrānuzņēmums: Mac kults
Master Pages ir jauna funkcija Lapas 4.0. Jūs varat izveidot galveno lapu, kuru varat izmantot kā veidni katru reizi, kad pievienojat dokumentam jaunu lapu. Ja plānojat veidni izmantot atkārtoti vai ja pārskats ir garš un tam ir nepieciešams daudz līdzīgu lapu, tas ietaupīs daudz laika.
Tādējādi jūsu pārskats (-i) izskatīsies konsekventi. Jūs varat izveidot vairāk nekā vienu šablonu un pārvietoties starp tām. Piemēram, katras nodaļas pirmajai lappusei varētu būt šablons, bet parastajām - cita.
Lai izveidotu galveno lapu, augšējā labajā stūrī noklikšķiniet uz mazās otas ikonas un pēc tam noklikšķiniet uz Rediģēt galveno lapu. Tagad mēs varam izveidot savu galveno lapu. Lai izveidotu vairāk šablonu, vienkārši noklikšķiniet uz + poga atrodoties šajā rediģēšanas skatā.
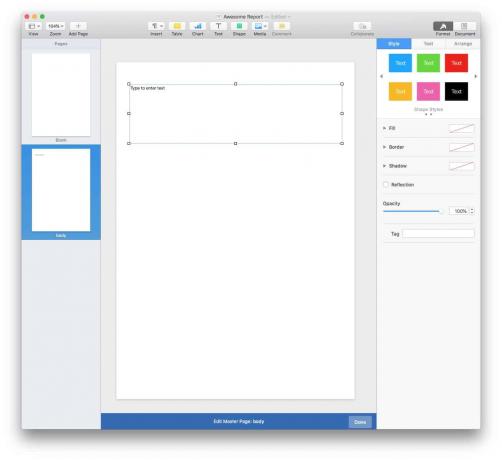
Ekrānuzņēmums: Mac kults
Ja jūs jau esat izstrādājis slepkavas lapas izkārtojumu, varat to iestatīt kā galveno lapu. Lai to izdarītu, pārliecinieties, vai Lapas sīktēlu kolonna tiek parādīts kreisajā pusē, rīkjoslā noklikšķinot uz augšējās kreisās ikonas un izvēloties Rādīt lapas sīktēlus. Varat arī noklikšķināt Rādīt lapas sīktēlus (Option-Command-P) izvēlnē.)
Pēc tam vienkārši noklikšķiniet vai pieskarieties lapai, kuru vēlaties izmantot, un izvēlieties Formāts> Papildu> Izveidot šablonu no pašreizējās lapas. Tā kļūs par galveno lapu.
Lapā Pages izveidojiet slepkavas lapas dizainu
Tālāk mēs izstrādāsim galvenās lapas izkārtojumu. Tas darbojas vienādi neatkarīgi no tā, vai veidojat galveno lapu vai parastu lapu. Vienīgā atšķirība ir tāda, ka galvenās lapas dizains tiks automātiski piemērots visām jaunajām jūsu pārskata lapām.
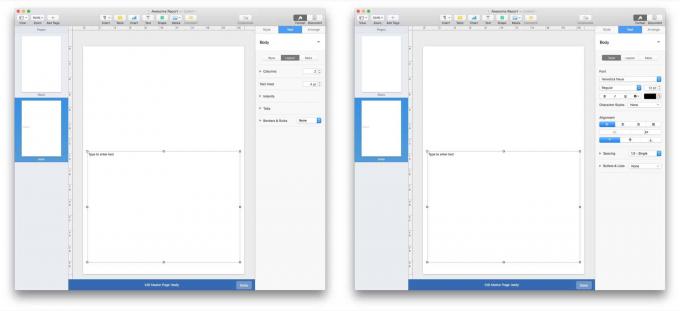
Ekrānuzņēmums: Mac kults
Pirmkārt, pievienojiet tekstlodziņu. Noklikšķiniet uz Teksts pogu rīkjoslā vai izvēlieties Ievietot> Tekstlodziņš no Mac izvēlnes joslas. Parādīsies lodziņš. Velciet un mainiet to, kā vēlaties.
Es iestatīju savu, lai tas aizņemtu aptuveni pusi ekrāna. Es arī iestatīju sava teksta stilu uz Helvetica 12 punktu un iestatīju lodziņu, lai parādītu tekstu divās kolonnās. Kā redzat iepriekš redzamajos ekrānuzņēmumos, Pages piedāvā īpašus paneļus teksta formatēšanai stils un izkārtojums. Vienkārši pārliecinieties, vai esat atlasījis tekstlodziņu, pretējā gadījumā šie paneļi tiks parādīti tukši.
Pēc tam pievienojiet attēlu. Vienkārši velciet attēlu uz lapas, nometiet to, pēc tam pārkārtojiet to pareizajā vietā un/vai izmērā. Attēlam varat pievienot stilus tāpat kā teksta gadījumā: piemēram, varat pievienot ēnas un rāmjus. Varat arī izvēlēties attēlu, izmantojot rīkjoslas attēla pogu. Galvenajai lapai var pievienot citus objektus - objektus, attēlu galerijas un tā tālāk. Mums pat ir a kā pievienot attēlu galerijas Pages dokumentam.
Visbeidzot, es pievienoju citātu lodziņu, kurā es varu ievietot teksta fragmentu, lai katra pārskata lapa izskatītos labāk. Es izmantoju citu teksta stilu, lai to atšķirtu no parastā pamatteksta.
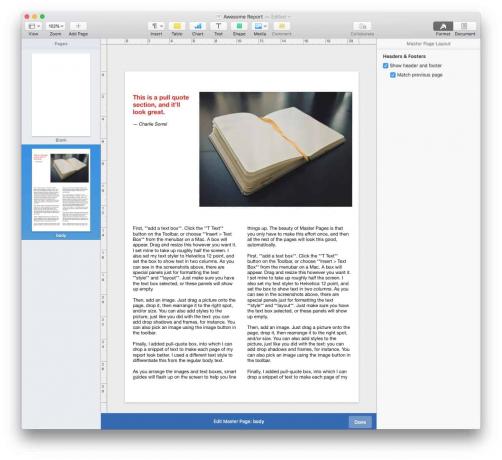
Ekrānuzņēmums: Mac kults
Kad jūs sakārtojat attēlus un tekstlodziņus, ekrānā parādīsies viedie ceļveži, kas palīdzēs sakārtot lietas. Master Pages skaistums ir tas, ka jums ir jāpieliek šīs pūles tikai vienu reizi. Pēc veidnes izveides visas pārējās lapas var izskatīties automātiski.
Pamatlapu izmantošana
Tagad, ikreiz, kad noklikšķināt uz + poga lai pievienotu jaunu lapu, tā ģenerēs šīs pamatlapas kopiju. Pēc tam varat ierakstīt jauno tekstu, nomainīt fotoattēlu un rediģēt visas iekļautās formas vai diagrammas. Galvenās lapas veidne netiks ietekmēta. Jūsu veiktās izmaiņas ietekmēs tikai jūsu rediģēto lapu.
Kā saistīt tekstlodziņus lapās
Teksta lodziņi ir fantastisks veids, kā pārvaldīt tekstu dokumentā. Teksts paliek tieši tajā vietā, kur to ievietojāt, tāpēc jums nav jāpārbauda viss pārskats vai grāmata, pievienojot tukšas rindas, lai pielāgotu atstarpes visam pēc viena fotoattēla izmēra maiņas tā sākumā.
Bet ir viens triks, kas jums jāzina par tekstlodziņiem, kas padara tos īpaši jaudīgus. Jūs varat saistīt daudzus tekstlodziņus, lai tie darbotos kā viens. Jebkurš teksts, ko pievienojat vienam, ieplūdīs citos, piemēram, ūdens caur cauruli.
Jūs zināt, kā, ja parasta tekstapstrādes dokumenta sākumā pievienojat rindkopu, viss zem tā esošais teksts pārvietojas uz leju, lai atbrīvotu vietu? Teksts sasaistītajos lodziņos rīkojas šādi, tikai liekais teksts tiek ievietots nākamajā lodziņā, nevis tikai uz leju.
Savā veidā saistītās kastes ir veids, kā atjaunot teksta “parastās” uzvedības teksta apstrādes tekstu lapas izkārtojuma stila dokumentā, vienlaikus saglabājot visas pārējās priekšrocības. Turklāt tekstlodziņi ļauj veidot tekstu visā dokumentā neatkarīgi no tā satura.
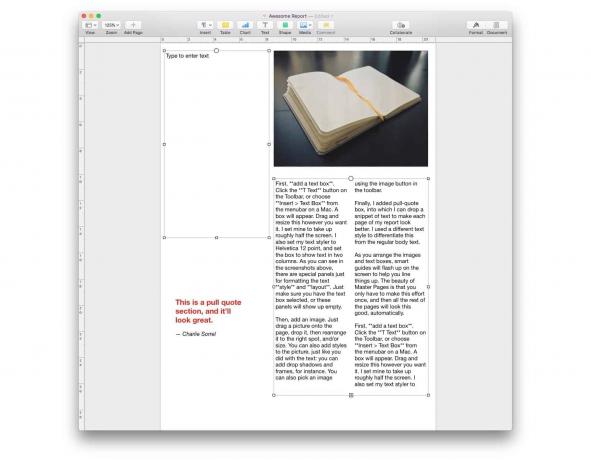
Ekrānuzņēmums: Mac kults
Tekstlodziņu saistīšana lapās ir vienkārša. Vienkārši atlasiet pirmo, noklikšķinot vai pieskaroties tam, pēc tam noklikšķiniet vai pieskarieties mazajam lokam lodziņa augšējā centrā. Aplis būs piepildīts ar krāsu, un iekšpusē parādīsies skaitlis 1. Lai to saistītu ar tukšu tekstlodziņu, vienkārši atkārtojiet tās pašas darbības - noklikšķiniet uz tekstlodziņa, lai to iezīmētu, un pēc tam noklikšķiniet uz apļa.

Ekrānuzņēmums: Mac kults
Ja vēlaties izveidot saiti uz lodziņu, kurā jau ir teksts, vēlreiz noklikšķiniet uz apļa, taču tas izveidos jaunu pavedienu (skaitlis 1 dažādas krāsas aplī).
Lai to pievienotu sākotnējam pavedienam, noklikšķiniet uz jaunā loka un sarakstā izvēlieties sākotnējo pavedienu. Patiesībā tas ir ļoti intuitīvs lietošanā. Apple ir vesela sadaļa saistīt tekstlodziņus Palīdzības vietnē Pages.
Jūs varat viegli iestatīt vairākus teksta pavedienus visā dokumentā.
Tagad jūs esat gatavs rakstīt grāmatas pārskatu lapās
Ekrānuzņēmums: Mac kults
Un tagad jūs zināt visu, kas jums jāzina, lai izveidotu lielisku pārskatu lapās (vai izveidotu satriecošu grāmatas dizainu). Apple vārdu procesorā Mac un iPad ir daudz vairāk, ko mēs atgriezīsimies citā dienā, piemēram, pievienojot diagrammas, tabulas un pat diagrammas jūsu dokumentam - bet tagad jūs zināt pamatus, kā izmantot lapas, lai izkārtotu un izveidotu daudzlapas dokuments.
Tas ir ērti, ja vēlaties tūlīt rakstīt grāmatas pārskatu, taču iemācītie triki izrādīsies būtiski, ja kādreiz strādāsit ar kaut ko ilgāku, piemēram, grāmatu vai žurnālu. Patiesībā šis lapu atjauninājums ir tik spēcīgs, ka jūs to varētu viegli izmantot, lai izveidotu profesionāla izskata grāmatas un žurnālus. Lapām, iespējams, trūkst reālu augstākās klases darbvirsmas publicēšanas rīku tādām lietotnēm kā InDesign, taču to ir arī daudz vieglāk izmantot-un tas ir bez maksas.



