Mājas filmas roks, vai ne? Kas ir labāks veids, kā izklaidēt ģimeni, nekā ar kustīgām bildēm, kurās spēlē bērni pludmalē, dīvainais tēvocis Viljams liek degunā burkānus un jūsu iecienītākā atrakciju parka četrdesmitais video apskats. Agrāk šo mājas filmu skatītājiem bija jāsēž vairākas stundas slikti uzņemta kadra un briesmīgi neapstrādāta video un visa veida aktivitāšu. Tomēr šajās dienās Apple mūs visus ir izglābis, izveidojot vienu no labākajām video rediģēšanas pakotnēm vidusmēra patērētājam - iMovie. Ar iMovie ’11 izstrādes komanda ir uzlabojusi lietas līdz spīdumam, palīdzot mums visiem īsā laikā veikt dažas diezgan profesionālas un sarežģītas video rediģēšanas darbības.
Lai padarītu lietas vēl vieglākas, esam apkopojuši padomu, triku un pielāgojumu sarakstu, lai palīdzētu jums vislabāk izmantot video rediģēšanas lietotni iMovie, kas mums visiem.
Pielāgojiet iMovie ’11 saskarni, lai iegūtu klasiskāku izskatu
Nepārvērtējiet to, bet ir vasaras laiks, un tāpēc ir pienācis laiks atvaļinājuma filmām, vai ne? Neatkarīgi no tā, vai ceļojat uz Elizejas laukiem, Rushmore kalna patriotisko redzējumu vai izvēlaties pieticīgāku uzturēšanās katonu, mājas filmu veidošana ir sena tradīcija.
Videoklipu rediģēšana ar iMovie operētājsistēmā Mac pēc to uzņemšanas ir arī priecīgs darbs, un tie, kas to ir darījuši kādu laiku, var nebūt lieli pašreizējās iMovie ’11 vizuālās saskarnes fani. Es neesmu bijis, līdz es varēju veikt dažus pielāgojumus, lai šodienas iMovie izskatītos un justos vairāk kā iMovie, kuru iemīlēju pirms dažām versijām.
Palaidiet iMovie '11 no mapes Lietojumprogrammas un pēc tam nospiediet Command-Comma. Tas parādīs preferenču logu. Varat arī izmantot peli un noklikšķināt uz iMovie izvēlnes, pēc tam uz Preferences. Tas darbojas vienādi jebkurā gadījumā.
Preferenču loga augšējā kreisajā stūrī noklikšķiniet uz cilnes Vispārīgi un pēc tam noklikšķiniet uz izvēles rūtiņas blakus Rādīt papildu rīkus. Tas pievienos dažas pogas un ko citu iMovie rediģēšanas logam. Tas, ko mēs meklējam, atrodas projekta loga augšējā labajā stūrī - tas izskatās kā maza filmēšanas josla. Noklikšķiniet uz tā, un projekta vizuālais stils mainīsies no šī nepāra sakrautā skata uz tradicionālāku garu filmēšanas režīmu.
Otrais solis, lai padarītu lietas vecmodīgākas un, iespējams, vieglāk rīkotos video redaktoriem ar zināmu pieredzi, ir pārslēgt projekta logu ar logu Notikumi. Lai to izdarītu, atrodiet pogu, kas izskatās kā divas pretējas bultiņas, kas vērstas uz augšu un uz leju, tieši blakus videokameras ikonai iMovie loga kreisajā vidū. Noklikšķiniet uz pogas (ja mainīsit peles kursoru virs peles, parādīsies notikumu un projektu maiņa) un projekta logā, tagad ar filmas sloksnes izskats, noslīdēs uz leju, bet notikumu logs ar visiem filmu resursiem no dažādiem avotiem - uz augšu pa kreisi.
Ahhh. Jūtas daudz labāk, vai ne? Ja kādreiz jaunināt uz Final Cut Pro vai pat Adobe Premiere, jūs jutīsities mazliet vairāk mājās, izmantojot tikai šīs vienkāršās saskarnes mijmaiņas.
Izmantojiet daudztaustiņu žestus, lai ietaupītu laiku

Videoklipu rediģēšana var radīt lielisku piepildījuma sajūtu, kad esat pabeidzis un demonstrējat augļus savu darbu piepulcējušai cienītāju mājai, taču jāatzīst, ka ņurdēšanas darbs var būt sava veida blēņas. Viss, kas padara rediģēšanas procesu nedaudz ātrāku vai nedaudz vienkāršāku, es balsoju par padomu, par kuru ir vērts zināt.
iMovie ’11 ir virkne zem radaru triku, kas palīdzēs uzlabot rediģēšanas darbplūsmu. Viens jauks triks, kas ietaupa laiku un iespaido citus video redaktorus, ir multitouch žestu izmantošana tieši skārienpaliktnī.
Ja rediģējat jebkura veida MacBook, jums būs skārienpaliktnis. Jums pat varētu būt burvju skārienpaliktnis ar savu iMac, un mēs būtu pilnīgi greizsirdīgi. Lai pievienotu jaunu multividi savam iMovie projektam, izmantojot skārienpaliktni. Dodieties uz notikumu pārlūkprogrammu un noklikšķiniet uz klipa vai noklikšķiniet un velciet, lai atlasītu klipa daļu, kuru vēlaties pievienot laika skalai, un ar trīs pirkstiem velciet augšup uz skārienpaliktņa. Jūsu izvēlētais klips vai daļa tiks pievienota visa jūsu projekta beigām.
Tālāk, ja vēlaties paplašināt savu skatu uz plašsaziņas līdzekļiem, ar kuriem strādājat notikumu vai projektu pārlūkprogrammā, vienkārši pārvietojiet peles rādītāju virs multivides, kuru vēlaties tuvināt un ar pirkstiem izspiest, līdzīgi kā to darītu, tuvinot attēlu vai tīmekļa lapu operētājsistēmā iOS ierīce. Varat arī rīkoties otrādi, saspiežot žestu, kas samazinās jūsu multivides skatījumu. Tas var būt nedaudz sarežģīti, neizkustinot peles rādītāju, tāpēc noteikti nedaudz praktizējiet.
Pēdējais veids, kā vairākkārt pieskarties iMovie rediģēšanas nirvānai, ir ar diviem pirkstiem velciet pa kreisi vai pa labi, lai ritinātu video šedevru. Noklikšķiniet uz jebkuras vietas klipā, kurā veicat tīrīšanu, pēc tam ar trim pirkstiem vienlaikus pieskarieties skārienpaliktnim. Velciet abos virzienos, lai pārvietotu sarkano atskaņošanas galvas līniju pa kreisi vai pa labi. Tam vajadzētu palīdzēt veikt precīzākus labojumus, nevis vienkārši noklikšķināt uz vietas, kur, jūsuprāt, vajadzētu nokļūt, un pēc tam ar peles vilkšanu noklikšķināt, lai pārvietotu atskaņošanas galviņu.
Caur: MacLife
Importējiet uz iMovie tieši no sava iPhone vai iPad

Protams, iMovie tagad ir pieejams iPhone, iPod touch un iPad ierīcēs, taču nekas nepārspēj lielo veco ekrānu, lai rediģētu videoklipu. Jums vairs nav jāeksportē videoklips no iOS ierīces uz iTunes vai iPhoto, pēc tam jāimportē iMovie. Izmantojot iMovie ’11, varat to ievietot lietotnē, neveicot nekādas vidējas darbības. Cik atsvaidzinoši vienkārši! Lūk, kā.
Vispirms palaidiet kameras lietotni savā iPhone vai iPad vai kas jums ir, un uzņemiet sevi, darot kaut ko gudru, piemēram, spēlējot uke. Pēc tam savienojiet savu iOS ierīci ar Mac, izmantojot balto sinhronizācijas kabeli.
Atkarībā no jūsu Mac iestatījumiem iPhoto var tikt atvērts - turpiniet un aizveriet to. Attēla uzņemšana ir tā, ko esmu iestatījis atvērt, kad pievienoju kameru, tāpēc es to pārtraucu. Palaidiet iMovie ar vēlamo metodi, vai nu noklikšķinot uz iMovie ikonas dokā, vai veicot dubultklikšķi no mapes Lietojumprogrammas, vai ar palaišanas lietotni kā Alfrēds.
iMovie vajadzētu automātiski atvērt savu importēšanas logu, bet, ja tas netiek darīts (manējā nav), noklikšķiniet uz mazās videokameras ikonas kreisajā pusē, apmēram līdz pusei iMovie loga. Tagad tiks atvērts logs Importēt, un jūs vai nu atlasīsit klipu, kuru vēlaties importēt, vai vienkārši nospiediet pogu Importēt visu. iMovie parādīs iespēju kopumu. Norādiet, kur saglabāt iegūto importēto videoklipu, ievietojiet jaunu nosaukumu lodziņā Izveidot jaunu notikumu un pēc tam izlemiet, vai jūsu videoklips ir jāanalizē, lai noteiktu stabilizāciju, personas (sejas) vai abus. Pēc tam varat noklikšķināt uz opcijas Optimizēt video opcijas, nolaižamajā izvēlnē izvēloties galīgo izmēru. Es izvēlējos pilnā sākotnējā izmēra optimizācijas opciju, jo tā es rullēju.
Lai varētu plānot uz priekšu, atcerieties, ka viena standarta video stunda aizņem 13 GB cietā diska vietas jūsu Mac datorā, kamēr stunda HD video aizņem pat 50 GB jūsu dārgā cietā diska telpa.
Uzplaukums! Jūs tikko esat ievedis video no savas mobilās ierīces, bez traucējumiem un satraukuma. Jūs jūtaties diezgan labi par to, vai ne? Tagad jūs varat vienkārši rediģēt, izmantojot iMovie, un izvadīt kā parasti.
Caur: About.com
Pārvietojiet iMovie failus, lai ietaupītu vietu savā Mac datorā

Ir divi galvenie iemesli, kāpēc iMovie failus pārvietot uz ārēju atmiņas disku. Viens no tiem ir tas, ka video faili aizņem daudz vietas, un nesagraujošā rediģēšana, ko veic iMovie, var arī palielināt faila slodzi jūsu galvenajā cietajā diskā (vai SSD, MacBook Air gadījumā). Otrs ir organizatorisks - iespējams, vēlēsities visus savus materiālus ievietot vienā, viegli pieejamā vietā, lai vēlāk tos varētu izgūt un rediģēt.
Tad jums ir paveicies, iMovie to padara diezgan vienkāršu. Lūk, kā.
Pirmkārt, Finderā nepārvietojiet iMovie projektus vai pasākumus. Tas galu galā pārtrauks visas saites starp failiem, padarot turpmāko piekļuvi par pilnīgu, sabojātu haosu.
Tā vietā pievienojiet ārējo cieto disku un palaidiet iMovie. Pa labi no notikumu bibliotēkas ir mīļa, maza cietā diska ikona. Tas jums parādīs, kas nosaka jūsu notikumu atrašanās vietu. Tagad vienkārši nospiediet Command-Click un velciet failus no šī loga uz jauno disku, un iMovie pārliecināsies, ka vēlāk viss būs savienots un rediģējams. Vismaz līdz brīdim, kad viņi vēl dažas reizes jauninās iMovie.
To pašu var izdarīt ar savu projektu bibliotēku. Kad joprojām ir noklikšķināts uz mazā cietā diska ikonas, jums vajadzētu redzēt arī projekta bibliotēku, kas sakārtota pēc diska. Noklikšķiniet ar komandu un velciet projektu no iMovie uz ārējo disku, un jums tiks jautāts, vai vēlaties pārvietot saistītos notikumus vai tikai projektu atsevišķi. Šim vingrinājumam izvēlieties pasākumu un projekta pārvietošanu kopā. iMovie to padarīs pats par sevi, un tagad visas lietas ir vienuviet. Jauki, vai ne?
Veiciet šos audio pielāgojumus, lai uzlabotu savu iMovie
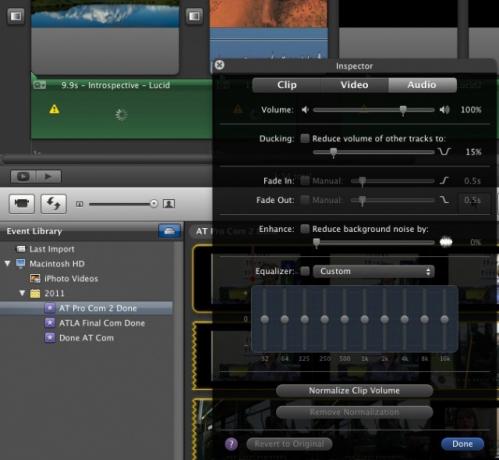
Atcerieties, ka audio veido termina “audiovizuāls” pirmo pusi. Filmas ir tikpat daudz par skaņu, cik tās ir vīzija - fakts, ko Holivuda nekad neaizmirst; arī tev nevajadzētu. Apple veica diezgan lieliskus uzlabojumus iMovie '11 audio rediģēšanas iespējās, un šeit tie ir.
Ir vairāki jauni noklusējuma veidi, kā skatīt audio programmā iMovie, piemēram, jaunais audio viļņu formas režīms un krāsu kodēti brīdinājumi, ja skaņa var pārspēt skaļruņus. Turklāt Apple ir iekļāvusi jaunu ekvalaizera funkciju.
Lai tam piekļūtu, atlasiet klipu, kurā vēlaties rediģēt audio, un atveriet logu Inspektors, veicot dubultklikšķi uz paša klipa. Kad parādās inspektors, augšējā labajā stūrī noklikšķiniet uz cilnes Audio, lai pārietu uz šiem iestatījumiem. Aptuveni līdz pusei audio sadaļas ir ekvalaizers. Noklikšķiniet uz izvēles rūtiņas blakus ekvalaizeram, pēc tam nolaižamajā izvēlnē, kas atrodas blakus izvēles rūtiņai, izvēlieties audio izlīdzināšanas veidu. Vai arī, ja jūs zināt savu ceļu 10 joslu ekvalaizers, uzlabojiet to.
Tieši virs EQ ir arī izvēles rūtiņa Uzlabot. Noklikšķiniet uz tā, lai iespējotu fona trokšņa daudzumu, ko iMovie var samazināt, pārvietojot slīdni pa labi. Noteikti klausieties to pēc pielāgošanas, lai izvairītos no nevēlama priekšplāna skaņas klusuma.
Turklāt iMovie ’11 ir daži forši audio efekti, kurus varat pievienot saviem klipiem, lai dzirdes puse būtu vairāk saskaņota ar lietu video pusi. Atkal veiciet dubultklikšķi uz klipa, kuru vēlaties pielāgot, lai atvērtu inspektora logu, un noklikšķiniet uz cilnes Klips augšējā kreisajā stūrī. Noklikšķiniet uz pogas blakus audio efektu etiķetei, lai to parādītu. Jūs redzēsit 20 dažādu audio efektu režģi. Nospiediet atstarpes taustiņu, lai sāktu klipu, un virziet peles kursoru virs katras skaņas efektu ikonas, lai priekšskatītu, kā tas izklausīsies, lietojot šo audio efektu. Daži no tiem ir patiesi smieklīgi. Īpaši Robota balss. Godīgi, pamēģini.

![Labojiet Spotlight meklēšanas rezultātus, piespiežot Spotlight atkārtoti indeksēt [OS X padomi]](/f/9558011c05c7e3e0d65fad29fa809acd.jpg?width=81&height=81)
![Viens triks, lai uzreiz aizvērtu visas mobilā Safari cilnes [iOS padomi]](/f/16882a16189b385bb2b9289369e1582c.jpg?width=81&height=81)