Tā kā mēs visi šeit esam Mac lietotāji (vismaz es tā ceru!), Laiku pa laikam ir laba ideja iemācīties jaunas lietas savā iecienītākajā datorā, lai padarītu mūsu Mac dzīvi mazliet jautrāku un produktīvāku.
Paturot to prātā, šeit ir pieci vienkārši tastatūras triki, kurus varat izmantot
iespējams, vēl nezināja par. Izmēģiniet viņus un dariet mums zināmu, ko jūs domājat komentāru sadaļā beigās.
Izbaudi!
Lai startētu Mac, izmantojiet citu cieto disku

Mac datora palaišana katru dienu var šķist vienkārša lieta, vai ne? Vienkārši nospiediet tastatūras vai galvenās Mac ierīces barošanas taustiņu, dzirdiet Mac zvana signālu un pēc tam sāciet strādāt, vai ne?
Tomēr dažreiz jūs varētu vēlēties palaist Windows nodalījumu ar Boot Camp vai palaist no tīkla apjoma. Heck, jūs pat varētu vēlēties sākt no pilnīgi cita OS X diska.
Tādā gadījumā izmantojiet šādus īsinājumtaustiņus.
Kad startējat Mac, turiet nospiestu taustiņu C, lai to palaistu no kompaktdiska vai DVD diska, piemēram, Mac OS X instalējiet DVD vai zibatmiņas disku, kas tika piegādāts kopā ar Mac. Es turu nospiestu taustiņu C, pēc tam nospiedu barošanas pogu un turu nospiestu taustiņu C, līdz es redzu mazo rotējošam pārnesumam līdzīgu ikonu. Tad jūs varat atlaist.
Ja vēlaties sākt no cita nodalījuma tajā pašā diskā vai pilnībā no cita cietā diska (tas joprojām ir nepieciešams lai izveidotu savienojumu ar Mac datoru), vienkārši nospiediet ieslēgšanas / izslēgšanas taustiņu, nospiežot ieslēgšanas / izslēgšanas taustiņu, lai palaistu Mac uz augšu. Vēlreiz turiet nospiestu iespēju taustiņu, līdz tiek parādīta griešanās rīka ikona.
Pēc tam ekrānā horizontālā rindā redzēsit visas pieejamās palaišanas diska ikonas. Noklikšķiniet uz tās, kuru vēlaties sākt ar peli, vai dodieties uz to ar bulttaustiņiem un nospiediet atgriešanās vai ievadīšanas taustiņu.
Pārvietojieties misijas vadības telpās

Ja pēdējā laikā neesat izmantojis OS X misijas vadību, jūs to palaižat garām. Tas ir lielisks veids, kā atdalīt savas lietotnes pilnekrāna režīmā, nevis būt daudz produktīvākam savā Mac datorā.
Problēma ir tāda, ka šķiet, ka tā ir diezgan uz peli orientēta sistēma, kurā lietotāji tiek aicināti noklikšķināt uz dažādiem galddatoriem augšpusē vai lietotnēm galvenā loga apgabalā, lai tos parādītu.
Par laimi, ir daži īsinājumtaustiņi, kas palīdzēs pārvietoties vismaz starp darbvirsmas vietām, un viens, kas palīdzēs tos pievienot vai dzēst.
Kad esat aktivizējis misijas vadību (pēc noklusējuma ir taustiņš F3), varat izmantot vadības bultiņas pa kreisi un pa labi, lai pārvietotos starp darbvirsmas telpām.
Ja ar to nepietiek, varat izmantot arī Control-1, Control-2, -3, -4 utt. taustiņus, lai jebkurā secībā pārietu tieši uz darbvirsmas vietu.
Misijas vadībā pēc noklusējuma ir četri galddatori. Ja vēlaties to izdzēst, nospiediet iespēju taustiņu, lai darbvirsmas augšējā kreisajā stūrī augšpusē redzētu iOS stila X pogu. Ja vēlaties to pievienot, noklikšķiniet uz lielās Plus pogas labajā malā, tiklīdz nospiežat iespēju taustiņu.
Šeit jums joprojām būs jānoklikšķina uz lietotnes, kuru vēlaties atvērt, tāpēc ir iespējami uzlabojumi. Tas tomēr ir labs sākums!
Noņemiet šos nepatīkamos sānjoslas vienumus
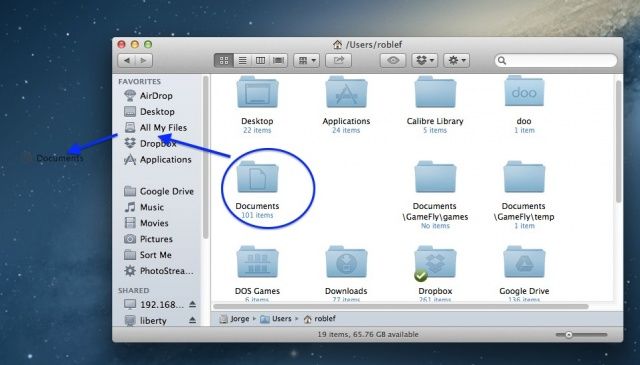
Agrāk bija tik vienkārši noņemt vienumus no OS X Finder logu sānjoslas. Jūs vienkārši noklikšķiniet, velciet un muļķojiet! Aizvainojošais priekšmets pazustu kā labi papēža doka ikona, meklējot lielākas iespējas pasaulē.
Tomēr šodien (un diezgan ilgu laiku patiešām) jūs nevarat vienkārši noklikšķināt un vilkt malā sānjoslas vienumus, nedomājot par to mazliet vairāk. Tieši šeit parādās šis ērtais īsinājumtaustiņš.
Protams, jūs varētu izmantot labo klikšķi (Control-klikšķis vai divu pirkstu klikšķis uz skārienpaliktņa), lai atvērtu konteksta izvēlni, bet kur ir tā jautrība?
Ja vēlaties noņemt vienumus no sānjoslas, tostarp tādas lietas kā AirDrop, darbvirsma, visi mani faili, Lejupielādes, lietojumprogrammas, dokumenti un tamlīdzīgi jums būs jānospiež taustiņš Command un pēc tam noklikšķiniet uz un velciet to prom.
Taisnība? Tik vienkārši, ka sāp. Bet, iespējams, ir iemesls, kāpēc Apple programmatūras ģēniji mainīja šo uzvedību.
Es domāju, ka pārāk daudzi cilvēki nejauši noklikšķināja uz sānjoslas vienumiem un pēc tam tos pazaudēja, un tad viņiem nebija ne jausmas, kā tos tur atgriezt.
Ja jums tā nav, šeit ir triks, kā ievietot vienumus sānjoslā. Atrodiet vajadzīgo mapi, Dokumenti vai Lejupielādes vai ko citu, un velciet to uz sānjoslas vietu. Ja velciet to starp jau esošajiem vienumiem, redzēsit zilu līniju, kur tā parādīsies. Ja velciet to uz leju, tas nonāks saraksta apakšā. Slidens, vai ne?
Pārvietojieties apgrieztās lietotnēs

Patiesība ir tāda, ka, lai gan daudzi Mac lietotāji var zināt, ka, noklikšķinot uz Command-Tab, tiks parādīts uzdevumu pārslēdzējs Operētājsistēmā OS X viņi joprojām var būt lemti bezgalīgi pārvietoties pa savām lietotnēm, izmantojot šo īsinājumtaustiņu.
Ja izmantojat daudz lietotņu, tas ir velti tērēts laiks. Laiks, ko varētu labāk pavadīt lietotnēs, kurās riteņbraucat, un arvien satraucošākā uzdevumu maiņas labā puse.
Lai izvairītos no bezgalīgās cilpas, jums jāzina tikai viena tastatūras komanda: Command-Tilde. Tilde ir smieklīgā mazā ˜ zīme tieši virs Tab taustiņa lielākajā daļā ar Apple saderīgo tastatūru.
Tomēr jūs nevarēsit uzreiz pāriet uz kreiso cilpu uzdevumu pārslēdzēja maršrutā. Jums joprojām būs jāaktivizē uzdevumu pārslēdzējs, izmantojot komandu cilni, un pēc tam, joprojām turot nospiestu komandu taustiņu, pārvietojiet otru pirkstu uz taustiņu Tilde. Uzplaukums! Tagad jūs pārvietojaties pa atvērtām lietotnēm pretējā virzienā.
Dzīve ir laba, vai ne?
Ignorēt peli: iespējojiet un izmantojiet pilnu tastatūras piekļuvi

Mac OS X ir pilns ar lieliskām pieejamības funkcijām, lai palīdzētu cilvēkiem ar dažādām spējām piekļūt savam Macintosh neatkarīgi no tā, vai viņiem ir redzes, dzirdes vai motora problēmas. Viena funkcija - pilna tastatūras piekļuve - ir paredzēta tiem, kuri nevar droši izmantot peli. To var izmantot arī tad, ja vēlaties tikai turēt rokas uz tastatūras, koncentrējoties uz uzdevumu.
Tālāk ir norādīts, kā to aktivizēt un panākt, lai tas jums noderētu.
Pirmkārt, lai pārslēgtu pilnu tastatūras piekļuvi, nospiediet Kontrole-F1 uz tastatūras. Jums var būt nepieciešams arī nospiest taustiņu Fn, ja esat iestatījis funkciju taustiņus, lai izmantotu Mac spilgtuma un multivides vadīklas.
Kad ir ieslēgta pilna tastatūras piekļuve, varat nospiest Control-F2 lai pārvietotu fokusu uz izvēlnes joslu. Jūs redzēsit Apple izvēlnes iezīmi ar zilu krāsu, informējot jūs, ka tā tagad ir pieejama, izmantojot tastatūru. Izmantojiet bulttaustiņi no turienes, lai pārvietotos pa labi, pa kreisi, uz augšu vai uz leju. Kad esat pārvietojis iezīmēto elementu uz izvēlnes vienumu, kuru vēlaties atlasīt, vienkārši nospiediet Atgriezties taustiņu.
Lai piekļūtu dokam, izmantojiet tastatūru, nospiediet Control-F3, un jūs varat izmantot bulttaustiņi vēlreiz, lai pārvietotos pa kreisi un pa labi. Finder ikona vispirms kļūst tumšāka, kad jūs to darāt, un kad jūs nospiežat pa labi vai pa kreisi bultiņas taustiņš, atlasītā dokstacijas ikona kļūst tumšāka, lai paziņotu, ka tā ir atlasīta. Lai aktivizētu atlasīto ikonu, nospiediet Atgriezties taustiņu.
Lai pārvietotos starp atvērtiem logiem visās lietotnēs, vienkārši nospiediet Control-F4 lai pārvietotu fokusu uz aktīvo vai nākamo atraitni. Sist Shift-Control-F4 lai pārietu uz iepriekš izvēlēto logu.
Tagad jūs varat mazliet labāk pārvietoties savā Mac datorā, izmantojot tikai tastatūru, un ignorēt peli.
Avots: MacRumors
Attēls: Flickr lietotājs, eGuidry

![Labākās dāvanas iPhone faniem [Dāvanu ceļvedis 2018]](/f/d7f14b46db9e92b5e0cf63e6cd7a5f33.jpg?width=81&height=81)
