Evernote ir fantastiska lietotne, kas ļauj pārvaldīt savu digitālo dzīvi, ļaujot ērti uzglabāt un sinhronizēt piezīmes, attēlus, audio, video un tīmekļa lapas. Tas darbojas viegli un vienkārši visās Mac un iOS ierīcēs, izmantojot vienkāršu pieteikšanos, lai tos visus pārvaldītu.
Tālāk ir sniegti pieci padomi un ieteikumi, kas palīdzēs jums maksimāli izmantot Evernote for Mac. Izbaudi!
Kopīgojiet piezīmes pa e -pastu vai URL
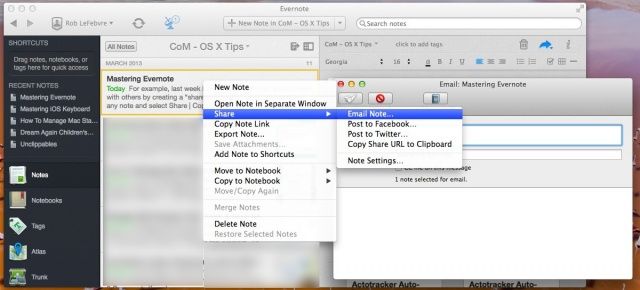
Mūsdienās Evernote izmantoju gandrīz visam, ieskaitot vietņu izgriešanu, lai izpētītu šos ikdienas OS X padomus, rakstot pārtikas preču sarakstus manā Mac datorā un pēc tam veikalā izmantojot manu iPhone un skenējot svarīgus izdrukātus dokumentus, lai tos sakārtotu digitāli.
Vai tomēr zinājāt, ka Evernote ļaus jums arī kopīgot piezīmes? Tas ir diezgan vienkārši, un lūk, kā.
Kad esat pierakstījis piezīmi Evernote, atzīmējis to un sakārtojis atbilstošā piezīmju grāmatiņā, esat gatavs to kopīgot.
Lai nosūtītu piezīmi e-pastā līdzstrādniekam, ar peles labo pogu noklikšķiniet uz piezīmes vai nu ar divu pogu peli, vai ar divu pirkstu klikšķi uz skārienpaliktņa vai nospiediet Control-Click. Tiks parādīta konteksta izvēlne. Virziet kursoru virs izvēlnes Koplietot un pēc tam atlasiet E -pasta piezīme... Ja to darāt pirmo reizi, Evernote lūgs atļauju piekļūt jūsu kontaktpersonām. Dodiet tam OK.
Pēc tam Evernote parādīsies neliels e -pasta logs, kas ļaus jums aizpildīt lauku Kam. Rindas temats automātiski tiks aizpildīts ar jūsu piezīmes nosaukumu, un pēc tam jūs varat atstāt nelielu piezīmi e -pasta pamatteksta sadaļu un noklikšķiniet uz opcijas “Nosūtīt man ziņojumu ar šo ziņojumu”, ja vēlaties kopiju e -pastu. Noklikšķiniet uz Sūtīt, un jums ir labi doties.
Ja vēlaties tikai piesaistīt kādu piezīmei, konteksta izvēlnē Kopīgot izvēlieties “Kopēt koplietošanas URL starpliktuvē”, kā norādīts iepriekš. Evernote pāries tiešsaistē, izveidos piezīmei unikālu URL un nokopēs to starpliktuvē, ļaujot nosūtīt šo saiti līdzstrādniekiem, izmantojot iMessage, IM vai e -pastu. Varat to iekļaut arī tīmekļa lapā, ja jūs to rullējat šādā veidā.
Caur: Michael Hyatt
Sūtiet un kārtojiet piezīmes, fotoattēlus un audio failus pa e -pastu
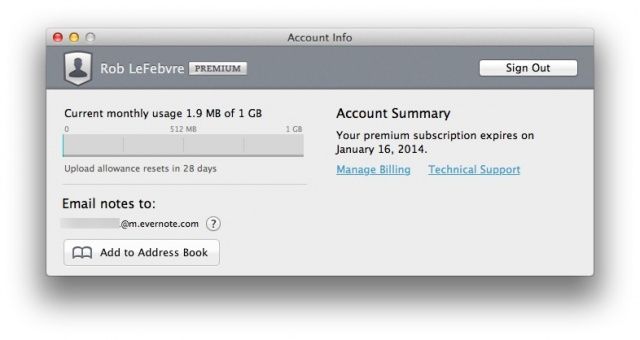
Parasti ir ļoti viegli iegūt piezīmes Evernote, izmantojot darbvirsmas klientu, mobilo klientu un pat tīmekļa klientu. Mac un iOS ir daudz dažādu lietotņu, kas ļaus jums saskarties ar Evernote, piemēram, priekšpēdējais iPad vai Reeder Mac.
Bet vai jūs zinājāt, ka varat nosūtīt e -pastus arī uz Evernote? Ja pārlūkojat e -pastus savā iPhone tālrunī vai ritiniet tos savā Mac datorā, varat ātri pārsūtīt svarīgos ziņojumus uz savu Evernote kontu, lai tos vēlāk sekotu līdzi vai arhivētu. Lūk, kā.
Palaidiet Evernote savā Mac datorā un noklikšķiniet uz konta vairoga ikonas ar savu vārdu. Izvēlieties konta informāciju…, un jūs redzēsit daudz informācijas par savu kontu, ieskaitot to, cik daudz krātuvi, atlikušo krātuvi, izrakstīšanās pogu un e -pasta adresi, uz kuru varat sūtīt e -pastus, lai tos sakārtotu Evernote. Ja izmantojat tīmekļa saskarni, šo e -pasta adresi var atrast, noklikšķinot uz vairoga konta ikonas augšējā labajā stūrī un izvēloties Iestatījumi. Adresei jābūt jūsu konta pierakstīšanās vārdam, kam seko daži cipari, un pēc tam @m.evernote.com. Kopējiet šo e -pasta adresi starpliktuvē, pēc tam dodieties uz savu e -pasta klientu.
Nosūtiet e -pasta ziņojumu, kuru vēlaties saglabāt Evernote, uz šo jauno adresi. Uz šo adresi varat nosūtīt piezīmes, momentuzņēmumus un audio klipus, un tie nonāks jūsu noklusējuma Evernote piezīmju grāmatiņā. Ja vēlaties nosūtīt savu e -pastu uz noteiktu piezīmju grāmatiņu, vienkārši pievienojiet simbolu @, kam seko tās piezīmju grāmatiņas nosaukums, uz kuru vēlaties to nosūtīt, piemēram, @homeinventory vai @bandlyrics.
Caur: Mac Tuts
Izmantojiet uzlabotos un saglabātos meklējumus, lai atrastu savas lietas
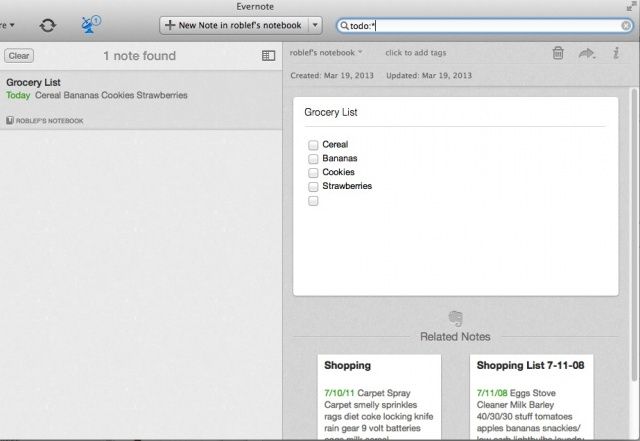
Evernote ļauj jums saglabāt visu, vai ne? Piezīmes, attēli, audio faili un viss, tikai negribot iepakots vienā no simts piezīmjdatoriem. Kas notiek, ja jums atkal jāatrod savas lietas? Tā ir visa veida elektroniskās krātuves būtiska problēma, sākot no e-pasta līdz uzdevumu sarakstiem. Vienkāršas meklēšanas virknes ir pietiekami vienkāršas, bet ko darīt, ja jums ir vajadzīgi vairāk ezotēriski meklējumi, piemēram, “šī piezīme ar izvēles rūtiņu, ko es uzrakstīju pagājušajā nedēļā?”
Par laimi, Evernote atvieglo visu mūsu piezīmju un piezīmju grāmatiņu meklēšanu, meklējot pareizās lietas. Šeit ir daži no tiem, lai palīdzētu jums maksimāli izmantot Evernote meklēšanas stilu.
darīt:*: ierakstiet to meklēšanas laukā Evernote augšpusē, un jūs saņemsiet visas piezīmes, kas ietver izvēles rūtiņas (kuras var pievienot izvēlnē Formāts).
nosaukums:Ja ierakstāt šo, tad atslēgvārdu, jūs meklēsit visas piezīmes, kuru piezīmju nosaukumā ir šis atslēgvārds.
jebkurš: atradīs piezīmes ar jebkuru meklēšanas vienumu, nevis tos, kas atbilst visiem meklēšanas vienumiem.
-atzīme: atradīs visas piezīmes bez norādītā taga.
izveidots: un atjaunināts: meklēšana atradīs piezīmes, kas izveidotas vai atjauninātas norādītajā datumā. Datums ir jāformatē ar četrciparu gadu, divu ciparu mēnesi un divu ciparu dienu (GGGGMMDD), tāpēc tipiska meklēšana visām vakar izveidotām piezīmēm izskatītos kā “izveidota: 20130319”.
piezīmju grāmatiņa: ļauj ierobežot meklēšanu līdz konkrētai piezīmju grāmatiņai, kas var būt noderīgi, ja pašlaik neatrodaties piezīmju grāmatiņā. Lai meklētu, vienkārši ierakstiet meklēšanu, kurā teikts “piezīmju grāmatiņa: TITLE KEYWORD”. Piemēram, “piezīmju grāmatiņa: mājas suņi” manā piezīmju grāmatiņā ar nosaukumu “mājas” meklēs jebkuru ierakstu, kurā ir vārds “suņi”.
Kad esat kaut ko meklējis pietiekami bieži, ir pienācis laiks saglabāt meklēšanu. Ierakstiet meklēšanas vienumu, pārliecinieties, vai tas iegūst vēlamos rezultātus, un pēc tam noklikšķiniet uz izvēlnes Rediģēt, lai izvēlētos Atrast, pēc tam saglabājiet meklēšanu. Piešķiriet tam jauku, vienkāršu angļu vārdu (piemēram, piezīmes ar kontrolsarakstiem), un tad jūs to redzēsit katru reizi jūs noklikšķināt uz meklēšanas lauka Evernote loga augšējā labajā stūrī, apakšā, apakšā, zem Saglabātie Meklējumi
Caur: Mac Tuts
Dublējiet (un atjaunojiet) visas savas piezīmes
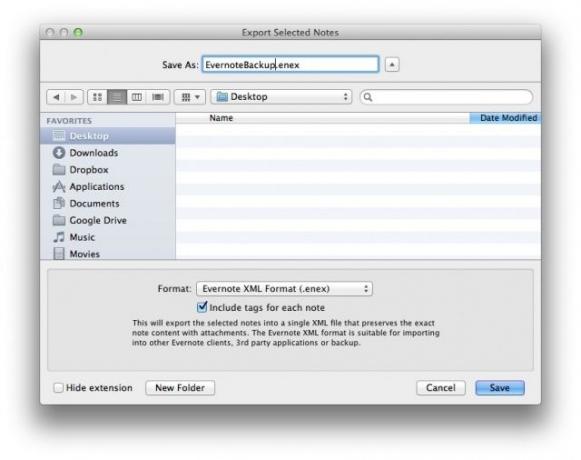
Lietojot Evernote, jums jau ir divi piezīmju dublējumi. Jums ir kopija, kas atrodas jūsu Mac datorā, un jums ir sinhronizētā kopija, kas atrodas Evernote mākoņa serveros. Tātad, izņemot vietējās, nesinhronizētās piezīmes, tām vienmēr varēsit piekļūt neatkarīgi no tā, kas notiek ar jūsu Mac.
Ja vēlaties būt pilnīgi pārliecināts, ka piezīmes vienmēr būs jūsu rīcībā, iespējams, vēlēsities dublēt manuāli. Time Machine izmantošana ir acīmredzams veids, kā to izdarīt, bet varbūt jūs vienkārši vēlaties dublēt un atjaunot savas Evernote piezīmjdatorus un piezīmes tieši no pašas lietotnes Evernote.
Jūs varat, un lūk, kā.
Lai dublētu visus savus Evernote datus, vienkārši palaidiet lietotni savā Mac datorā un dodieties uz izvēlni Fails. Izvēlieties Eksportēt visas piezīmes. Jūs saņemsiet standarta saglabāšanas dialoglodziņu, kas liks jums kaut kur saglabāt Mac datorā Evernote XML failu (.enex). Noteikti noklikšķiniet uz “Iekļaut tagus katrai piezīmei”, ja Evernote izmantojat tagus.
Šo failu varat ievietot jebkurā vietā, ieskaitot Dropbox, ārējā diskdzinī, zibatmiņas diskā, kur vien.
Lai atjaunotu datus Mac avārijas vai pazaudēšanas gadījumā, vienkārši palaidiet Evernote, izvēlnē Fails izvēlieties Importēt piezīmes... un ļaujiet Evernote darīt savu. Importēšanas procesa beigās visas piezīmes varēsiet ievietot vietējā piezīmju grāmatiņā ar nosaukumu Importētās piezīmes un varēsit sinhronizēt šo piezīmju grāmatiņu ar Evernote serveriem. Slidens!
Tagad jūs varat būt pārliecināts, ka jums būs līdzi savas lietas un būsiet gatavs to atjaunot, lai kur arī jūs nonāktu.
Caur: Kristofers Majo
Versija Kontrolējiet savas piezīmes, izmantojot vēstures funkciju

Ņemot vērā iespēju laika gaitā saglabāt piezīmes, veikt tajās izmaiņas un sadarboties ar citiem (Evernote Premium funkcija), ir skaidrs, ka jūsu piezīmes laika gaitā mainīsies. Ko darīt, ja līdzstrādnieks veic izmaiņas piezīmē, kuru nevēlaties? Ko darīt, ja veicat izmaiņas un pēc tam uz dažām dienām vai nedēļām aiziet no piezīmes, bet aizmirstat, ko mainījāt? Agonija!
Par laimi, Evernote nodrošina spēcīgu vēstures sistēmu, lai jūs varētu redzēt visu piezīmju izmaiņu vēsturi. Tālāk ir norādīts, kā tam piekļūt.
Atveriet Evernote un pēc tam atveriet piezīmi, kuru interesē redzēt vēsture. Loga augšējā labajā stūrī noklikšķiniet uz mazās informācijas ikonas “i” un apakšā noklikšķiniet uz zilās saites “Skatīt vēsturi”. Parādīsies otrais logs ar pašreizējās piezīmes vēsturi. Jo vairāk izmaiņu laika gaitā, jo vairāk ierakstu vēstures sarakstā.
Noklikšķiniet uz jebkuras sarakstā esošās piezīmes, kas norādītas ar laika un datuma zīmogu, un jūs iegūsit šo piezīmes versiju. Pēc tam augšējā labajā stūrī varat noklikšķināt uz uznirstošās izvēlnes, lai redzētu arī citas piezīmes saglabātās versijas. Ja vēlaties ieviest piezīmju versiju no pagātnes, vienkārši nospiediet pogu “Importēt” pa labi. Jūsu vecā piezīme tiks saglabāta Evernote kā atsevišķa piezīme.
Šī funkcija, protams, ir pieejama tikai Premium lietotājiem, tāpēc jūsu nobraukums var atšķirties.
Caur: Rona Evernote padomi
