Ir a daudz no lieliskām funkcijām operētājsistēmā iOS 17 — kontaktu plakāti, gaidstāves režīms, Safari profili, koplietotās paroles un daudz, daudz vairāk — tāpēc šeit ir vienkāršs uzdevumu saraksts par to, kā maksimāli izmantot Cupertino jaunākos un lielākais.
10 lietas, kas jāpielāgo pēc jaunināšanas uz iOS 17
Jūs varat skatieties tos visus darbībā šajā video:
Satura rādītājs:
- Iestatiet savu kontaktpersonu plakātu
- Konfigurējiet gaidstāves režīmu
- Fotoattēlos nosauciet mājdzīvniekus
- Izveidojiet pārtikas preču sarakstu
- Iestatiet koplietotās paroles
- Kopīgojiet savus AirTags
- Izveidojiet atsevišķu Safari profilu
- Rediģējiet Apple Watch logrīkus
- Reģistrējiet savu garīgo veselību
- Izveidojiet uzlīmes no fotogrāfijām
1. Iestatiet savu kontaktpersonu plakātu

Ekrānuzņēmums: D. Grifins Džounss/Maka kults
Kontaktu plakāti ir lielisks veids, kā pielāgot to tu parādās, kad zvanāt kādam pa tālruni vai kopīgojat savu kontaktinformāciju. Šeit ir detalizēts ceļvedis
kā iestatīt kontaktpersonu plakātu operētājsistēmā iOS 17.Varat sākt lietotnē Kontaktpersonas, Tālrunis vai iestatījumos.

Ekrānuzņēmums: D. Grifins Džounss/Maka kults
Fotoattēlu plakāti vislabāk darbojas, ja jums ir lielisks portreta režīma fotoattēls. Jūs vēlaties centrēt sevi tieši zem sava vārda — to varat izdarīt, slīdot apkārt ar diviem pirkstiem. Varat izvēlēties dažus krāsu efektus vai paslēpt fonu. Varat arī pielāgot fontu, lai tas atbilstu noteiktai estētikai.
Krāns Gatavs lai rediģētu atbilstošo kontaktpersonas fotoattēlu — varat izvēlēties citu vai vienkārši pārgriezt sākotnējo attēlu. Kad sāksit darbu, redzēsit, ka varat izveidot vairākus kontaktpersonu plakātus. Katrs no tiem ir savienots pārī ar parastu kontaktpersonas fotoattēlu.
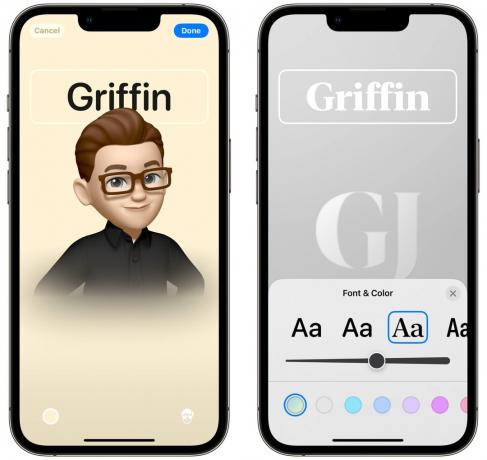
Ekrānuzņēmums: D. Grifins Džounss/Maka kults
Varat arī izveidot to ar Memoji. Varat izmantot to, ko esat izveidojis pats, vai izvēlēties kādu no citām emocijzīmēm. Jums ir dažādas pozas, no kurām varat izvēlēties, no kurām dažas ir peldošas galvas, bet dažas ir pilnas ķermeņa augšdaļas. Joprojām varat izvēlēties fona krāsu un fontu.
Monogramma ir diezgan vienkārša — vienkārši ievadiet iniciāļus, mainiet fontu un izvēlieties krāsu. Es domāju, ka tas ir neglīti, bet jūs to darāt.
2. Konfigurējiet gaidstāves režīmu

Foto: D. Grifins Džounss/Maka kults
Gaidīšanas režīms ir īpašs režīms, kas pārvērš jūsu iPhone par viedo displeju ar lielām, viegli saskatāmām vadīklām un informāciju, piemēram, laika prognozi. Gaidstāves režīms ieslēdzas jebkurā laikā, kad tālrunis tiek uzlādēts un tiek turēts horizontāli.
Varat izmantot gaidstāves režīmu, kad tālrunis iPhone atrodas uz galda, atskaņo mūziku virtuvē vai lādējas uz naktsgaldiņa. Viena no labākajām lietām ir iespēja dažādām telpām iestatīt dažādus gaidstāves režīmus. Sistēma automātiski atceras atrašanās vietas, lai jūsu iPhone varētu pārvērsties par digitālo attēlu rāmi viesistabā vai mūzikas kontrolieri virtuvē.

Ekrānuzņēmums: D. Grifins Džounss/Maka kults
Varat to izmantot kā digitālo attēlu rāmi vai izmantot vienu no daudzajiem pilnekrāna pulksteņu dizainiem.

Ekrānuzņēmums: D. Grifins Džounss/Maka kults
Pieskarieties tiešraides darbībai, lai redzētu, ka tiek atskaņota mūzika vai darbojas taimeri, kad atrodaties virtuvē.
Varat arī iestatīt skatu ar diviem blakus esošajiem logrīkiem. Tāpat kā sākuma ekrānā, katrs logrīks ir kopa, kurā varat ritināt. Pievienojiet vai noņemiet logrīkus, lai tos pielāgotu.
3. Fotoattēlos nosauciet mājdzīvniekus

Ekrānuzņēmums: D. Grifins Džounss/Maka kults
Fotoattēli jau ilgu laiku ir spējuši noteikt cilvēkus, bet tagad varat nosaukt arī suņus un kaķus. Tādējādi ir neticami viegli apkopot visus katra mājdzīvnieka attēlus vienuviet.
Vienkārši atveriet albumu Cilvēki un mājdzīvnieki, pieskarieties dzīvniekam un piešķiriet tam vārdu.
Jūs varat pieskarties Pārskatiet fotoattēlus lai vēlreiz pārbaudītu tā darbību. Tas var sajaukt divus līdzīga izskata suņus vai kaķus. Varat arī ilgi nospiest jebkuru attēlu un pieskarties Tas nav [Mājdzīvnieka vārds] lai noņemtu viltus pozitīvus rezultātus.
Ja jūs zināt labāk — tas sajauc vienu suni ar citu, kas dzīvo pilnīgi citā pilsētā, vai sajauc divus suņus, kas dzīvoja gadu starpību, varat izmantot fotoattēlu viedās meklēšanas funkcijas. Meklējot “Skaut, Sandusky”, es varu atrast visus attēlus, kuros mans suns Skauts tiek sajaukts ar līdzīga izskata suni, ko es pazīstu.
4. Izveidojiet pārtikas preču sarakstu

Ekrānuzņēmums: D. Grifins Džounss/Maka kults
Es, tāpat kā daudzi citi, izmantoju atgādinājumus kā pārtikas preču sarakstu. Es arī iesaku koplietot sarakstu ar kādu citu jūsu mājsaimniecību, lai ikviens varētu redzēt, kas ir jāpaņem, kad kāds ir veikalā.
Jaunajā iOS 17 versijā sarakstu varat atzīmēt kā pārtikas preču sarakstu. Tas automātiski sašķiros sastāvdaļas visbiežāk sastopamajās veikalu kategorijās, piemēram, Produkcija, Gaļa, Maizes izstrādājumi, Saldēti pārtikas produkti, Mājsaimniecības preces, Mājdzīvnieku aprūpe utt. atvieglojot parsēšanu, atrodoties veikalā.
Pieskarieties ⓘ un pieskarieties sadaļa lai pārvietotu vienumu uz citu kategoriju, ja tajā kaut kas nav kārtībā. Laika gaitā tas arī iemācīsies.
5. Iestatiet koplietotās paroles

Ekrānuzņēmums: D. Grifins Džounss/Maka kults
Tagad paroļu koplietošana ar personām ārpus jūsu ģimenes ir nepārprotami pretrunā ar vairuma straumēšanas pakalpojumu noteikumiem. Bet ja tu būtu, hipotētiski, lai iegādātos kādam straumēšanas pakalpojumu ekskluzīvai lietošanai, jums ir jānorāda viņa parole.
No Iestatījumi > Paroles, krāns + un izveidot a Jauna koplietota grupa. Piešķiriet tai nosaukumu, pievienojiet personas un izveidojiet savu grupu.
Pēc tam varat atlasīt paroles, kuras pārvietot uz grupu. Tie tiks sinhronizēti ikviena ierīcē. Un tas darbojas arī ar Passkeys — jauna sistēma, kas piesakās ar Face ID vai Touch ID bez paroles.
6. Kopīgojiet savus AirTags

Ekrānuzņēmums: D. Grifins Džounss/Maka kults
Ja jūsu ģimenē ir AirTags, noteikti vēlaties tos kopīgot ar citiem cilvēkiem. Tas viņus pasargā no nemitīgiem brīdinājumiem, ka viņi tiek vajāti, jo viņi ir aizņēmušies jūsu atslēgas vai maku.
No Atrodi manu lietotni, pieskarieties Preces, pieskarieties jebkuram vienumam un nospiediet Pievienot personu lai nosūtītu ielūgumu.
7. Izveidojiet atsevišķu Safari profilu

Ekrānuzņēmums: D. Grifins Džounss/Maka kults
Ja izmantojat Safari skolas vai darba vajadzībām, jums, iespējams, ir atsevišķs Google konts, ko izmantojat tiem — un jūs, iespējams, kaitina, ka Google jūs visu laiku izraksta no jūsu kontiem. Iespējams, jums ir arī atsevišķa paroļu grupa, kas jāizmanto tikai noteiktos iestatījumos, piemēram, skolā vai darbā. Jauna Safari profila izveide ir lielisks veids, kā tos nošķirt.
Iet uz Iestatījumi > Safari un pieskarieties Jauns profils. Piešķiriet tai nosaukumu, ikonu un krāsu.

Ekrānuzņēmums: D. Grifins Džounss/Maka kults
Atverot Safari, pārslēdziet profilus no cilnes pārskata lapas. Katram profilam, kā redzat, var būt sava ciļņu grupu, grāmatzīmju, paroļu un paplašinājumu kopa.
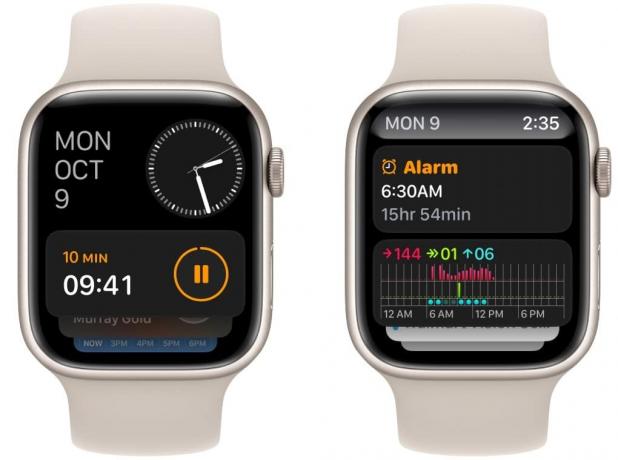
Ekrānuzņēmums: D. Grifins Džounss/Maka kults
Jauna Apple Watch funkcija ir vieda logrīku kaudze, kas atrodas tieši zem pulksteņa ciparnīcas. Ritiniet uz augšu ar pirkstu vai griežot digitālo kroni, lai ātri redzētu svarīgu informāciju vai palaistu lietotni.
Pieskarieties ekrānam un turiet, lai rediģētu savus logrīkus. Es noņēmu ziņu un darbību logrīkus, kas ir pieejami pēc noklusējuma; un pievienota mūzika, aplādes un taimeris. Varat pat rediģēt lietotņu saīsnes saraksta apakšā, lai viegli palaistu iecienītākās lietotnes.
9. Reģistrējiet savu garīgo veselību

Ekrānuzņēmums: D. Grifins Džounss/Maka kults
Tur ir jauna garastāvokļa izsekošanas funkcija lietotnē Health. Izsekojot savam noskaņojumam un emocijām, iespējams, varēsit noteikt, kas palīdz vai traucē.
Atveriet Veselība lietotni un atrodiet paneli ar uzrakstu “Emociju un noskaņojumu reģistrēšana”. Krāns Sāc.
Varat reģistrēt, kā jūtaties jebkurā konkrētā brīdī vai vispārējās dienas sajūtas. Ir slīdnis, kurā varat noteikt, cik labi vai slikti jūs darāt.
Jūs arī tiekat aicināts noteikt, kas liek jums tā justies — veselība, fiziskā sagatavotība, draugi, darbs, ģimene utt. Varat arī ieslēgt atgādinājumus, lai dienas beigās neaizmirstu to izdarīt.
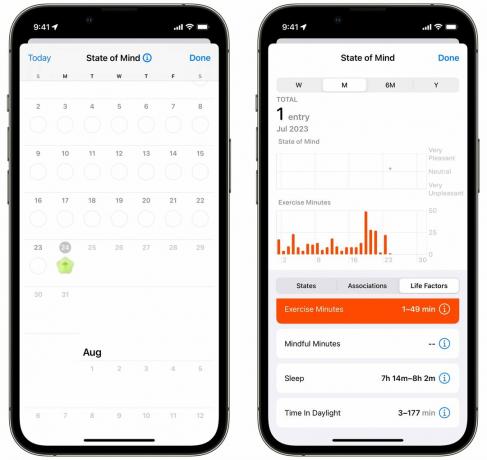
Ekrānuzņēmums: D. Grifins Džounss/Maka kults
Aplūkojot datus, varat redzēt, kā jūsu sajūtas sakrīt ar citiem faktoriem, piemēram, cik daudz guļat, cik daudz laika pavadāt vingrojot un pavadot ārpus telpām. Ja šim nolūkam veltīsit vairāk laika nekā man, iespējams, laika gaitā izveidojas korelācijas, kuras varat rīkoties.
10. Izveidojiet uzlīmes no fotogrāfijām
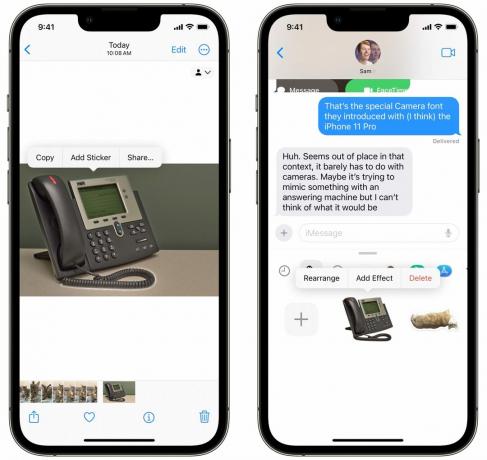
Ekrānuzņēmums: D. Grifins Džounss/Maka kults
Operētājsistēmā iOS 17 no attēla varat atlasīt jebko — cilvēku, kaķi, skavotāju, automašīnu. un pārvērst to par uzlīmi ko varat izmantot pakalpojumos iMessage, Snapchat, Notes un citur.
Vienkārši pieskarieties attēla objektam un turiet to un pieskarieties Pievienojiet uzlīmi. Jūs varat atrast savas uzlīmes no emocijzīmju tastatūras jebkurā lietotnē.
Varat pieskarties uzlīmei un turēt to, lai pievienotu efektus — baltu kontūru, piemēram, papīra uzlīmi, vai spīdīgu, burbuļojošu efektu, piemēram, uzlīmi. Tas ir ļoti jautri grupu tērzēšanas sarunās.
Ir vēl 40 funkcijas, par kurām uzzināt
Tā ir tikai aisberga redzamā daļa. Ja vēlaties zināt viss, skatiet mūsu galveno sarakstu ar 50 labākajām iOS 17 funkcijām šeit.


