Dažreiz jums ir nepieciešams, lai jūsu iPhone un Mac ir ļoti atšķirīgi rīki visas dienas garumā — fokusa režīmi ir paredzēti to pielāgošanai visam, ko darāt.
Apple Focus režīmi ir spēcīgs veids, kā mainīt iPhone, iPad un Mac izskatu un sajūtu neatkarīgi no tā, vai braucat, guļat, atpūšaties vai strādājat. Tas viss ir par pilnīgu iegremdēšanos tajā, ko darāt. Varat mainīt visu veidu lietas: no tā, kas var ar jums sazināties un kuras lietotnes sūta paziņojumus, līdz pielāgotajiem bloķēšanas ekrāniem, sākuma ekrāniem un citiem.
Fokusa režīmus ir vieglāk iestatīt nekā jebkad agrāk. Fokusa režīma iestatījumi ir viens galamērķis, kurā varat mainīt tālruņa izskatu un darbību.
Katram fokusa režīmam var būt atšķirīgi noteikumi par to, kas var ar jums sazināties un kuras lietotnes var nosūtīt brīdinājumus. Izmantojot iOS 16, varat savās ierīcēs viegli izveidot dažādus izskatus un izkārtojumus dažādām dienas daļām.
Fokusa iestatīšana ar bagātīgu pielāgošanu padara tālruni personiskāku. Turpiniet lasīt, lai uzzinātu, kā.
Fokusa režīmu iestatīšana un izmantošana iPhone, iPad un Mac ierīcēs
Šis raksts ir rakstīts operētājsistēmai iOS 16, tagad pieejams kā programmatūras atjauninājums iPhone tālrunim. iOS 16 ir savietojams ar visiem iPhone, kas izlaisti 2017. gadā un vēlāk: iPhone 8, X, XS, 11, 12, 13, 14 modeļiem un iPhone SE (gan otrā, gan trešā paaudze).
Ja joprojām izmantojat iOS 15, varat skatiet manu rakstu par fokusa režīmiem operētājsistēmā iOS 15, lai uzzinātu par pagājušā gada funkcijām.
Reģistrēties Iestatījumi > Vispārīgi > Par iPhone un iPad vai > Par šo Mac lai redzētu, kuru versiju izmantojat.
Izveidojiet jaunu fokusu
iPhone un iPad ierīcē dodieties uz Iestatījumi > Fokuss.
Mac datorā dodieties uz Sistēmas iestatījumi > Fokuss.
Ir veidnes braukšanai, miegam, personīgam un darbam. Tie ir labi sākuma punkti. Pieskarieties kādam no šiem un varat sākt pielāgošanu.
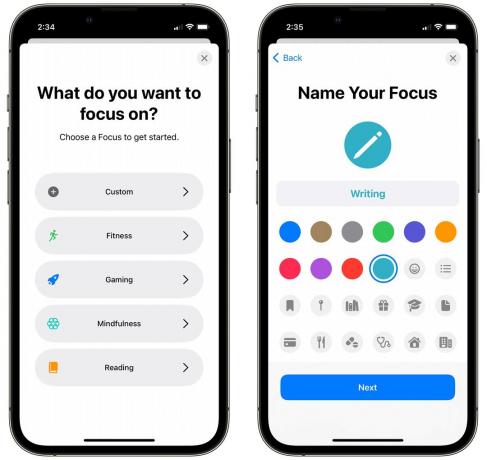
Ekrānuzņēmums: D. Grifins Džounss/Maka kults
Krāns + lai izveidotu jaunu fokusa režīmu. Šeit ir vēl vairāk veidņu, piemēram, Fitness, Spēles, Uzmanība un Lasīšana. Ja vēlaties kaut ko citu, pieskarieties Pielāgots. Piešķiriet tai nosaukumu, ikonu un krāsu.
Pēc tam varat izvēlēties, kurš var jums nosūtīt ziņojumu vai kuru vēlaties apklusināt.

Ekrānuzņēmums: D. Grifins Džounss/Maka kults
Krāns Izvēlieties Cilvēki lai izvēlētos kontaktus. Atļaut paziņojumus no ļaus dažiem kontaktiem nokļūt pie jums un apklusinās visus pārējos; Apklusināt paziņojumus no ļaus visiem izņemot cilvēki, kurus izvēlaties.
Šajā piemērā es izveidoju Focus rakstīšanai. Šajā režīmā es vēlos apklusināt visus, izņemot savus kontaktpersonas plkst Mac kults, tāpēc es atļauju saņemt paziņojumus no saviem kolēģiem un apklusinu visus pārējos. Krāns Nākamais kad esat pabeidzis.
Zem Izvēlieties Atļautie zvani, varat iestatīt citu tālruņa zvanu filtrēšanas noteikumu:
- Ikviens, tostarp cilvēki, kurus jūs nepazīstat. Tas ir noderīgi, ja veidojat fokusu, kurā vēlaties tikai apklusināt noteiktas lietotnes, bet jūs varat saņemt zvanus no visiem.
- Tikai atļautās personas ļaus cauri personām, kuras atlasījāt iepriekšējā ekrānā.
- Izlase ļaus izlasē iekļautajiem kontaktiem un personas, kuras atlasījāt iepriekšējā ekrānā.
- Kontakti tikai apklusina nezināmus zvanus, bet ļauj visiem jūsu kontaktpersonām.
- Kontaktpersonu grupa ļauj piekļūt ikvienam jūsu izvēlētajā kontaktu grupā. Ja visi jūsu darba kontakti ir īpašā kontaktu grupā, šī varētu būt noderīga.
Krāns Gatavs kad esat izdarījis izvēli.
Izlemiet, kuras lietotnes atļaut
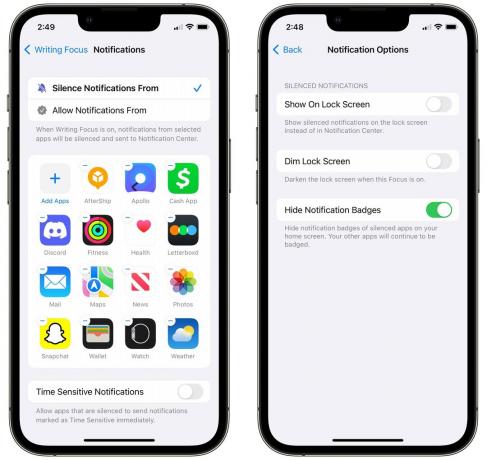
Ekrānuzņēmums: D. Grifins Džounss/Maka kults
Pēc tam izvēlieties, kuras lietotnes vēlaties palaist. Krāns Pievienot lietotnes lai pievienotu sarakstam vai − lai kādu noņemtu. Tāpat kā kontaktpersonu gadījumā, varat izvēlēties, vai pēc noklusējuma vēlaties izslēgt skaņu un ļaut jūsu izvēlētajām lietotnēm piekļūt (Atļaut paziņojumus no) vai atļaut visu pārējo un apklusināt jūsu izvēlētās lietotnes (Apklusināt paziņojumus no).
Iespējot Laika jutīgi paziņojumi lai piekļūtu jebkurai lietotnei ar steidzamu paziņojumu.
Dodieties atpakaļ un pieskarieties Iespējas dažiem niecīgiem iestatījumiem. Varat izvēlēties, vai bloķēšanas ekrānā tiek rādīti klusie paziņojumi — ja joprojām to vēlaties, iespējojiet Rādīt bloķēšanas ekrānā. Ja uztraucaties par to, ka šie paziņojumi ir pārāk publiski, varat padarīt tos smalkākus, iespējojot Aptumšot bloķēšanas ekrānu. Pārbauda Paslēpt paziņojumu emblēmas neļaus jums regulāri atvērt visas savas lietotnes ar sarkaniem punktiem, kamēr jūs mēģināt palikt savā līmenī.
Maniem rakstīšanas fokusa un braukšanas fokusa režīmiem es apklusināju visas kontaktpersonas un lietotnes, izņemot dažus izņēmumus.
Man ir Dungeons & Dragons Focus režīms, kas pēc noklusējuma atļauj visu, bet apklusina sociālo mediju paziņojumus un darba kontaktus.
Izvēlieties pielāgotu bloķēšanas ekrānu, kas atbilst noskaņojumam
Katram fokusam var būt piesaistīts bloķēšanas ekrāns. Jūs varat izlasīt manu dziļi ienirt bloķēšanas ekrānu veidošanā šeit.

Ekrānuzņēmums: D. Grifins Džounss/Maka kults
Zem sadaļas Personas un lietotnes būs redzama vieta, kur varat izvēlēties bloķēšanas ekrānu, sākuma ekrānu un pulksteņa ciparnīcu. Pieskarieties kreisajai ikonai, lai izvēlētos bloķēšanas ekrānu. Varat atlasīt vienu jau izveidotu vai izveidot jaunu no galerijas.
Ja veidojat jaunu, pirms tā pievienošanas jums tiks parādītas visas pielāgošanas opcijas. Ja izvēlaties kādu jau esošu, vēlāk varat veikt jebkādus labojumus.
Bloķēšanas ekrāna saistīšana ar fokusu nozīmē, ka katru reizi, kad izmantojat šo bloķēšanas ekrānu, tas automātiski aktivizēs fokusa režīmu un otrādi. Velciet uz leju no augšas, lai parādītu bloķēšanas ekrānu, pieskarieties un turiet, un varat iestatīt, kuram fokusa režīmam ir paredzēts bloķēšanas ekrāns.
Izveidojiet pielāgotu sākuma ekrānu, kas ir optimizēts jūsu izmantotajām lietotnēm
Katram fokusa režīmam var būt saistīts arī atšķirīgs sākuma ekrāns. Varat pielāgot sākuma ekrānu, izmantojot noteiktas lietotnes un logrīkus. Piemēram, varat aizpildīt darba sākuma ekrānu ar tādām lietotnēm kā Slack, Google disks, Dropbox, ADP un citas. Jūsu ceļojumu fokusā var būt lietotnes un logrīki, ko izmantojat iepirkšanās un ceļojumu veikšanai. Jūsu personīgais fokuss var ietvert sociālo mediju un izklaides lietotnes, kuras izmantojat mājās (vai sākotnējā sākuma ekrānā, ja nav iestatīts fokuss).
Pielāgoti sākuma ekrāni sniedz jums vēl lielāku kontroli
Krāns Izvēlieties sākuma ekrāna ikonas vidū.

Ekrānuzņēmums: D. Grifins Džounss/Maka kults
Augšpusē tiks parādīti daži ieteikumi (ja vien neizmantojat pielāgotu fokusa režīmu). Pieskarieties vienam un pieskarieties Rediģēt lietotnes lai mainītu atlasi.
Apakšdaļā tiks rādītas jums jau esošās lapas. Varat atzīmēt vai noņemt atzīmi, kuras lapas vēlaties redzēt šajā režīmā.
Neatkarīgi no tā, kādā veidā sākat darbu, pēc tam vienmēr varat rediģēt sākuma ekrānu. Pieskarieties un turiet tukšā vietā, lai sāktu rediģēšanu, pēc tam velciet pāri uz Lietotņu bibliotēka. Pievienojiet lietotnes savam jaunajam sākuma ekrānam, turot nospiestu lietotnes ikonu un velkot to uz lapu. Pievienojiet logrīkus, pieskaroties + ikonu ekrāna augšējā kreisajā stūrī.

Ekrānuzņēmums: D. Grifins Džounss/Maka kults
Rakstīšanas fokusa režīmā es sāku ar lielu logrīku ar savu rakstīšanas uzdevumu sarakstu. Es pievienoju Slack un Notes, Safari saīsnes mana vietne un mans Mac kults rakstus, pasts, īsceļi un fotoattēli. “Revert Focus” ir saīsne, kas izslēdz rakstīšanas fokusu.
Manam braukšanas fokusa režīmam augšpusē ir liels Maps logrīks, Podcasts un mūzikas logrīks. Es pārliecinos, ka ikona Ziņojumi atrodas tajā pašā vietā, kur manā parastajā sākuma ekrānā. Es pievienoju maku, lai ātri piekļūtu. Un man ir mape ar iepirkšanās lietotnēm, saīsne uz manu iepirkumu sarakstu sadaļā Atgādinājumi un mana bankas lietotne ērtai piekļuvei.
Iestatiet pielāgotu pulksteņa ciparnīcu

Ekrānuzņēmums: D. Grifins Džounss/Maka kults
Fokusa iestatījumos pieskarieties pulksteņa ikonai, lai iestatītu pulksteņa ciparnīcu šim fokusa režīmam. Varat izveidot pulksteņa ciparnīcas, izmantojot tālruņa lietotni Watch vai pieskaroties ciparnīcai un turot, lai sāktu rediģēšanu.
Iestatiet fokusa režīmu

Ekrānuzņēmums: D. Grifins Džounss/Maka kults
Atveriet vadības centru, velkot uz leju no ekrāna augšējā labā stūra (ierīcēs iPad un iPhone X, XS, XR, 11, 12, 13, 14) vai velkot uz augšu no apakšas (Apple Watch, iPhone 8 un SE). ). Pieskarieties Fokuss pogu un atlasiet fokusa režīmu.
Mac datorā atveriet Control Center, izvēlņu joslā noklikšķinot uz slēdža ikonas un noklikšķiniet uz Fokuss (ikona, kas izskatās kā mēness sirpis). Izvēlieties fokusa režīmu.
Pro padoms: ērta piekļuve
Ja vēlaties viegli piekļūt fokusa režīmiem no izvēļņu joslas, noklikšķiniet un velciet uz fokusa ikonas, turot nospiestu komandu (⌘). Tas izveidos jaunu izvēlņu joslas vienumu tikai fokusa režīmiem.
Automatizējiet fokusa režīmu, izmantojot saīsnes
Izveidojiet aktivizētāju, lai automātiski aktivizētu fokusu
Ja gatavojaties strādāt, jūs nevēlaties spert daudz soļu, jūs vēlaties uzreiz ķerties klāt. Automatizācija var paveikt daļu darba jūsu vietā, novēršot berzi un liekot jums ātrāk koncentrēties.
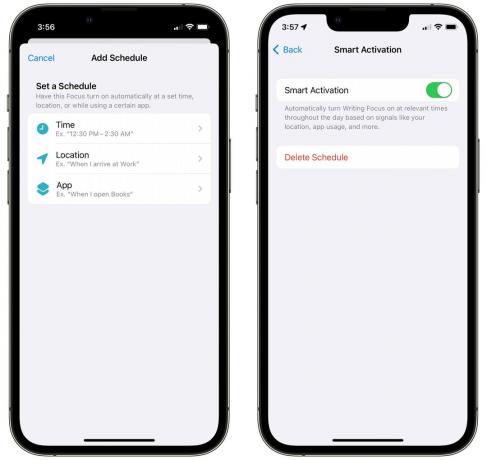
Ekrānuzņēmums: D. Grifins Džounss/Maka kults
Atgriezieties pie fokusa režīma iestatījumiem. Krāns Pievienot grafiku. Jūsu Focus var aktivizēt pēc laika grafika (katru darba dienu laikā), pēc atrašanās vietas (ierodoties vai atstājot noteiktu vietu) vai atverot noteiktu lietotni. Varat arī pieskarties Viedā aktivizācija un ieslēdziet to, lai tālrunis varētu gudri iestatīt fokusu, “pamatojoties uz tādiem signāliem kā jūsu atrašanās vieta, lietotņu lietojums un citi”.
Ja neviens no šiem aktivizētājiem nav tas, ko vēlaties, saīsnes piedāvā dažas papildu opcijas. Atvērt Īsceļi > Automatizācija (cilne apakšā) un pieskarieties Izveidojiet personīgo automatizāciju ja jūs to nekad iepriekš neesat izveidojis (pretējā gadījumā pieskarieties +). Jums ir daudz iespēju, kā un kad vēlaties palaist fokusa režīmu.
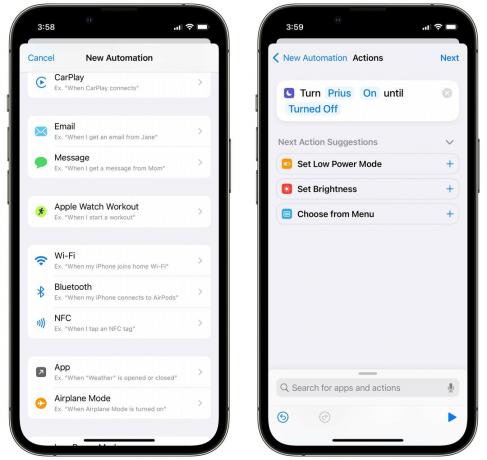
Ekrānuzņēmums: D. Grifins Džounss/Maka kults
Pieņemsim, ka es vēlos aktivizēt braukšanas fokusu katru reizi, kad tālrunis izveido savienojumu ar manas automašīnas Bluetooth sistēmu. Es izvēlēšos Bluetooth automatizācijas sarakstā izvēlieties manu automašīnu, pieskarieties Gatavs un Nākamais. Krāns Pievienot darbību un meklējiet Iestatiet fokusu darbība. Noklusējuma darbība ir “Izslēgt režīmu Netraucēt”, tāpēc es pieskaršos iezīmētajiem vārdiem, lai mainītu to uz “Ieslēgt braukšanu”.
Varat norādīt, kad fokusa režīmam ir jābeidzas. Varat iestatīt, lai automatizācija beigtos noteiktā laikā, ja pametat atrašanās vietu vai ja beidzas kalendāra notikums.
Izveidojiet ikonu “Atiestatīt fokusu”.
Visos manos pielāgotajos sākuma ekrānos ir ikona, kas uzreiz izslēdz fokusa režīmu. Tas ir daudz ātrāk nekā atvērt vadības centru un pārslēgties atpakaļ. Es arī to izdarīju, izmantojot saīsnes.
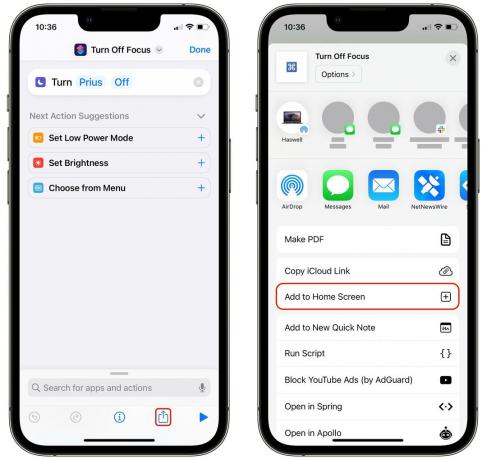
Ekrānuzņēmums: D. Grifins Džounss/Maka kults
Lai to izdarītu, atveriet Īsceļi un pieskarieties +. Nosauciet saīsni, piemēram, “Atiestatīt fokusu”. Krāns Pievienot darbību un meklēt Iestatiet fokusu. Pēc tam pieskarieties Netraucēt un aizstājiet to ar iepriekš izveidoto fokusa režīmu. Augšpusē pieskarieties nosaukumam, lai iestatītu nosaukumu, izvēlieties krāsu un ikonu.
Pieskarieties Dalīties pogu apakšā un pieskarieties Pievienot sākuma ekrānam.


