Es jums parādīšu piecus veidus, kā jūs varat uzreiz palielināt savu Mac datora produktivitāti. Jūs, iespējams, nedomājāt, ka jūsu Mac ir spējīgs izmantot šīs uzlabotās funkcijas. Taču, manuprāt, Mac reputācija par nepielāgojamību ir pārprasta. Trīs no šiem padomiem ir atkarīgi no programmām, kas jūsu datoram pievienos radikāli jaunas sistēmas funkcijas.
Es jums parādīšu, kā Mac datorā nekavējoties atvērt logu, jaudīgus ekrānuzņēmumu un ierakstīšanas rīkus, kā arī gudru starpliktuves pārvaldnieku. kas būtu jāiebūvē MacOS, vienkāršs padoms ātrākai lietotņu atvēršanai un vieds laika uzskaites rīks, kas palīdzēs jums produktīvs.
5 produktivitātes padomi operētājsistēmai Mac
Četri no šiem padomiem ir balstīti uz trešo pušu lietotnēm (dažas bezmaksas, dažas maksas). Viens izmanto macOS iebūvēto parocīgo funkciju. Un tie visi parāda, kā paveikt darbu labāk un ātrāk savā Mac datorā.
Visus šos Mac produktivitātes padomus varat skatīt jaunākajā versijā Mac kults video, kā to izdarīt:
Nr. 1: Iegūstiet Windows līdzīgu logu fiksēšanu
Daudziem datoru konvertētājiem trūkst ātrā loga atvēršanas no Windows. Operētājsistēmā Windows varat vilkt logu uz ekrāna malu, lai aizpildītu kreiso vai labo pusi, uz stūri tikai par ceturtdaļu vai uz augšējo centru, lai aizpildītu ekrānu.
Izmantojot taisnstūri, varat to iegūt Mac datorā. Lietotne nodrošina ērtus īsinājumtaustiņus ekrāna augšējai/apakšējai/kreisajai/labajai pusei, stūriem, izmēram un novietojumam. Tas ir daudz ātrāk nekā smalkās (un ierobežotās) sadalītā skata vadīklas operētājsistēmā MacOS vai mulsinošās Stage Manager sistēma.

Ekrānuzņēmums: D. Grifins Džounss/Maka kults
Es joprojām izmantoju Rectangle katru dienu, pat kā vecās skolas Mac lietotājs. Control-Option-C (^⌥C) centrē logu displejā, kas ir jauki, ja vēlaties paslēpt visu pārējo un koncentrēties uz vienu logu. Kad man bija vairāki displeji, man patika izmantot Control-Option-Command-Left (vai -Right), lai nosūtītu logus starp maniem ekrāniem vienā relatīvajā pozīcijā, kas MacOS nenodrošina īsinājumtaustiņus priekš.

Ekrānuzņēmums: D. Grifins Džounss/Maka kults
Jūs varat lejupielādēt taisnstūri ar visām aprakstītajām funkcijām izstrādātāja vietnē bez maksas. Rectangle Pro pievieno vēl vairāk funkciju par 9,99 USD.
Nr. 2: Turbocharge ekrānuzņēmumi ar CleanShot X
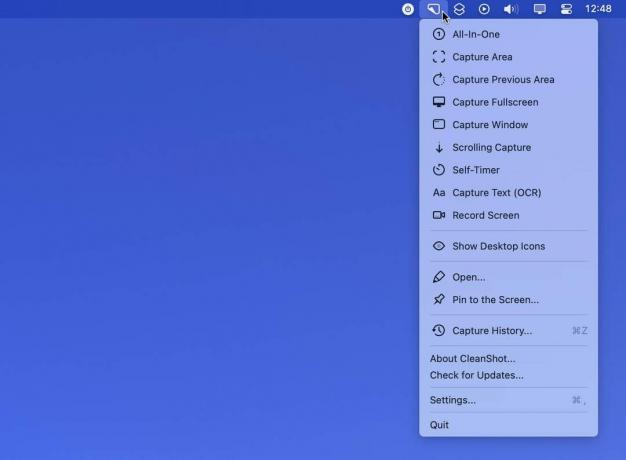
Ekrānuzņēmums: D. Grifins Džounss/Maka kults
Ja jums ir nepieciešams uzņemt daudz ekrānuzņēmumu, kā es to daru, jūs varētu vēlēties vairāk nekā ekrānuzņēmumu rīki, kas tiek piegādāti kopā ar Mac. CleanShot X noteikti aizpildīs nepilnības. Tas piedāvā visus pamatus: loga ekrānuzņēmumu, ekrāna daļas ekrānuzņēmumu un ekrāna ierakstīšanu. Bet tas iet veidā virs un aiz.
Ja jums ir jāuzņem virkne konkrētas lietotnes ekrānuzņēmumu pēc kārtas, CleanShot X Uzņemiet iepriekšējo apgabalu komandai tiks izmantota cita ar tādu pašu precīzu iestatījumu. Uzņemt vēsturi piedāvā vizuālu iepriekšējo ekrānuzņēmumu sarakstu, ko varat uzņemt ar vienu klikšķi.
Ierakstīšanas ekrāns var izvadīt kā GIF — to es izmantoju, lai vēlāk šajā rakstā izveidotu Spotlight GIF. Izmantojot Taimeris, jums ir dažas sekundes, lai sagatavotu lietotnes logu pēc pogas nospiešanas.
Tālāk ir norādīts rīks: CleanShot X ļauj arī īslaicīgi paslēpt Mac datora darbvirsmas ikonas ierakstīšanas laikā, lai jums nebūtu jātīra lietas starp ekrānuzņēmumiem.
CleanShot X ir fantastisks, un es pārāk ilgi izturējos, lai to iegūtu. Jūs varat iegūt CleanShot X par 29 USD no izstrādātāja vietnes. Tas nāk ar gadu atjauninājumiem.
Nr. 3: ātrs starpliktuves pārvaldnieks
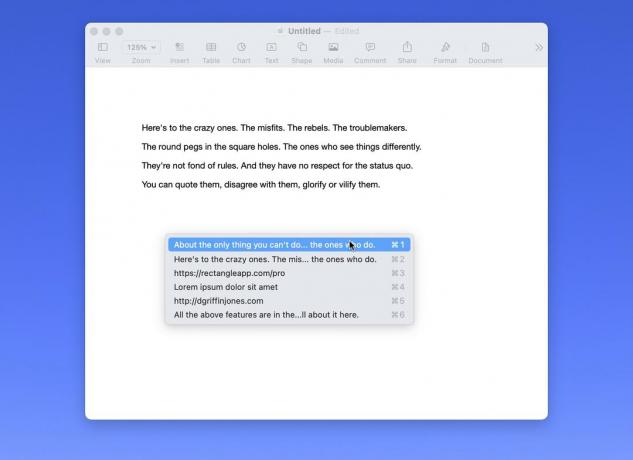
Ekrānuzņēmums: D. Grifins Džounss/Maka kults
Maccy ir mazs, vienkāršs starpliktuves pārvaldnieks. Tas ir tik labi, ka jūs aizmirsīsit, ka tā nav iebūvēta macOS funkcija.
Ar to jūs vienkārši kopējiet un ielīmējiet, kā parasti. Ja vēlaties atgriezties un ielīmēt kaut ko citu, nospiediet Shift-Command-C (⇧⌘C) un varat ielīmēt vienu no savām deviņām jaunākajām kopijām, izmantojot Command-1 līdz Command-9.
Pēc noklusējuma Maccy reģistrē pēdējās 200 jūsu kopētās lietas — vairāk nekā pietiekami, lai kopētu virkni saišu pēc kārtas un ielīmētu tās, tik daudz neatlecot šurpu un atpakaļ. Un, protams, tas ir ļoti konfigurējams.
Es iesaku iespējot opciju “Ielīmēt automātiski”. Tas noņem papildu darbību, nospiežot Command-V pēc tam, kad esat izvēlējies kaut ko no izvēlnes.
Maccy maksā 9,99 USD Mac App Store. Tas arī ir bezmaksas un atvērtā koda, tādēļ, ja jums patīk Xcode, varat to izveidot pats.
Nr. 4: palaidiet lietotnes, izmantojot Spotlight
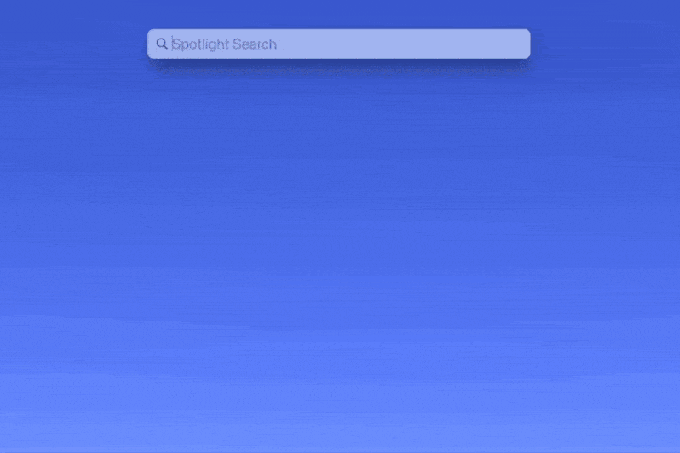
Ekrānuzņēmums: D. Grifins Džounss/Maka kults
Mac piedāvā vairākus ērtus veidus, kā palaist programmas. Varat noklikšķināt uz ikonas dokā, lai to atvērtu Launchpad vai arī varat ievietot mapi Lietojumprogrammas savā dokā. Bet viņi visi ir vispirms ar peli. Ja rokas jau atrodas uz tastatūras, ir pieejama ātrāka pieeja. Un, lai tas notiktu, jums nav jālejupielādē atsevišķa lietotne — šī funkcija jau ir iebūvēta operētājsistēmā MacOS.
Command-Space ir noklusējuma īsinājumtaustiņš, kas palaiž Spotlight. Vienkārši ierakstiet dažus pirmos tās lietotnes burtus, kuru vēlaties atvērt, un īstā lietotne bieži vien ir pirmais rezultāts. Lai sasniegtu doku un noklikšķinātu uz ikonas, var paiet dažas sekundes, taču lietotņu palaišana ar Spotlight notiek zibenīgi.
Nr. 5: Laika uzskaite ar Toggl
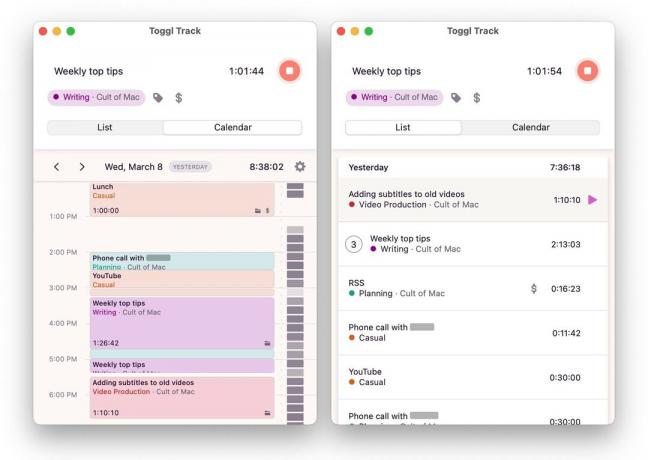
Ekrānuzņēmums: D. Grifins Džounss/Maka kults
Toggl ir mazāk lietotne, kas palīdz datoram darboties ātrāk, bet gan lietotne, kas triku tu strādāt ātrāk.
Tas ir vienkārši: jūs norādāt, ar ko strādājat, piešķirat to kategorijai un ieslēdzat taimeri. Tādiem cilvēkiem kā es jūtos spiests koncentrēties, ja zinu, ka pulkstenis tiek skaitīts.
Kad es ietriecos aizķeršanās vietā, nonākot kaitinošā strupceļā, kuru es nevēlos šķērsot, tā vietā, lai impulsīvi pārslēgtos uz NetNewsWire vai Mona Lai uzzinātu jaunumus, Toggls mudina mani virzīties uz priekšu.
Ja es neturpināšu rakstīt, pulkstenis nebūs precīzs. Ja es neizspiedīšu un nepabeigšu video rediģēšanu, dati būs nepareizi.
Jā, es kontrolēju datus. Ja vēlos, es varu izmainīt savas stundas. Bet es tikai pajokoju.
Es esmu tāds cilvēks, kurš pirms daudziem gadiem manā Apple Watch pulkstenī izslēdza paziņojumus par darbībām, tomēr joprojām jūtos noraizējies, kad ierīce ir izslēgta no manas rokas uzlādes. Ko darīt, ja mani suņi ir jālaiž ārā? Tad tas neizsekos, kā piecelties, staigāt lejā un vest viņus pa pagalmu.
Ja uzskatāt, ka tas ir pārāk salīdzināms, iespējams, jūs esat īstais cilvēks, lai justos laika uzskaites vadīts.
Lejupielādēt Toggl šeit. To var bez maksas izmantot personīgi. Varat maksāt papildus USD 9 par lietotāju mēnesī, lai iegūtu papildu funkcijas, piemēram, apmaksājamo likmju izsekošanu, apakšprojektus, veidnes un daudz ko citu.

